Når du forsøger at starte Cloud PC'en fra Windows 365-portalen på windows365.microsoft.com (webklient) eller via RDP-klienten, kan slutbrugeren få Vi kunne ikke oprette forbindelse til gatewayen fejl besked. Dette indlæg giver de bedst egnede rettelser, der kan anvendes til at løse problemet.

Efter sigende opstår problemet, uanset om brugeren forsøger at oprette forbindelse fra enten Windows- eller macOS-enhed. Den fulde fejlmeddelelse lyder som følger:
Vi kunne ikke oprette forbindelse til gatewayen på grund af en fejl. Hvis dette bliver ved med at ske, så spørg din administrator eller teknisk support om hjælp.
Cloud PC-brugeren modtager denne fejlmeddelelse efter at have indtastet brugernavnet og adgangskoden for anden gang. I et andet scenarie kan brugerkontoen se det virtuelle skrivebord i webbrowseren, men når du forsøger at oprette forbindelse, mislykkes forbindelsen, mens fjernporten åbnes. Derudover er brugeren ikke i stand til at oprette forbindelse via appen på grund af utilstrækkelig eller ingen tilladelse. Brugeren kan dog fjernes til det virtuelle skrivebord, men kan ikke få adgang til det virtuelle skrivebord med den admin-konto, der blev brugt til at tilslutte sig det virtuelle skrivebord.
Når du bruger fjernskrivebordsklienten, vises følgende fejlmeddelelse og kode; ligner Fjernskrivebord fejlkode 0x3000046 på Windows-computere.
Der opstod en fejl under adgang til denne ressource. Prøv at oprette forbindelse igen, eller kontakt din systemadministrator.
Fejlkode: 0x3000047
Fix Vi kunne ikke oprette forbindelse til gateway-fejlen på Cloud PC
Hvis fejlmeddelelsen Vi kunne ikke oprette forbindelse til gatewayen vises, når en slutbruger forsøger at starte og logge ind på Cloud-pc'en, så burde de forslag, vi har givet nedenfor, ikke hjælpe med at løse problemet.
kommandoprompt skrifttype
- Tjek for licensproblemer
- Tjek for browserrelaterede problemer
- Tjek Windows 365 Cloud PC Watchdog (forbindelsesstatus)
- Tjek for Windows 365 Cloud PC User Connectivity-fejl
- Sørg for, at de installerede servere er i AADDC Computers OU
- Reprovision Windows 365 Cloud PC
- Øg kompleksiteten af brugeradgangskoden
- Kontroller indstillingerne for Fjernværktøjer i ConfigMgr
Lad os se disse forslag i korte detaljer.
1] Tjek for licensproblemer
Efter sigende, Vi kunne ikke oprette forbindelse til gatewayen fejl, som brugere kan støde på på Cloud-pc'en, har at gøre med licensering. I et kendt tilfælde var løsningen, der virkede, at starte en Azure P2-prøveversion for lejeren. Så hvis en IT-administrator, skal du finde ud af præcis hvilken licens der kræves for slutbrugerne, da måske en billigere licens ville være tilstrækkelig.
Læs : Sådan konfigurerer du Fjernhjælp
2] Tjek for browser-relaterede problemer
Du kan foretage fejlfinding af denne fejl og se, om den er browserrelateret, ved at udføre følgende handlinger:
- Brug en anden browser
- Prøv at bruge inkognitotilstand
- Brug forskellige browserprofiler
- Ryd browserens cache
- Prøv at bruge gæstebrugerprofilerne i browseren
- Prøv at logge ind på Windows 365 Cloud-pc'en fra en anden Windows 11/10-maskine
3] Kontroller Windows 365 Cloud PC-vagthunden (forbindelsesstatus)
Hvis du er administrator, kan du fejlfinde problemet ved at tjekke Windows 365 Cloud PC vagthund (forbindelsesstatus) fra følgende placering i MEM Admin Center-portalen.
- Log ind på MEM Admin Center-portalen på endpoint.microsoft.com .
- Naviger til Enheder > Windows 365 > Azure netværksforbindelse fanen.
- Vælg netværks forbindelse bruges af den problematiske Cloud PC.
- Klik på Oversigt side for at kontrollere status for forbindelsen.
Hvis alt ser ok ud fra forbindelsessiden, så kan du tjekke Microsoft Admin-portalen for eventuelle igangværende Windows 365 Cloud PC-serviceproblemer.
4] Kontroller for Windows 365 Cloud PC User Connectivity-fejl
Til dette kan du tjekke for Windows 365 Cloud PC User Connectivity Errors fra MEM Admin Center-portalen, hvor alle forbindelsesfejlene for Cloud PC-brugere er opført ved at følge disse trin:
- Åbn MEM Admin Center-portalen.
- Naviger til Enheder > Windows 365 > Alle Cloud PC fanen.
- Klik på den Cloud PC at du vil tjekke brugerforbindelsesfejlrapporten.
- Rul ned og klik på Brugerforbindelse fanen for at kontrollere Cloud PC Connectivity-fejlrapporten.
Hvis alt ser OK ud, og intet peger på problemet, kan du fortsætte med det næste forslag.
Læs : Windows 365 Cloud PC-opsætning og kendte problemer med rettelser
din placering er i øjeblikket i brug
5] Sørg for, at de installerede servere er i AADDC Computers OU
Denne rettelse fungerede også i det tilfælde, hvor du bruger Azure Active Directory Domain Services, skal du sørge for, at de installerede servere er i AADDC computere OU. For brugere, der har brug for at logge ind, kan de logge ind med en konto, der er i AADDC-brugere OU. Sørg desuden for, at admin-brugeren er medlem af AADDC administratorer gruppe i Azure Active Directory. Når dette er gjort, kan brugere endelig være i stand til Remote Desktop direkte ind i de installerede VM'er i værtsgruppen.
6] Reprovision Windows 365 Cloud PC
Du kan omprovisionere Windows 365 Cloud-pc'en og se, om det hjælper. Dette vil være en ret nem procedure på grund af Windows 365s orkestreringsmotor. Følg disse trin for at udføre denne opgave:
- Åbn MEM Admin Center-portalen.
- Naviger til Enheder > Windows 365 > Alle Cloud PC fanen.
- Klik på den Cloud PC, der viser fejlen.
- Klik på Genoprettelse (Fjernhandlinger) knap.
- Klik på Ja knappen for at bekræfte.
Når cloud-pc-omprovisioneringen er fuldført, vil Omlevering: Afsluttet meddelelse vil blive vist. Brugeren skulle nu være i stand til at logge ind på Cloud PC'en normalt uden fejlen.
7] Øg kompleksiteten af brugeradgangskoden
Ændring eller forøgelse af brugeradgangskodens kompleksitet kan løse problemet, som det gjorde i nogle andre tilfælde. Du kan øge adgangskodens kompleksitet som følger:
- Minimum længde 12 tegn.
- Store bogstaver i europæiske sprog (A til Z, med diakritiske tegn, græske og kyrilliske tegn).
- Små bogstaver fra europæiske sprog (a til z, skarpe-s, med diakritiske tegn, græske og kyrilliske tegn).
- Figurer i base 10 (0 til 9).
- Ikke-alfanumeriske tegn (specialtegn) kan inkludere (~! @ # $% ^ & * _- + = '| \ () {} \ []:; »» <>,.? /) valutasymboler såsom l Euro eller et britisk pund tages ikke i betragtning specialtegn for denne politikindstilling.
- Adgangskoden bør ikke være i en ordbog (ordbogsangreb).
- Adgangskoden bør ikke være et kendt emne som jul, påske, karneval osv.
8] Kontroller indstillingerne for Fjernværktøjer i ConfigMgr
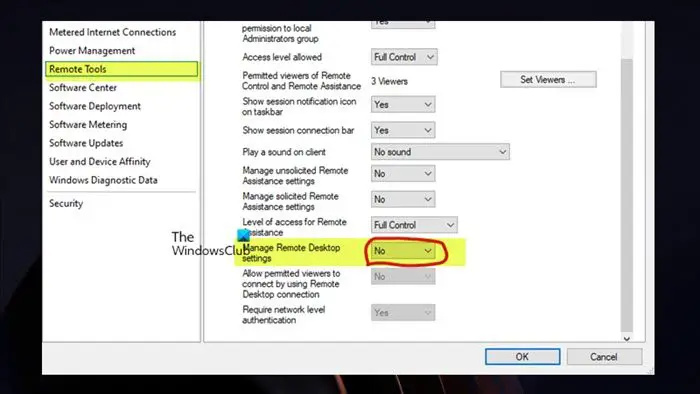
For at løse problemet skal du tjekke Fjernværktøjer > Administrer fjernskrivebord indstillinger i ConfigMgr-politikken. Dette kræver, at Administrer indstillinger for fjernskrivebord politik er sat til Ingen hvis du kører Co-Management. Når det er gjort, bør slutbrugere kunne få adgang til Cloud PC'en uden problemer.
Forhåbentlig hjælper dette!
Læs næste : Remote Desktop Gateway-server er midlertidigt utilgængelig
Vi kunne ikke bekræfte din gateway-forbindelsesstatus, fordi forbindelsen fik timeout?
Hvis du har Dell Secure Connect Gateway (SCG) installeret på en enkelt Hyper-V VM , når du går til SMTP-indstillingerne for at teste forbindelsen på e-mail-serveren på den lokale Exchange-server, kan den fejle denne fejlmeddelelse, selvom den sender dig e-mails. Derudover er SCG-forbindelsesstatus grøn på websiden. Disse forbindelsesproblemer kan påvirke din evne til at overvåge enheder og automatisk oprette supportsager. Dette problem ser ud til at være med testen, da du modtager e-mailen, så funktionen fungerer. Sørg dog for, at SCG er opdateret til den nyeste version.
mp3 til ogg konverter
Hvad betyder det, når du ikke kan kontakte gatewayen?
Denne fejl angiver, at applikationen i brug kan se adressen på gatewayen, men ikke er i stand til at kommunikere eller oprette forbindelse til den. Dette problem opstår normalt på grund af problemer med lokal netværksforbindelse, fordi et eller flere af linkene i dit lokale netværk kan fungere forkert, være mættet af trafik eller have lav signalstyrke. Som en hurtig løsning kan du genstarte gatewayen ved at tage stikket ud i et par sekunder og derefter tilslutte den igen, vent et minut eller to og prøv at opdatere status i appen igen manuelt.
Læs : Standard-gatewayen er ikke tilgængelig.














