Dette indlæg indeholder løsninger til at rette 0xC80003FA Windows Update-fejl . Fejlkoden er en indikation af, at der er et problem med Windows Update-komponenterne eller konfigurationen. Dette kan forhindre opdateringer i at blive downloadet eller installeret. Den komplette fejlmeddelelse lyder:
Der var nogle problemer med at installere opdateringer, men vi prøver igen senere. Hvis du bliver ved med at se dette og vil søge på nettet eller kontakte support for information, kan dette hjælpe: (0xc80003fa)
Heldigvis kan du følge de enkle trin, der er nævnt i indlægget, for at rette fejlen.

Ret 0xC80003FA Windows Update-fejl korrekt
For at rette Windows Update Error 0xC80003FA skal du genstarte din pc og kontrollere din internetforbindelse og genstarte din pc og router. Hvis det ikke hjælper. prøv følgende forslag:
- Kør Windows Update-fejlfinding
- Tjek dato og klokkeslæt på din enhed
- Genstart Windows Update og BITS-tjenesten
- Nulstil Windows Update-komponenter
- Installer opdateringer i ren opstartstilstand
- Installer Windows-opdateringer manuelt
Lad os nu se disse i detaljer.
1] Kør Windows Update-fejlfinding
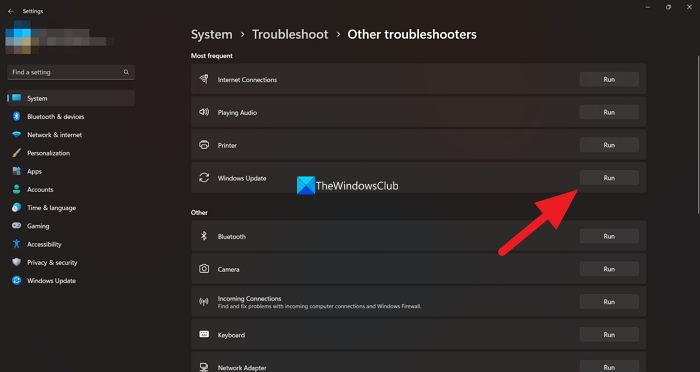
dårlig gateway-router
Før du starter med forskellige fejlfindingsmetoder, prøv at køre Windows Update fejlfinding . Det er et indbygget værktøj fra Windows, der hjælper med at scanne og rette opdateringsfejl automatisk. Sådan gør du:
- Tryk på Windows-tast + I at åbne Indstillinger .
- Naviger til System > Fejlfinding > Andre fejlfindere .
- Rul ned og klik på Løb ved siden af Windows Update.
2] Tjek dato og klokkeslæt på din enhed
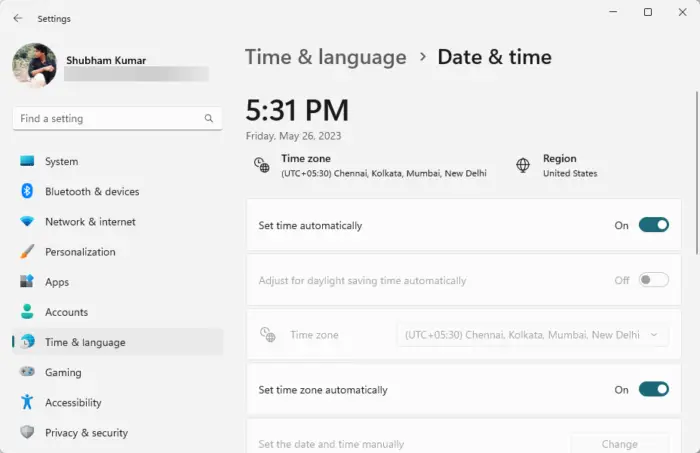
Næste, kontrollere, om indstillingerne for dato og klokkeslæt på din pc er konfigureret korrekt. Dette skyldes, at hvis datoen og klokkeslættet på din enhed bliver forkert konfigureret, kan det være grunden til, at 0xC80003FA Windows Update-fejlen opstår. Sådan konfigureres dato- og tidsindstillinger i Windows 11/10:
- Trykke Windows + I at åbne Indstillinger .
- Naviger til Tid og sprog > Dato og tid .
- Her skal du aktivere mulighederne Indstil tiden automatisk og Indstil tidszone automatisk .
3] Genstart Windows Update og BITS-tjenesten
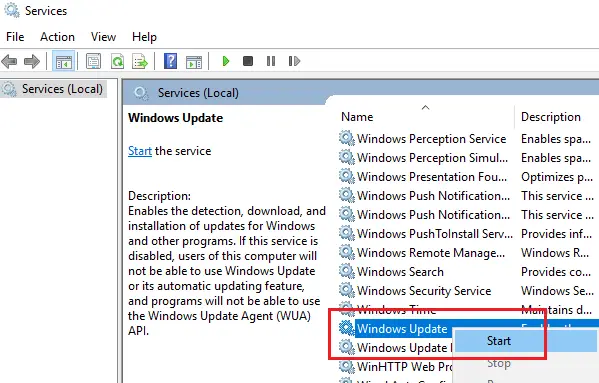
outlook kombineret indbakke
Genstart af Windows Update og BITS-tjenesten kan nemt hjælpe med at rette 0xC80003FA Windows Update-fejlen. Disse tjenester er vigtige for at holde operativsystemet og anden Microsoft-software opdateret. Genstart af disse kan rydde alle cachedata og midlertidige filer relateret til tjenesten. Sådan gør du:
- Trykke Windows + R at åbne Løb dialog boks.
- Type Services.msc og ramte Gå ind .
- Rul ned og søg efter Windows opdatering og Baggrunds Intelligent Transfer Service .
- Højreklik på begge disse tjenester én efter én og klik videre Genstart .
4] Nulstil Windows Update-komponenter
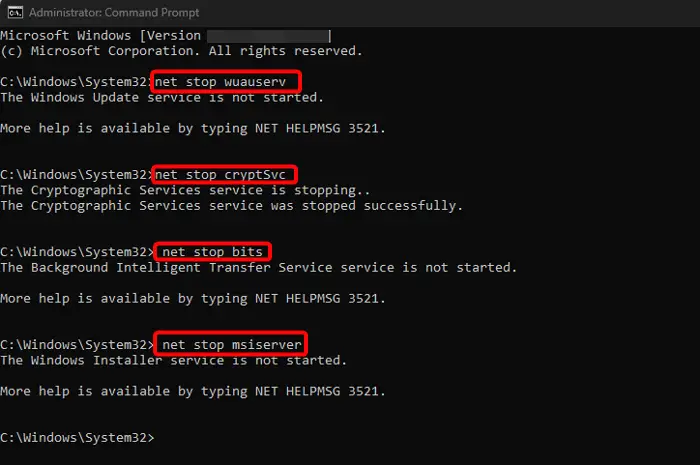
Windows Update-komponenter indeholder moduler og tjenester, der er ansvarlige for at administrere og levere opdateringer til systemet. Disse sikrer, at operativsystemet, enhedsdrivere og anden Microsoft-software altid er opdateret. Disse kan dog nogle gange blive beskadiget og forårsage 0xC80003FA Windows Update-fejlen. Hvis det er tilfældet, nulstilling af Windows Update-komponenterne kan hjælpe.
5] Installer opdateringer i ren opstartstilstand
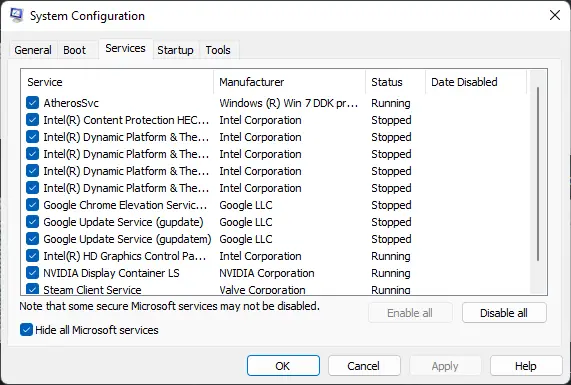
Installerede tredjepartsapps og -programmer kan nogle gange forårsage opdateringsfejl på Windows-enheder. Installerer opdateringer i Clean Boot State kan hjælpe med at rette fejlen, da kun nødvendige drivere og programmer kører. Det burde fjerne de fleste årsager og rette Windows-opdateringsfejlen 0xC80003FA.
ulicenseret Microsoft Office
6] Installer Windows-opdateringer manuelt
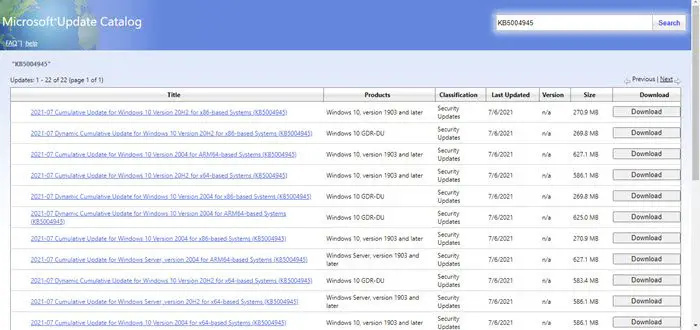
Hvis fejlen ikke er rettet, kan du overveje at installere opdateringerne manuelt ved hjælp af Microsoft Update Catalog. Sådan gør du:
- Åbn den Microsoft Update-katalog hjemmeside i din browser.
- Indtast opdateringens KB-nummer, der skal downloades.
- Klik på Hent knappen ved siden af opdateringen. Dette åbner en ny side med downloadlinket.
- Klik på linket for at downloade filen, og dobbeltklik derefter på den for at starte installationen.
Læs: Rette op 0x80072F8F Fejl
Vi håber, at disse forslag hjælper dig.
Sådan rettes Windows Update-fejl En af opdateringstjenesterne kører ikke korrekt?
At fikse En af opdateringstjenesterne kører ikke korrekt fejl ved opdatering af Windows 11/10, genstart Windows Update and Background Intelligent Transfer Service (BITS). Men hvis det ikke hjælper, skal du køre Windows Update-fejlfindingen og rydde opdateringscachen.
Hvordan reparerer jeg en beskadiget Windows Update?
Nulstilling af Windows Update-komponenter og kørsel af SFC/DISM kan hjælpe rette Windows Update-fejl . Ikke desto mindre kan du også prøve at nulstille Windows Update-komponenterne og se, om det hjælper.








![Valorant kunne ikke logge ind på matchmaking-systemet [Fixed]](https://prankmike.com/img/valorant/88/valorant-could-not-enter-matchmaking-fixed-1.jpg)






