Hvis du ser fejlkode 0xc00000e5 på din Windows 11-pc , så vil dette indlæg hjælpe dig med at løse fejlen. Fejlen opstår, når brugeren forsøger at starte et Windows-program, men det ikke starter korrekt. Brugere af Comodo og AVG antivirus har ofte rapporteret fejlen. Tilsyneladende blokerer en opdatering til antivirusprogrammet applikationerne fra at åbne i Windows, og derfor opstår fejlen. Andre faktorer, såsom applikationens manglende evne til at få adgang til de nødvendige systemfiler, kan dog også føre til 0xc00000e5-fejlen på Windows 11.
Den komplette fejlmeddelelse lyder:
Applikationen kunne ikke starte korrekt (0xc00000e5). Klik på OK for at lukke programmet.
I dette indlæg vil vi vise dig forskellige måder til succesfuldt at løse fejl 0xc00000e5.
Ret 0xc00000e5 fejl på Windows 11
Start med at køre det problematiske program ved at bruge administratorrettigheder for at give det adgang til de nødvendige systemfiler.
Højreklik på appens eksekverbare fil og vælg Kør som administrator mulighed. Klik Ja i brugerkontokontrolprompten og se, om fejlen er væk.
Hvis det fortsætter med at dukke op, skal du bruge disse løsninger til ret fejl 0xc00000e5 på din Windows 11 PC:
- Deaktiver dit antivirus
- Opdater Windows
- Kør System File Checker
- Fejlfinding i Clean Boot State
- Brug et systemgendannelsespunkt
Lad os se disse i detaljer.
powerpoint til gif
Applikationen kunne ikke starte korrekt (0xc00000e5)
1] Deaktiver dit antivirus

Nogle antivirussoftware kan påvirke den normale funktion af eksekverbare filer i en række programmer ved at markere dem som 'mistænkelige filer'. Comodo og AVG er de to vigtigste antivirussoftware, der bidrager til fejlen ifølge Microsoft-fællesskabet. Hvis du kører begge eller nogen af disse sikkerhedssoftware på din Windows 11-pc, skal du deaktivere dem, før du prøver at starte applikationen.
Hvis du ikke bruger Comoda eller AVG, så prøv midlertidigt deaktivering af Windows-sikkerhed eller enhver anden tredjeparts antivirus, du bruger.
Hvis det løser problemet, tilføje programmet til undtagelseslisten af dit antivirus. Du kan henvise til den officielle supportside for dit antivirus for at vide, hvordan du udelukker appfiler fra scanning i Windows 11.
2] Opdater Windows
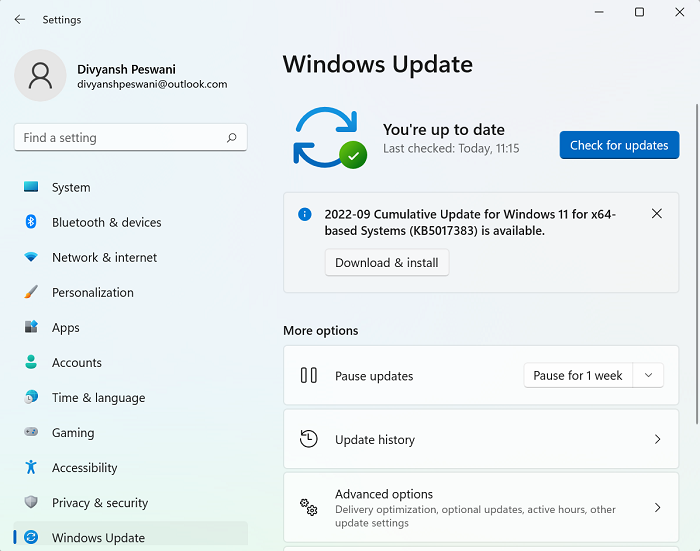
Fejl 0xc00000e5 kan opstå, hvis der er en fejl i dit system. For at rette dette, bør du manuelt opdatere Windows .
Klik på Start knapikon og gå til Indstillinger > Windows Update . Klik på Søg efter opdateringer knappen i højre panel. Tilgængelige opdateringer vil dukke op. Klik på Download og installer knappen ved siden af opdateringen for at installere de seneste sikkerhedsrettelser og fejlrettelser.
Genstart dit system og se om fejlen er væk.
3] Kør System File Checker
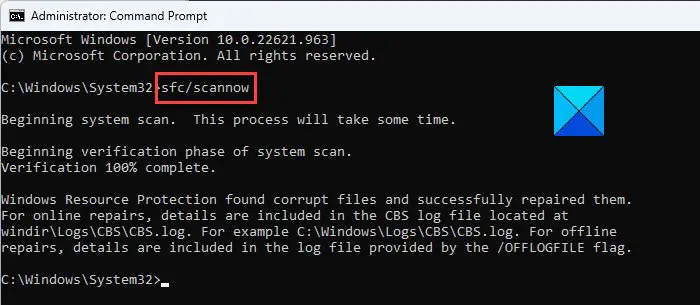
Et andet forsøg, du kan gøre for at rette fejlen 0xc00000e5 i Windows 11, er at køre kommandoen sfc /scannow i Værktøj til systemfilkontrol . Denne kommando scanner hele dit system for at reparere korrupte eller manglende systemfiler.
hvordan man laver en avatar på xbox one
Åbn en forhøjet kommandoprompt og skriv følgende kommando i den:
sfc /scannow
Tryk på Gå ind tast og vent på, at scanningen er færdig. Genstart dit system for at erstatte eventuelle korrupte filer med deres korrekte Microsoft-versioner.
4] Fejlfinding i Clean Boot State
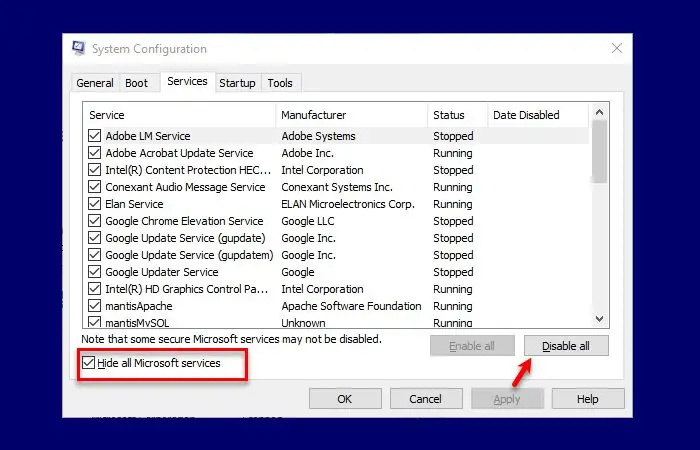
Hvis du modtager fejlmeddelelsen 0xc00000e5, når du starter computeren, skal du fejlfinding af Windows i en ren opstartstilstand .
En ren opstart giver dig mulighed for at indlæse Windows med et minimalt sæt applikationer og drivere. Du kan derefter manuelt deaktivere alle ikke-Microsoft-tjenester. Genaktiver derefter tjenesterne én ad gangen efterfulgt af en genstart, indtil fejlen dukker op igen. Dette vil hjælpe dig med at identificere processen (af den modstridende applikation), der forårsager fejlen.
5] Brug et systemgendannelsespunkt
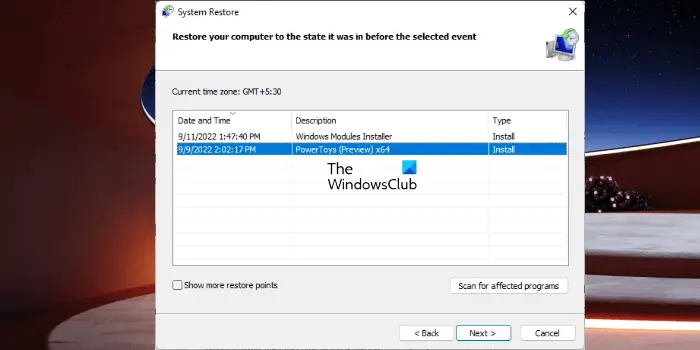
Hvis du har oprettet et systemgendannelsespunkt, før fejlen dukkede op for første gang, kan du evt gendanne dit system til en tidligere tilstand for at rette fejlen.
Prøv også at afinstallere og derefter geninstallere den problematiske app og se, om det hjælper.
hvad er forskellen mellem Intel og AMD
Jeg håber, at disse løsninger vil hjælpe dig med at løse fejl 0xc00000e5 på Windows 11. Fortæl os det i kommentarfeltet nedenfor, hvis du har spørgsmål.
Andet lignende Programmet kunne ikke starte korrekt fejl:
- Applikationen kunne ikke starte korrekt ( 0xc0000142 )
- Applikationen kunne ikke starte korrekt ( 0xc0000018 )
- Applikationen kunne ikke starte korrekt ( 0xc0000017 )
- Applikationen kunne ikke initialiseres korrekt ( 0xc0000135 )
- Applikationen kunne ikke initialiseres korrekt 0xc0000005
- Applikationen kunne ikke starte korrekt ( 0xc0000022 )
- Applikationen kunne ikke starte korrekt ( 0xc00007b ).
Hvad er fejlkode 0xc0000005 under installation af Windows 11?
Fejlkode 0xc0000005 kan forekomme på grund af en mislykket Windows-opdateringsinstallation. Fejlen vises, når din pc ikke er i stand til at konfigurere Windows efter en genstart eller på grund af nogle RAM-problemer eller fejl med Windows-installationsfilerne. Kørsel af SFC-scanningen, opdatering af enhedsdrivere og nulstilling af pc'en er nogle af de anbefalede rettelser til fejlkode 0xc0000005.
Læs også: Sådan rettes fejl 0xc0000005 på Windows .
Hvad er 0xc0000005 Adgangsbrud?
Fejlkode 0xc0000005 Adgangsbrud angiver, at systemet ikke er i stand til korrekt at behandle de filer eller indstillinger, der kræves for at få adgang til et program. Fejlen kan opstå på grund af defekt RAM, forældede eller korrupte diskdrivere, malwareinfektion eller sikkerhedsopdateringer. At køre en SFC-scanning er den bedste løsning til at udelukke fejlen.
Læs næste: Outlook går ned med fejlkode 0xc0000005 .














