Hvis du støder på fejl 0x80073CF1, Pakken kunne ikke findes mens du prøver at afinstallere en app på din Windows 11/10-pc, skal du bruge løsningerne i dette indlæg for at løse problemet.

Fejl 0x80073cf1 vises, når du bruger Remove-AppxPackage cmdlet i PowerShell kommandolinjeværktøj til at afinstallere en app. Fejlmeddelelsen siger:
Remove-AppxPackage : Implementeringen mislykkedes med HRESULT: 0x80073CF1, Pakken blev ikke fundet.
Windows kan ikke fjerne [PackageFullName], fordi den nuværende bruger gør det
ikke have den pakke installeret. Brug Get-AppxPackage til at se listen over installerede pakker.
Ovenstående meddelelse angiver, at den app, du forsøger at fjerne, ikke er installeret på den aktuelle brugerkonto.
Ret 0x80073CF1 Afinstallationsfejl, Pakken blev ikke fundet
Fejl 0x80073cf1 støder normalt på brugere af Windows-versioner, der understøtter multi-instance Universal Windows Platform (UWP) apps. Apps med flere forekomster giver hver bruger på et Windows-operativsystem mulighed for at køre sin egen forekomst af den samme app. Når en bruger forsøger at slette en forekomst, der ikke er knyttet til den konto, han i øjeblikket er logget ind på, kan han støde på fejlen 0x80073cf1.
For at rette fejlen 0x80073cf1, kunne pakken ikke findes , brug følgende løsninger:
- Skift til en anden brugerkonto.
- Specify
-allusersparameter withRemove-AppxPackage
Lad os se disse i detaljer.
1] Skift til en anden brugerkonto
Du kan støde på fejl 0x80073cf1, Pakken kunne ikke findes, hvis den ikke er på den konto, du er logget ind på.
Kør Get-AppxPackage -Name [PackageFullName] -allusers for at se listen over brugere, der har denne pakke installeret.
Alternativt kan du køre Get-AppxPackage -Name [PackageFullName] -User [CurrentUser] for at se, om pakken er installeret på den aktuelle brugerkonto.
google hangouts skjulte animerede emojier
Hvis brugeren ikke har pakken, skal du skifte til en anden bruger (som har denne pakke installeret) og derefter prøve at fjerne pakken.
2] Angiv -allusers parameter med Remove-AppxPackage
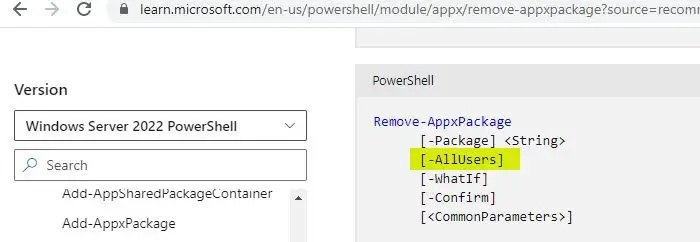
-allusers-parameteren med Get-AppxPackage har ingen effekt på 7558A41E66E342209E423FAD. Så du skal udtrykkeligt angive -allusers med Remove-AppxPackage, selvom det virker overflødigt.
Parameteren -allusers fjerner apppakken (overordnet pakketype) fra alle brugerkonti. Hvis det er et bundt, skal du bruge -PackageTypeFilter med Get-AppxPackage og angive bundtet.
Log ind som administrator og kør kommandoen med administratorrettigheder . Sørg også for, at du bruger Windows 11 eller Windows 10, version 1809 eller nyere. Cmdlet'en kan køre uden fejl på tidligere builds, men vil stadig ikke fungere.
Bemærk venligst:
- Du må ikke fjerne en app-instans hvis brugerkontoen slettes .
- Du må ikke fjerne en klargjort app i Windows (et, der fulgte med dit operativsystem, f.eks. Microsoft Edge). Fjernelse af en klargjort app ved hjælp af
Remove-appxprovisionedpackageellerGet-AppxPackage -allusers | Remove-AppxPackage -Alluserscmdlet fjerner ikke den allerede installerede app-forekomst, du logger ind på den bruger på. Det forhindrer kun appen i at hoppe ind på nye brugerkonti. Hvis den klargjorte app dukker op igen på nye brugerkonti, efter du har installeret en opdatering, kan du evt deprovision appen ved at oprette en registreringsnøgle . - Opret et systemgendannelsespunkt før du bruger PowerShell-cmdlets.
Jeg håber det hjælper.
Læs: Ret 0x80073CF3 Microsoft Store fejlkode .
Hvordan fjerner jeg en APPX-pakke fra PowerShell?
Højreklik på WinX-menuen og vælg Terminal (admin) . Klik på Ja i prompten Brugerkontokontrol. Skriv Get-AppxPackage | Select Name, PackageFullName i PowerShell-vinduet, og tryk på Gå ind nøgle. Du vil se listen over installerede app-pakker. Bemærk 'navnet' på den APPX-pakke, du vil afinstallere. Skriv derefter Get-AppxPackage [Name] | Remove-AppxPackage i det samme PowerShell-vindue og tryk Gå ind .
Hvad er pc-fejlkode 0x80073CFA?
Fejl 0x80073CFA er en afinstallationsfejl, der kan vises, når du forsøger at fjerne en Microsoft Store-app fra en Windows 11/10-pc. Fejlkoden er ledsaget af en meddelelse, der siger, 'vi kunne ikke afinstallere
Læs næste: Afinstaller forudinstallerede Microsoft Store-apps fuldstændigt .





![Et serviceinstallationsafsnit i denne INF er ugyldigt [Fix]](https://prankmike.com/img/drivers/B0/a-service-installation-section-in-this-inf-is-invalid-fix-1.png)









