Oplever du fejlkoden 0x8004210B i Microsoft Outlook på Windows PC? Hvis ja, vil dette indlæg hjælpe dig. Vi vil diskutere denne fejl i detaljer, og hvordan du kan rette den.
Hvad er 0x8004210B afsendelsesfejl?
Outlook-fejlen 0x8004210B er en fejl, der opstår under afsendelse eller modtagelse af en e-mail. Det indikerer, at den fjernserver, der har gemt dine Outlook-e-mails, tog for lang tid at sende eller modtage en e-mail. Når den udløses, får du følgende fejlmeddelelse:
Handlingen tog timeout, mens den ventede på svar fra afsenderserveren (SMPT). Hvis du fortsætter med at modtage denne besked, skal du kontakte din serveradministrator eller internetudbyder (ISP).

Nu kan der være forskellige årsager bag fejlkoden 0x8004210B i Outlook. Det kan være din svage eller ustabile internetforbindelse, der forårsager timeout-fejlen, mens du sender en fejl. Udover det kan forkerte e-mail-kontoindstillinger også være en af årsagerne til at udløse denne fejlkode. Det kan være din beskadigede e-mail-konto eller Outlook-profil, hvorfor du oplever denne fejlkode. En antivirus/firewall-interferens kan også forårsage den samme fejl.
Ret Outlook-fejl 0x8004210B
Hvis du modtager Send/modtag fejlkode 0x8004210B i Microsoft Outlook, mens du sender eller modtager en e-mail, kan du bruge nedenstående metoder til at rette det:
- Tjek din netværksforbindelse.
- Bekræft SMTP-indstillingerne.
- Reparer eller tilføj en ny e-mail-konto.
- Reparer din Outlook-profil.
- Ryd de fastsiddende e-mails.
- Deaktiver din antivirus/firewall midlertidigt.
1] Tjek din netværksforbindelse
Hvis du står over for et internetforbindelsesproblem, eller dit internet ikke fungerer fint, vil du sandsynligvis opleve denne fejl. Så sørg for, at dit internet er stabilt og aktivt for at bruge Outlook.
hvordan man søger i startmenuen i Windows 10
Outlook viser et gult trekantskilt med Afbrudt status nedenfor nederst i vinduet. Så tjek om der er en sådan tekst vist. Hvis det er tilfældet, kan du være sikker på, at fejlen udløses på grund af en svag eller ustabil internetforbindelse. Derfor, i så fald, fejlfinde problemer med internetforbindelse eller prøv at oprette forbindelse til en anden pålidelig netværksforbindelse. Du kan også genstarte eller nulstille din router for at kontrollere, om problemet er løst.
Læs : Forbindelse til Microsoft Exchange er ikke tilgængelig Outlook fejl.
2] Bekræft SMTP-indstillingerne
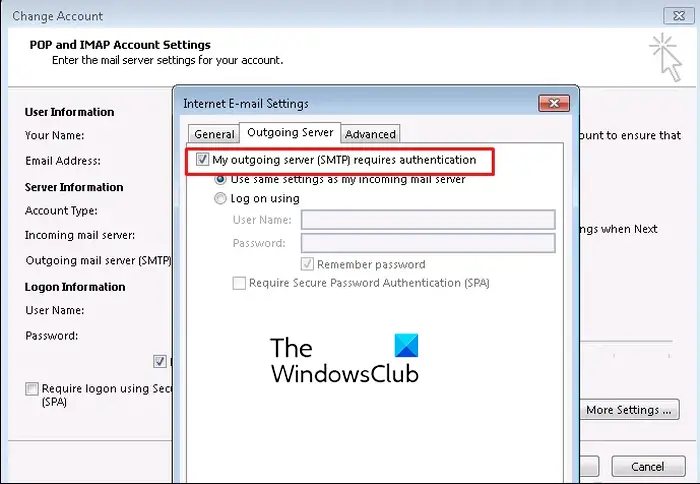
Fejlkoden 0x8004210B i Outlook kan skyldes en forkert e-mail-konto og SMTP-indstillinger i appen. Derfor, hvis scenariet er relevant, skal du kontrollere dine e-mail-kontoindstillinger og sørge for, at det er korrekt konfigureret. Her er trinene til at gøre det:
Åbn først Microsoft Outlook-appen og gå til Fil > Info mulighed. Klik nu på Rullemenuen Kontoindstillinger og vælg Bruger indstillinger mulighed.
I det viste dialogvindue skal du vælge din konto og klikke på Lave om knap. En ny prompt vises; tryk på Flere indstillinger knappen i den.
Derefter skal du navigere til Udgående server fanen og markere Min udgående server (SMTP), som kræver godkendelse mulighed, og sørg for, at en gyldig forbindelsestilstand er konfigureret.
Derefter skal du klikke på Fremskreden fanen og indtast det korrekte portnummer inde i Udgående server (SMTP) boks; sæt den til 587.
Til sidst skal du trykke på OK-knappen for at gemme ændringer og derefter prøve at sende e-mails for at kontrollere, om fejlen er væk. Hvis ikke, har vi flere rettelser, der vil hjælpe dig med at løse det. Så gå videre til næste rettelse.
Se: Der er et problem med proxyserverens sikkerhedscertifikat – Outlook .
3] Reparer eller tilføj en ny e-mail-konto
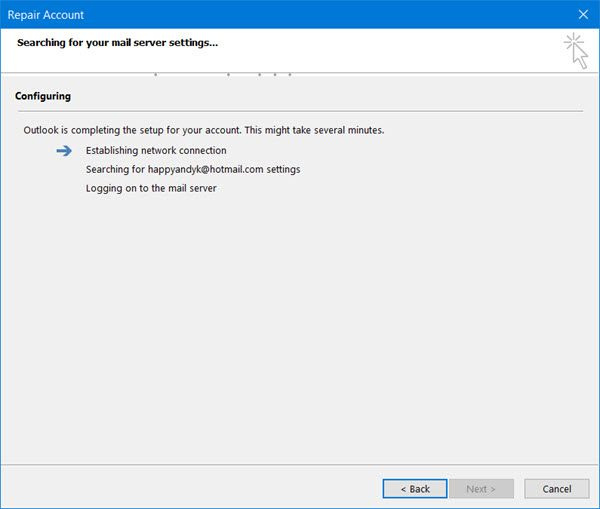
En Outlook-e-mail-konto med beskadigede filer og indstillinger kan være en af årsagerne til at udløse fejlkode 0x8004210B i Outlook. Derfor, hvis scenariet er relevant, kan du enten reparere din e-mail-konto eller fjerne den nuværende e-mail-konto og tilføje en ny for at kontrollere, om fejlen er væk.
For at gøre det skal du først åbne Kontrolpanel ved hjælp af Windows Search-funktionen. Tryk nu på Post mulighed. Hvis du ikke kan se indstillingen, skal du skrive Mail i søgefeltet og klikke på indstillingen Mail (Microsoft Outlook).
I dukkede op Bruger indstillinger dialogvinduet, klik på den beskadigede konto og tryk derefter på knappen Reparer. Klik derefter på knappen Næste og lad den bekræfte og reparere din e-mail-konto. Når processen er færdig, skal du åbne Outlook og kontrollere, om fejlen er løst.
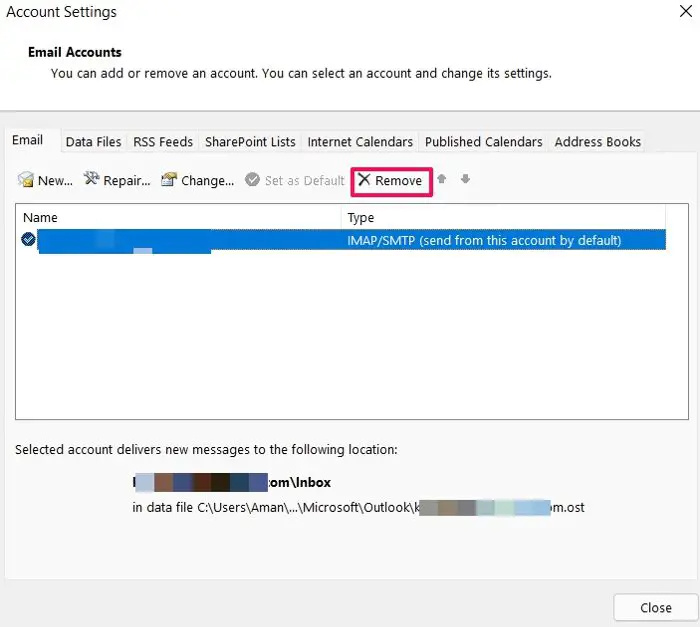
Hvis reparationen ikke virkede, skal du åbne kontoindstillingerne og derefter trykke på Fjerne knap.
Når du er færdig med at fjerne kontoen, skal du klikke på Tilføje knappen, og indtast derefter din e-mail-adresse, navn, adgangskode osv. for at oprette en ny e-mail-konto. Når kontoen er tilføjet, skal du vælge den og klikke på Indstillet som standard knap.
Du kan nu prøve at sende e-mails i Outlook ved hjælp af den nye konto og se, om fejlkoden 0x8004210B er rettet.
Se: Ret NEED PASSWORD fejlmeddelelse i Microsoft Outlook .
4] Reparer din Outlook-profil
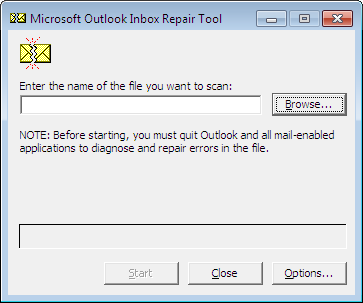
Hvis din Outlook-profil er beskadiget, vil du opleve fejl som 0x8004210B, når du forsøger at sende e-mails. Derfor, hvis scenariet er relevant, kan du reparere den beskadigede Outlook-profil for at rette fejlen.
Du kan bruge ScanPST.exe værktøj med Microsoft Outlook for at reparere en ødelagt profil. Sådan bruger du det.
Først skal du trykke på Win+E for at åbne File Explorer og derefter flytte til placeringen:
C:\Program Files\Microsoft Office\root\Office16
Dette er standardplaceringerne, hvor filen ScanPST.exe er til stede. Det vil variere afhængigt af den version af Microsoft Office, du har installeret.
Dobbeltklik derefter på filen ScanPST.exe for at køre den. Tryk nu på knappen Gennemse og vælg input-PST-filen, og klik på Start-knappen for at lade den analysere kildefilen.
Marker derefter afkrydsningsfeltet kaldet Lav en sikkerhedskopi af den scannede fil før reparation og tryk på Reparation knappen for at rette PST-filen.
Når du er færdig, skal du genstarte Outlook-appen og se, om fejlen er rettet. Hvis du ikke er i stand til at rette Outlook-profilen, kan du oprette en ny Outlook-profil og bruge den til at kontrollere, om fejlen er væk.
Læs: Sådan rettes Outlook-fejl 0X800408FC ?
5] Ryd de fastsiddende e-mails
Fejlen kan være forårsaget på grund af fastsiddende e-mails i din Sendte-boks. Derfor, hvis scenariet gælder for dig, skal du slette alle sådanne fastlåste e-mails, hvor du oplever fejlkode 0x8004210B, og sende nye e-mails for at kontrollere, om fejlen er rettet eller ej. Her er trinene til at gøre det:
Åbn først Outlook-appen og gå til Send/modtag fanen.
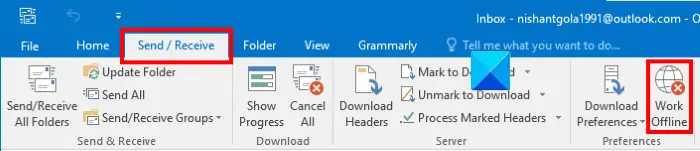
Tryk nu på Work Offline for at afbryde forbindelsen til appen fra internettet.
Gå derefter til din Sendt og vælg den e-mail-meddelelse, som du står over for denne fejl med. Højreklik på e-mailen og vælg Slet mulighed fra kontekstmenuen for at fjerne den. På samme måde kan du slette andre sådanne e-mails.
Klik nu på Arbejd offline mulighed igen fra fanen Send/modtag for at oprette forbindelse til internettet.
Endelig kan du prøve at sende e-mails igen i Outlook og se, om fejlen 0x8004210B er rettet.
Se: Outlook kan ikke oprette forbindelse til Gmail, bliver ved med at bede om adgangskode .
superhent Windows 7
6] Deaktiver midlertidigt din antivirus/firewall
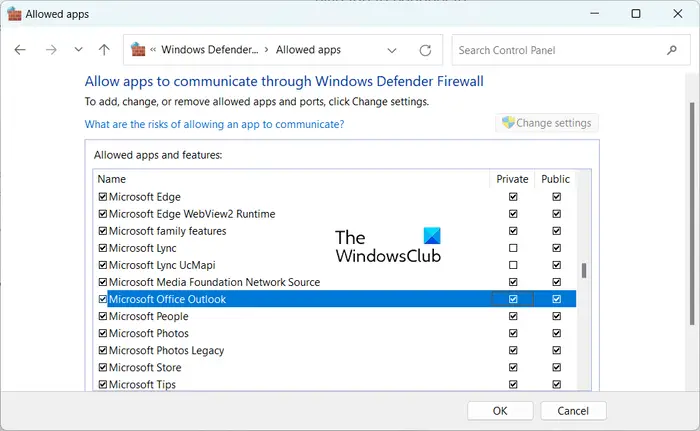
Nogle gange er fejlen forårsaget på grund af interferens fra din overbeskyttende antivirus eller firewall. Så i så fald kan du deaktivere din firewall eller antivirus i nogen tid og se, om fejlen opstår igen. Hvis ikke, kan du være sikker på, at det var din sikkerhedspakke, der forårsagede fejlen. Hvis dette er scenariet, kan du tilføje Outlook til Undtagelse eller Udelukkelsesliste af dit sikkerhedsprogram.
Brug nedenstående trin for at tillade Outlook gennem Windows Firewall:
- Først skal du bruge Windows-tast + I genvejstast for at åbne appen Indstillinger.
- Naviger nu til Privatliv og sikkerhed fanen og klik på Windows Sikkerhed > Firewall og netværksbeskyttelse mulighed.
- Tryk derefter på Tillad en app gennem firewall mulighed.
- I det viste vindue skal du trykke på Ændre indstillinger knappen og markere Microsoft Office Outlook afkrydsningsfeltet.
- Når det er gjort, skal du sørge for, at begge Privat og Offentlig afkrydsningsfelter ved siden af Outlook-appen er markeret.
- Til sidst skal du klikke på knappen OK for at anvende nye ændringer og lukke vinduet. Du kan nu åbne Outlook og kontrollere, om fejlkoden er rettet eller ej.
Hvis ovenstående rettelser ikke hjælper, så prøv kører Outlook i sikker tilstand og se om fejlen er løst. Hvis fejlen er væk i fejlsikret tilstand, skal du deaktivere eller fjerne mistænkelige tilføjelser, der kan være årsag til fejlen.
Hvad er fejlkode 80000000 i Outlook?
Det fejlkode 80000000 i Outlook siger ' Outlook kan ikke oprette forbindelse til proxyserverens autodiscover .' For at rette denne fejlkode kan du kontrollere kompatibiliteten af Outlook-klienten med Exchange-serverversionen og sørge for, at Autodiscover-tjenesten kører på din computer. Udover det kan du aktivere TLS 1.0 på den lokale Windows 11-maskine, tilføje TLS 1.2 til Exchange-serveren eller opgradere Exchange Server for at løse fejlen.
Læs nu: Ret 0x8004011c Outlook-fejl, når du forsøger at konfigurere e-mail-konto .


![BlueStacks kunne ikke installeres på pc [Fixed]](https://prankmike.com/img/troubleshoot/A3/bluestacks-failed-to-install-on-pc-fixed-1.png)


![Valorant kunne ikke logge ind på matchmaking-systemet [Fixed]](https://prankmike.com/img/valorant/88/valorant-could-not-enter-matchmaking-fixed-1.jpg)









