Vil du sende et enkelt dokument til flere personer uden at skulle sende det mange gange til hver person? Nå, i Microsoft Office er der en funktion kaldet Mailfusion . Mail Merge-funktionen opretter et dokument og sender det til flere personer. Lad os se hvordan mailfletning fra Excel til Outlook .

Sådan Mail Merge fra Excel til Outlook
Følg disse trin for at flette breve fra Excel til Outlook ved hjælp af Office Mail Merge-funktionen:
- Forbered e-mail-indhold i Word.
- Forbered brevfletning i Excel.
- Link mail information med email.
- Se forhåndsvisning af resultater, og afslut brevfletning.
- Tjek Mail Merge Messages fra Outlook
1] Forbered e-mail-indhold i Word
Lancering Microsoft Word .
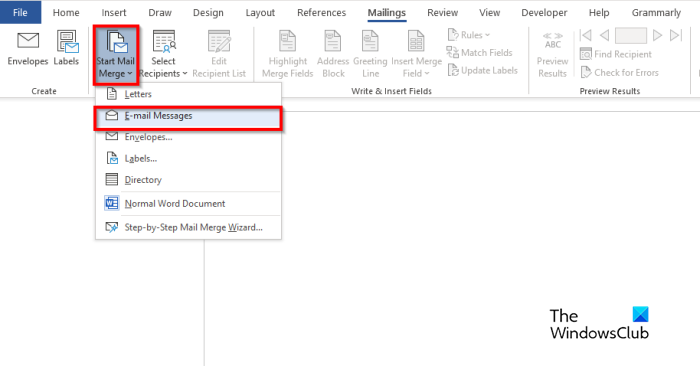
Klik på Forsendelser fanen, skal du vælge Start brevfletning knappen, og vælg derefter E-mail beskeder fra menuen.
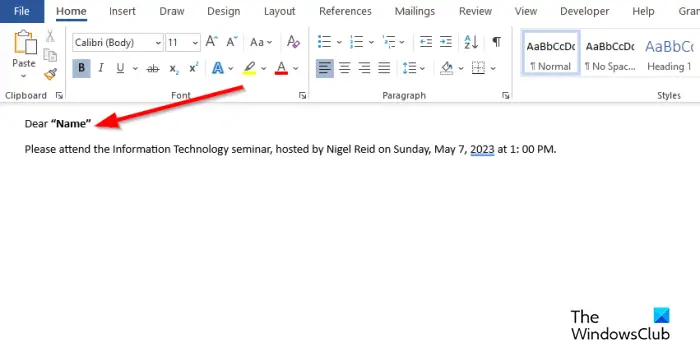
Skriv nu indholdet af e-mail-beskeden.
2] Forbered brevfletning i Excel.
Lancering Microsoft Excel .
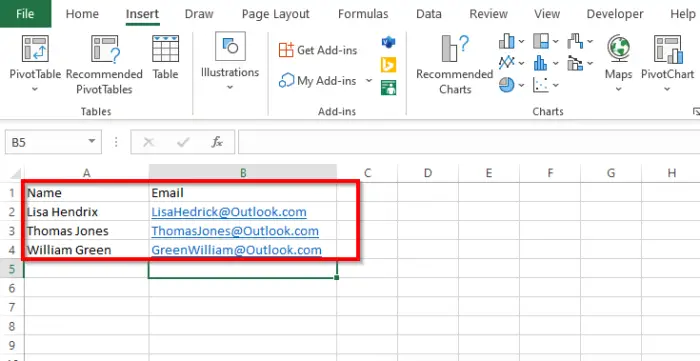
dxgmms2.sys
Navngiv overskrifterne som Navn og E-mail eller andre felter, du vil tilføje, f.eks. Dato.
Navneoverskriften vises også i Word-dokumentet.
Indsæt data i kolonnerne. Se billedet ovenfor.
Gem filen.
3] Forbind mailoplysninger med e-mail
Nu vil vi forbinde Word-filen med Excel-filen.
Tilbage på Microsoft Word.
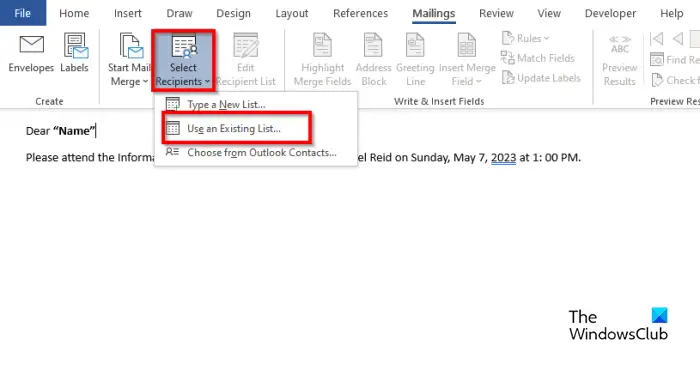
Klik på Vælg modtager knappen, og vælg derefter Brug en eksisterende liste .
Find placeringen i dialogboksen, vælg filen, og klik derefter Åben .
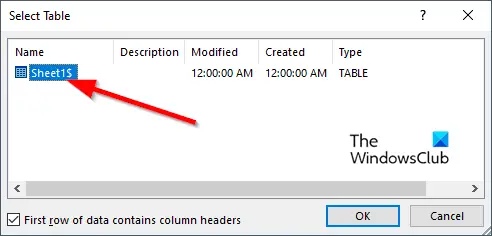
EN Vælg Tabel dialogknappen åbnes.
Vælg den viste fil.
Sørg for, at afkrydsningsfeltet for ' Første række af data indeholder kolonneoverskrifter ” er markeret.
Klik derefter Okay .
Nu vil vi sammenkæde variablerne i Word-dokumentet, for eksempel 'Navn.'
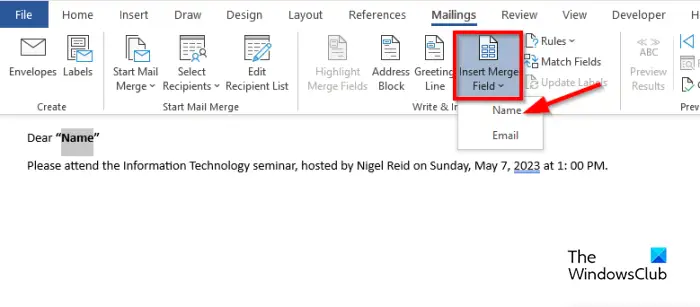
Fremhæv 'Navn'. På den Forsendelser fanen, skal du klikke på Indsæt brevfletningsfelt knappen, og vælg derefter 'Navn'.
Du vil bemærke, at 'navnet' i dokumentet er ændret.
5] Forhåndsvis resultater, og afslut brevfletning
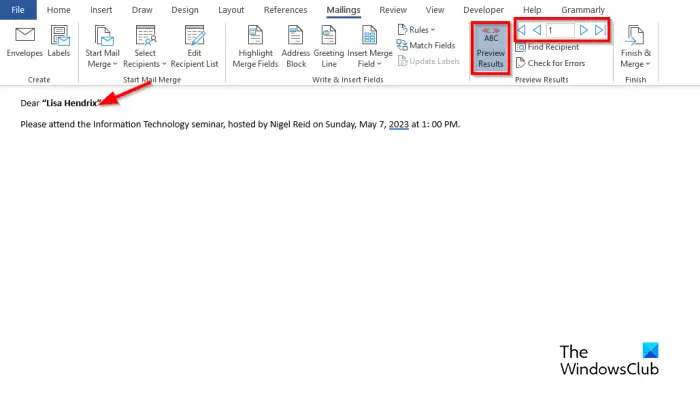
Klik på Forhåndsvisning af resultater knap.
Du vil se navnet på modtageren i dokumentet.
Hvis du vil skifte mellem modtagere, skal du klikke på navigationsknapperne i Forhåndsvisning Resultater gruppe.
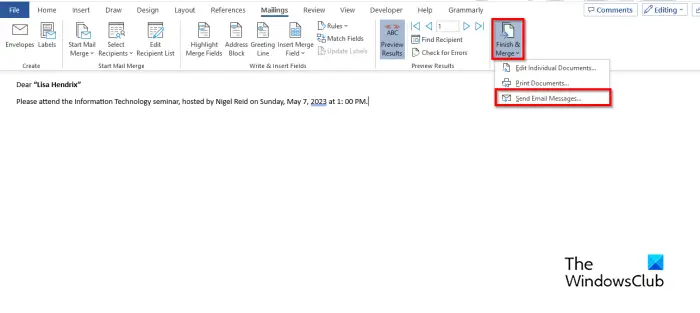
Klik nu på Afslut og flet knappen, og vælg derefter Send e-mail-beskeder .
EN Flet til e-mail dialogboksen er åben.
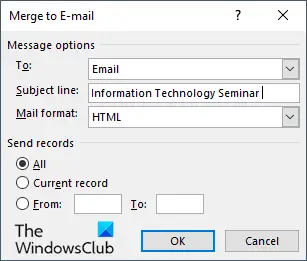
I den Beskedindstillinger sektion, vælg E-mail fra Til-listen .
Indtast et emne i Emnelinje boks.
I den Send optegnelser afsnit, sikre, at Alle er valgt, og klik derefter Okay .
5] Kontroller Mail Merge Messages fra Outlook
Åbn Outlook app.
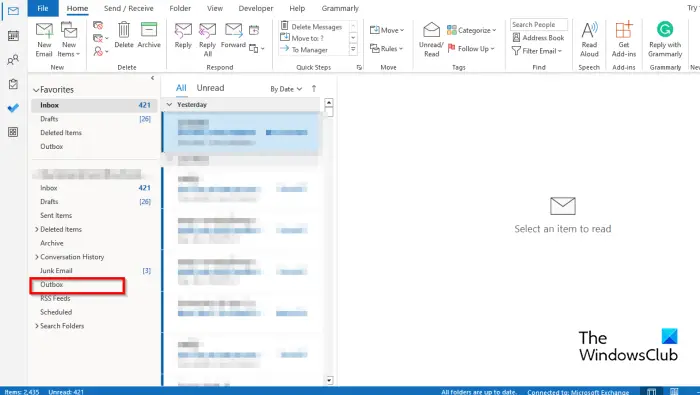
Klik på ruden til venstre for Outlook-grænsefladen Udbakke folder.
Du vil se de sendte mails.
Vi håber, du forstår, hvordan brevfletning fra Excel til Outlook.
Hvad er de tre 3 typer brevfletning?
Mail Merge-funktionen kræver tre typer dokumenter, nemlig hoveddokumentet, hvor indholdet vil være på. Datakilden: de oplysninger, du vil inkludere i brevfletningen og fletdokumentet.
hvor lang tid holder filhistorik som standard dine gemte versioner på backupplaceringen?
LÆS : Sådan sender du bulk-e-mail-meddelelser i Outlook med Mail Merge
Kan du brevfletning i Excel uden Word?
Nej, du kan ikke brevfletning i Excel uden at bruge Microsoft Word. Du skal bruge Microsoft Word for at lave en vellykket brevfletning, fordi Excel ikke har en brevfletningsfunktion.
LÆS : Sådan justeres kolonnebredden i Outlook.















