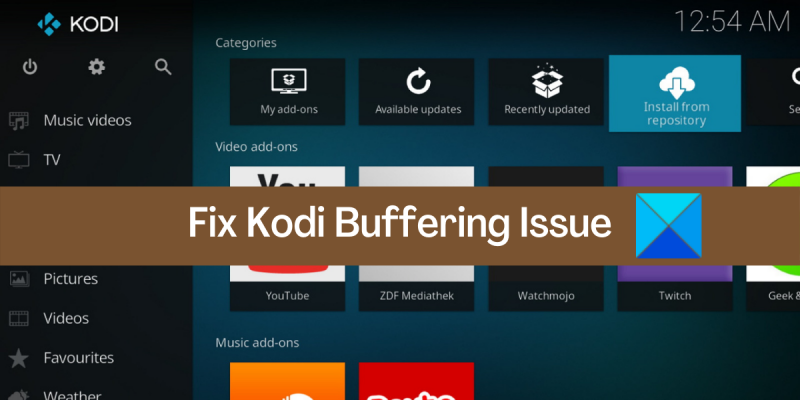Som it-ekspert er jeg her for at fortælle dig, at Kodi-bufferproblemet på Windows-pc'er kan løses ret nemt. Der er et par ting, du kan gøre for at løse problemet, og jeg vil gennemgå dem alle i denne artikel. Lad os først se på, hvad der kan forårsage problemet. Der er et par ting, der kan få Kodi til at buffere, og den mest almindelige er et problem med din internetforbindelse. Hvis du har en langsom eller ustabil forbindelse, vil Kodi ofte buffere for at forsøge at holde strømmen i gang. En anden almindelig årsag til buffering er et problem med din hardware. Hvis du bruger en ældre enhed eller en enhed med mindre strøm, er den muligvis ikke i stand til at følge med kravene til streaming af video. Dette kan ofte løses ved blot at opgradere din hardware. Endelig er der et par softwareproblemer, der kan få Kodi til at buffere. Disse er normalt problemer med selve Kodi-softwaren eller med de tilføjelser, du bruger. I de fleste tilfælde kan disse problemer løses ved blot at geninstallere Kodi eller ved at installere en anden version af Kodi. Hvis du stadig har problemer med Kodi-buffring, er der et par andre ting, du kan prøve. For eksempel kan du prøve at ændre indstillingerne i Kodi, eller du kan prøve at bruge en anden metode til streaming. I sidste ende er den bedste måde at rette Kodi-buffer på, simpelthen at eksperimentere og finde det, der fungerer bedst for dig. Der er en masse forskellige faktorer, der kan få Kodi til at buffere, og der er ingen ensartet løsning. Men ved at prøve forskellige ting, bør du være i stand til at finde en løsning, der virker for dig.
du bliver ved med at opleve bufferproblemer ved streaming af indhold i Kodi ? Hvilken? en af de bedste medieafspillere til Windows og andre platforme. Det giver dig mulighed for at se lokalt lagrede videoer samt streame online film, tv-shows og videoer på din pc. Selvom dette fungerer godt for det meste, har mange brugere oplevet bufferproblemer, når de streamer videoer online. Som et resultat fryser videoen, og du kan ikke se dit foretrukne onlineindhold. Nu, hvis du er en af de berørte brugere, er dette indlæg specielt lavet til dig.
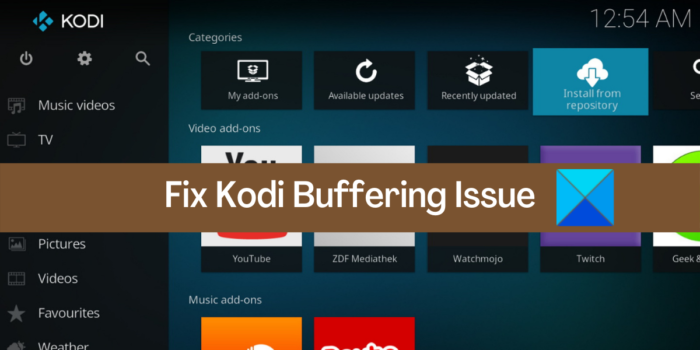
Kodi buffering problem på Windows PC [Fixed]
Hvis du har bufferproblemer i Kodi medieafspiller på Windows-pc, kan du bruge løsningen nedenfor til at løse problemet:
- Genstart din computer.
- Tjek din internethastighed.
- Fejlfind netværks- og internetforbindelsesproblemer.
- Opdater dine tilføjelser i Kodi.
- Aktiver/deaktiver VPN.
- Juster videoskaleringsindstillinger.
- Slet kodecache.
- Nulstil Kodi-indstillinger.
- Geninstaller Kodi.
- Prøv Kodi-alternativet.
1] Genstart din computer
Før du forsøger dig med avancerede rettelser, anbefaler vi, at du genstarter programmet eller blot genstarter din computer. Bufferproblem i Kodi kan være resultatet af en midlertidig fejl i din app eller dit system. Derfor bør en simpel genstart i dette tilfælde give dig mulighed for at løse problemet. Så genstart Kodi, og hvis det ikke virker, genstart dit system og se, om problemet er løst.
Hvis problemet fortsætter, kan du bruge den anden rettelse fra dette indlæg til at løse problemet.
2] Tjek din internethastighed
Bufferproblemer skyldes for det meste din internethastighed. Hvis din internethastighed er langsom, vil du sandsynligvis opleve bufferproblemer, når du streamer onlinevideoer på Kodi. Streaming af film og videoer i høj kvalitet kræver en stabil internetforbindelse med høj hastighed. Test derfor din internethastighed og se, om den er god nok til videostreaming på Kodi.
Du kan bruge den gratis internethastighedstest-app til Windows til at teste din internethastighed. Der er flere gratis internettjenester og Speed Test-websteder, der giver dig mulighed for at gøre det samme. Desuden kan du også kontrollere, om din internetforbindelse er i stand til at streame 4K-indhold eller ej. Du kan også bruge One Nation Portal-tilføjelsen i Kodi til at teste din internethastighed. Sådan gør du:
- Åbn først Kodi og klik på Tilføjelser fanen i venstre sidebjælke.
- Klik nu på En nations portal tilføje.
- Vælg næste (Enkelt national portal) Internetværktøjer mulighed.
- Vælg derefter Hastighedstester mulighed og lad den køre en internethastighedstest.
- Derefter skal du kontrollere resultaterne og se, om internethastigheden er langsom.
Ifølge Netflix er minimumshastigheden, der kræves for indhold i SD-kvalitet, omkring 3 Mbps, mens den anbefalede hastighed for indhold i Ultra HD-kvalitet er omkring 25 Mbps. Så test din internethastighed og sørg for, at det er tilstrækkeligt til at streame onlinevideoer uden problemer.
windows oplevelsesindeks 8.1
Hvis din internethastighed er langsom, kan du kontakte din internetudbyder og opgradere dit internetabonnement. Eller du kan ændre videostreamingkvaliteten og indstille den til lav for at fortsætte med at streame video med lav internethastighed.
Hvis du har et problem med at buffere live-tv, kan problemet skyldes et serverproblem. Fortsæt med at kontrollere serverstatus for den respektive tjeneste og sørg for, at serverne ikke er nede.
Hvis din internethastighed er fin, men problemet stadig opstår, så prøv den næste mulige løsning.
Se: Sådan installeres Blue Magic Kodi Build?
3] Fejlfinding af netværks- og internetforbindelse
Du står muligvis over for bufferproblemer i Kodi på grund af nogle netværks- og internetforbindelsesproblemer på din computer. Derfor, hvis scenariet er relevant, skal du scanne efter og løse WiFi-problemer og derefter se, om problemet er løst.
Der er andre tricks, du også kan prøve. For eksempel kan der være problemer med DNS-inkonsistens, så du vil måske tømme din DNS-cache og også skifte til en mere pålidelig DNS-server som Google DNS Server. Derudover bør du også sikre dig, at din netværksdriver er opdateret. Du kan også prøve med en kablet forbindelse.
Hvis disse tricks virker for dig, fantastisk. Men hvis problemet forbliver det samme, så gå videre til den næste potentielle rettelse for at løse dit Kodi-bufferproblem.
4] Opdater dine tilføjelser i Kodi
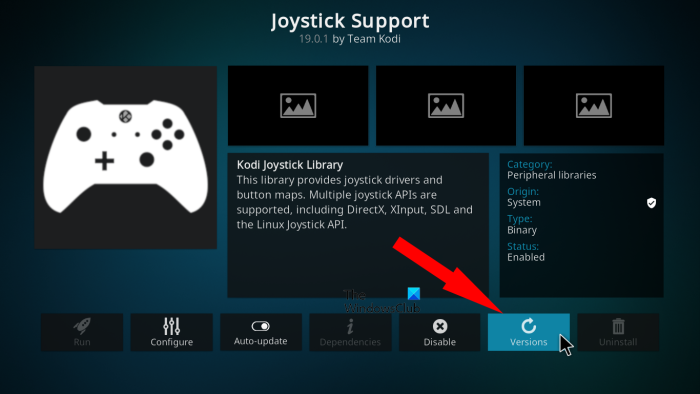
Kodi understøtter eksterne tilføjelser. Således kan du udvide funktionaliteten af Kodi yderligere og tilpasse den, så den passer til dine krav ved hjælp af tilføjelser. De tilføjelser, du har installeret på Kodi, kan dog være en af årsagerne til, at problemet opstår. Forældede tilføjelser kan også forårsage bufferproblemer i Kodi. Prøv derfor at opdatere dine aktive tilføjelser og se, om problemet er væk.
Her er trinene til at opdatere tilføjelser i Kodi:
- Først skal du åbne Kodi og gå til Tilføjelser fanen i venstre sidebjælke.
- Vælg nu tilføjelseskategorien i tilføjelsesadministratoren, eller gå til Mine tilføjelser og vælg derefter Alle.
- Vælg derefter den tilføjelse, du vil opdatere, og klik på knappen Versioner mulighed.
- Det vil begynde at søge efter tilgængelige opdateringer og installere den seneste version af tilføjelsen.
- Genstart derefter applikationen og se, om problemet er løst.
For at aktivere automatiske opdateringer til dine tilføjelser skal du gå til Indstillinger fanen og gå til Tilføjelser kategori. Klik derefter på Opdateringer mulighed og vælg Installer opdateringer automatisk . Dette vil sikre, at dine tilføjelser automatisk opdateres, når en ny opdatering er fundet.
Når du er færdig med at opdatere dine tilføjelser, kan du se, om du kan streame film og videoer på Kodi uden bufferproblemer. Hvis ikke, kan du prøve følgende potentielle rettelse for at løse problemet.
Læs: Et eller flere elementer kunne ikke reproducere Kodi-fejl .
5] Aktiver/deaktiver VPN
Du kan prøve at bruge en VPN-klient til at streame indhold på Kodi. Der er adskillige gratis VPN-software, der hjælper dig med at surfe anonymt på nettet ved hjælp af højhastighedsservere rundt om i verden. Du kan bruge en VPN-klient til din pc som ProtonVPN. NordVPN , Betternet , Globe Free VPN og mere.
windows 7 guid
På den anden side, hvis du allerede bruger VPN-software og står over for et problem, kan du prøve at deaktivere din VPN og se, om problemet er løst. Hvis du bruger en proxyserver, kan du prøve at deaktivere proxyen og se, om den virker eller ej.
Hvis problemet fortsætter, kan du gå videre til den næste potentielle løsning på problemet.
6] Juster videoskaleringsindstillinger.
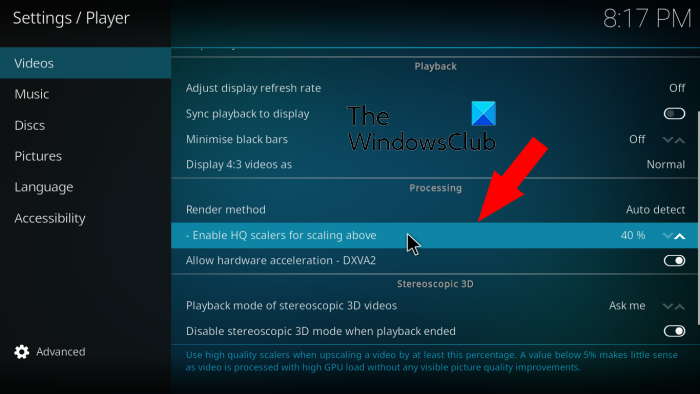
Bufferproblemet kan opstå, hvis du har indstillet en højere videoskaleringskonfiguration i Kodi. En højere videoskaleringsindstilling forbedrer generelt kvaliteten af streamingindhold såsom film, tv-shows osv. Men hvis du streamer med begrænset eller lav båndbredde, anbefales det, at du lader indstillingen for videoskalering være lavere.
Her er trinene til at sænke videoskaleringsindstillingen i Kodi:
- Først skal du åbne din Kodi-medieafspiller og navigere til den Indstillinger fanen
- Gå nu til Spillere afsnit.
- Efter det i Video fanen, rul ned til Aktiver HQ-skalering for at skalere over mulighed på højre sidebjælke.
- Indstil derefter parameterværdien Aktiver HQ-skalering for at zoome højere mulighed for en lavere procentdel. Eller du kan også deaktivere denne indstilling ved at indstille dens værdi til 0 %.
- Når du er færdig, kan du prøve at streame indhold i Kodi og se, om bufferproblemet er løst.
Du kan prøve følgende potentielle løsning, hvis problemet stadig eksisterer.
Læs: Sådan konfigurerer du Kodi-fjernbetjening på pc med Android- og iOS-enheder?
7] Slet kode-cache
Du kan opleve problemer som buffering og andre, hvis der er en beskadiget cache forbundet med Kodi-appen. Derfor, hvis scenariet er relevant, bør du være i stand til at løse problemet ved at rydde den akkumulerede cache for Kodi. Du kan bruge en tilføjelse som One Nation Portal eller SIMTECH Maintenance Tools til at rydde Kodi-cachen på din Windows-pc.
Sådan rydder du Kodi-cachen på din pc:
- Åbn først Kodi og vælg Tilføjelser fanen i venstre side af hovedskærmen.
- Vælg nu En nations portal tilføje og derefter vælge Service mulighed.
- Klik derefter på knappen Rengøringsværktøj mulighed og klik derefter på Ryd cache mulighed.
- Derefter skal du følge vejledningen for at fuldføre processen.
- Når du er færdig, skal du lukke Kodi og åbne den igen for at kontrollere, om problemet er væk.
Du kan også prøve at rydde alle dine midlertidige filer, der er akkumuleret over tid, for at løse problemet. Her er trinene til det:
- Først skal du åbne kommandovinduet Kør med Windows + R-genvejstasten.
- Skriv nu %temp% i feltet Åbn for at åbne Temp-mappen på din computer.
- Vælg derefter alle filer og mapper med Ctrl+A og slet dem alle.
Forhåbentlig vil Kodi-bufferproblemet blive løst, når Kodi-cachen er fjernet. Hvis ikke, er der andre rettelser, du kan bruge til at slippe af med problemet.
8] Nulstil Kodi-indstillinger
Nogle af dine konfigurationer i Kodi, som du har justeret over tid, kan påvirke appens ydeevne. Så i dette tilfælde kan du prøve at nulstille Kodi-indstillingerne til standard og kontrollere, om problemet er løst. Her er den sorterede procedure for dette:
- Åbn først Kodi-appen og gå til den Indstillinger .
- Gå nu til System afsnit.
- Søg næste Nulstil ovenstående indstillinger til standard variant c Skærm fanen og klik på den.
- Gentag derefter trin (3) for alle andre indstillinger for at gendanne standardindstillingerne.
- Når du er færdig med at nulstille alle indstillinger, skal du genstarte Kodi og kontrollere, om problemet er løst eller ej.
Hvis du stadig står over for det samme problem, er der endnu en løsning, du kan bruge.
Se: Kodi ingen lyd på Windows 11/10.
9] Geninstaller Kodi
Hvis løsningerne ovenfor ikke virkede, er sidste udvej at geninstallere selve appen. Kodi-appen fungerer ikke korrekt, hvis dens installationsfiler er beskadiget eller ødelagt. Som følge heraf kan du opleve bufferproblemer og mange andre problemer i din applikation. Nu, hvis scenariet er relevant, kan du prøve at afinstallere Kodi fuldstændigt fra din computer og derefter geninstallere en ren version af det for at løse problemet.
kan ikke aktivere dolby atmos windows 10
For at afinstallere kodi kan du åbne appen Indstillinger med Win+I og derefter navigere til den Programmer > Installerede programmer kapitel. Vælg derefter Kodi-appen og tryk derefter på menuknappen med tre prikker ved siden af. Vælg derefter indstillingen Afinstaller, og følg instruktionerne på skærmen for at fuldføre processen. Fjern derefter dens hovedinstallationsmappe fra din pc for at afinstallere programmet fuldstændigt.
Når du har afinstalleret Kodi, skal du downloade dens seneste version fra den officielle hjemmeside og derefter installere den som enhver anden tredjepartsapp. Når du er færdig, skal du åbne Kodi og se, om bufferproblemet er løst.
10] Prøv et Kodi-alternativ
Hvis intet virker, kan du prøve kodi-alternativet. Der er flere gratis Kodi-alternativer, som du kan bruge.
Hvordan fremskynder man buffering i Kodi?
For at slippe af med bufferproblemet i Kodi skal du sørge for, at du er forbundet til en stabil internetforbindelse med god hastighed. Hvis du ikke har internetproblemer, kan du prøve at aktivere/deaktivere din VPN og se, hvad der virker for dig. Derudover kan du rydde cache i Kodi, justere videoskaleringsindstillinger, nulstille til standardindstillinger osv. Vi har diskuteret alle disse rettelser i detaljer, så tjek det ud.
Hvordan kan jeg få Kodi til at fungere bedre?
Du kan forbedre ydeevnen af Kodi ved at tjekke din internethastighed og rette netværks- og internetproblemer. Alternativt kan du bruge en VPN-tjeneste til at undgå ISP-throttling, rydde Kodi-cache, fjerne ødelagte tilføjelser osv.
Læs nu: Kodi vil ikke installere eller åbne på pc .