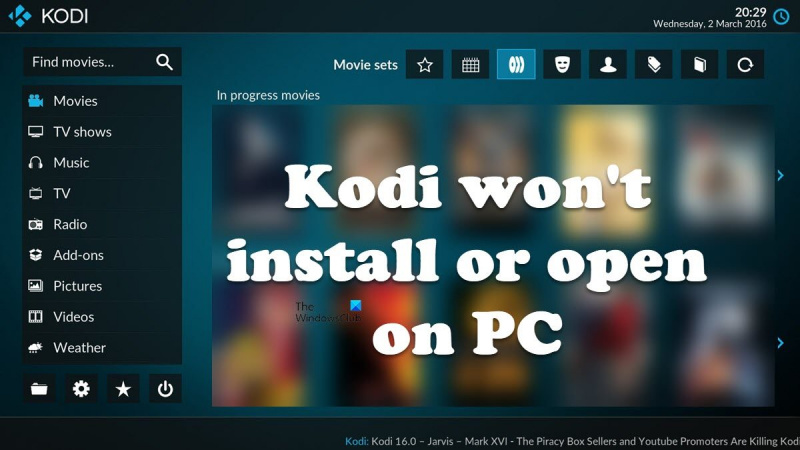Hvis du er en it-ekspert, ved du, at Kodi ikke vil installere eller åbne på pc, kan være en reel smerte. Men bare rolig, vi har dig dækket. Her er en hurtig løsning, der burde få dig i gang på ingen tid. Først skal du sørge for, at du har den nyeste version af Kodi installeret. Hvis du ikke gør det, kan du downloade den her. Når du har installeret Kodi, skal du åbne den og gå til indstillingsmenuen. I indstillingsmenuen skal du vælge 'Tilføjelser'. Rul ned til sektionen 'Ukendte kilder' og slå knappen til for 'Tillad ukendte kilder'. Med ukendte kilder aktiveret, kan du nu installere enhver Kodi-tilføjelse, du ønsker, inklusive dem, der lader dig se live-tv, film og mere. Så der har du det! En hurtig løsning til Kodi vil ikke installere eller åbne på pc. Nu kan du nyde alle de Kodi-tilføjelser, du ønsker, uden problemer.
Kodi er en af de bedste open source medieafspillere. Nogle Windows-brugere klager dog over, at afspilleren ikke vil installere på deres computer, og nogle brugere siger, at selvom de kan installere Kodi, vil den ikke køre på deres system. I denne artikel vil vi tale om dette problem og se, hvad der skal gøres, hvis Kodi vil ikke installere eller åbne på din pc .
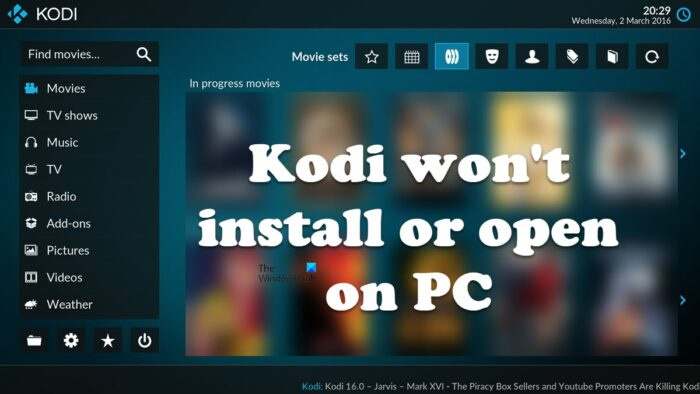
Hvorfor åbner Kodi ikke Windows?
Nedenfor er grundene til, at Kodi ikke starter på din computer.
- Hvis Kodi ikke har administratorrettigheder, er der en god chance for, at den ikke kører på din computer.
- Sørg for, at du har forældede drivere og nødvendige værktøjer.
- I tilfælde af at de tilføjelser, der er knyttet til Kodi, er beskadigede, er der en god chance for, at medieafspilleren ikke starter på din computer.
- Det værste scenario er Kodi-korruption. Den eneste måde at løse problemet i dette tilfælde er at geninstallere programmet.
Lad os nu gå videre til fejlfindingsvejledningen for at løse problemet.
Fix Kodi vil ikke installere eller åbne på pc
Hvis Kodi ikke vil installere eller åbne på din Windows 11/10-computer, prøv følgende løsninger.
- Deaktiver firewall midlertidigt
- Prøv at installere Kodi fra Microsoft Store.
- Kør Kodi eller dets installationsprogram som administrator.
- Opdater dine grafikdrivere, DirectX og Microsoft Visual C++ Redistributable.
- Tjek tilføjelser
- Geninstaller Kodi
Lad os starte med den første løsning.
1] Deaktiver midlertidigt firewall
Hvis Kodi ikke vil installere på din computer, er den første ting du skal gøre, at deaktivere din firewall midlertidigt. Nogle gange vil firewallen blokere installationsprocessen, nogle gange vil du endda se en prompt fra Defender, der beder brugeren om at tillade applikationen via netværket. Så først og fremmest gå videre og deaktiver Windows Firewall midlertidigt. Hvis du har et tredjeparts antivirus installeret på din computer, skal du også deaktivere det. Når du har deaktiveret sikkerhedsprogrammet, skal du installere programmet og se, om problemet fortsætter. Sørg dog for at aktivere firewallen efter installationsprocessen er fuldført, da dette efterlader din computer sårbar. Håber dette hjælper dig.
2] Prøv at installere Kodi fra Microsoft Store.
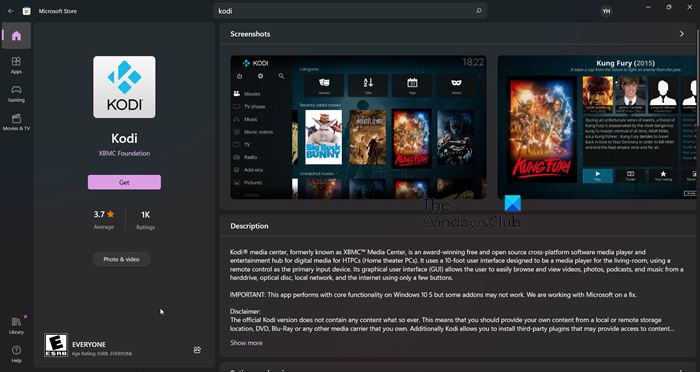
Hvis Kodi ikke installeres på din computer, kan du prøve at downloade og installere appen fra Microsoft Store. Da Windows eller Microsoft Store er en del af din Windows-pc, behøver du ikke downloade den fra deres officielle hjemmeside, hvis der er en tilgængelig app der. Da Kodi er tilgængelig fra MS Store, prøv at downloade den derfra, appen installeres automatisk, og dit problem vil blive løst. For at gøre det samme, gå til apps.microsoft.com og download appen derfra. Håber Kodi bliver installeret.
3] Kør Kodi eller dets installationsprogram som administrator.
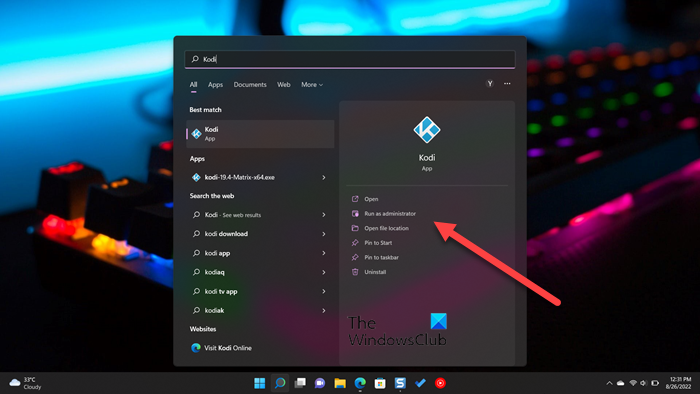
Du skal prøve at køre Kodi eller dets installationsprogram som administrator. Først og fremmest, lad os tale om installationsprogrammet, du kan nemt højreklikke på det og vælge 'Kør som administrator'. Så skal du bare installere appen normalt, og dit problem vil blive løst.
Hvis du allerede har installeret Kodi, men appen ikke starter, kan du prøve at åbne appen som administrator. Hvis du ikke kan finde dens genvej, så kig efter 'Hvilken' fra startmenuen og vælg Kør som administrator.
Du kan også indstille applikationens egenskaber, så den altid åbner med de nødvendige tilladelser. Dette vil spare dig tid, hvis du bruger Kodi regelmæssigt. For at gøre det samme skal du blot følge de foreskrevne trin.
- Gå til det sted, hvor du installerede det.
- Højreklik på Kodi-appen og vælg Egenskaber.
- Gå til Kompatibilitet fanen
- Sæt kryds Kør dette program som administrator.
- Klik Anvend > Ok.
Dette sikrer, at hver gang du starter Kodi, åbnes den med administratorrettigheder. Forhåbentlig får dette Kodi til at køre på din computer.
4] Opdater dine grafikdrivere, DirectX og Microsoft Visual C++ Redistributable.
Mange AMD-brugere har rapporteret, at problemet er løst ved at opdatere deres GPU-drivere. Da der ikke er nogen officiel meddelelse, anbefaler vi, at du opdaterer dine grafikdrivere, uanset hvilket mærke de er fra. Du kan vælge mellem en af følgende metoder til at opdatere dine grafikdrivere.
- Installer gratis driveropdateringssoftware og brug den til at opdatere dine drivere
- Gå til producentens hjemmeside og download driveren
- Installer driveren og valgfri opdatering fra Windows-indstillinger.
- Opdater GPU-driveren fra Enhedshåndtering.
Start nu spillet og se, om problemet fortsætter. Hvis problemet fortsætter, kan den seneste version af DirectX og Visual C++ Redistributable . Disse to værktøjer er nødvendige for at skabe et miljø til at køre dit spil.
5] Tjek Tilføjelser
Der er stor mulighed for, at tilføjelsen er beskadiget og får spillet til at gå ned. Vi er nødt til midlertidigt at flytte alle tilføjelser til en anden placering, og hvis det virker, deaktiver alle tilføjelser én efter én for at finde ud af, hvilken der er beskadiget. Så først og fremmest skal du åbne Kør, indtast '%APPDATA%Kodiaddons' og tryk på Enter. Tryk på Ctrl + A, tryk derefter på Ctrl + C, naviger til den placering, du vil indsætte, og tryk på Ctrl + V.
6] Geninstaller Kodi
Hvis intet virker, er den sidste mulighed at geninstallere Kodi-appen. Vi vil ikke kun afinstallere applikationen, men også fjerne alle data, der er knyttet til den, fra din computer. Så først og fremmest skal du fjerne kodi, på et af de trin, du skal markere boksen forbundet med Ja, jeg er sikker, og jeg giver tilladelse til også at slette profilmappen, gør det og fuldfør afinstallationsprocessen.
Kør efter afinstallation af appen Chauffør og gå til det næste sted.
|_+_|Trykke Vis > Skjulte elementer. Slet alt indhold i mappen. Til sidst skal du installere Kodi fra Microsoft Store (tjek den anden løsning).
Håber dette løser problemet for dig. Hvis du ikke kan lide denne medieafspiller, så tjek nogle andre Kodi-alternativer.
Læs også: Bedste gratis VPN til Kodi
Hvordan ordner jeg min Kodi på min computer?
Hvis Kodi ikke vil installere eller nægter at starte på din computer, så prøv løsningerne nævnt i denne artikel for at løse problemet. Du bør prøve at løse problemet fra den første løsning, da det vil spare dig for en masse tid. Håber dit problem bliver løst.
overflade pro 4 sim-kortspor
Læs: Konfigurer Kodi-fjernbetjening på Windows ved hjælp af Android- og iOS-enheder.