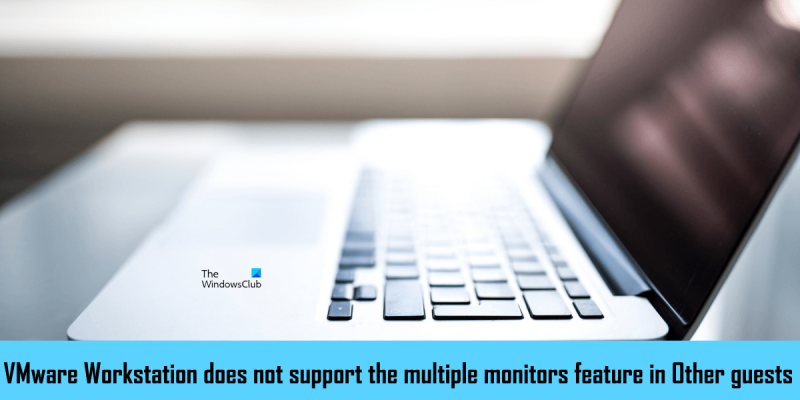Som it-ekspert kan jeg fortælle dig, at VMware Workstation ikke understøtter multi-monitor-funktionen under Andre gæster. Dette betyder, at du ikke vil være i stand til at bruge flere skærme med denne virtualiseringssoftware.
VMware Pro Workstation har en funktion kaldet ' Cyklus med flere skærme ”, som giver dig mulighed for at konfigurere en virtuel maskine til at bruge flere skærme. For at bruge VMware Workstation Pro-multiskærmsfunktionen skal din virtuelle maskine køre i fuldskærmstilstand. Nogle brugere er ikke i stand til at bruge VMware Workstation Pro multi-monitor-funktionen. Når de klikker på ikonet 'Skift flere skærme', får de ' VMware Workstation understøtter ikke multi-monitor-funktionen under Andre gæster. ' besked. Hvis du støder på denne fejlmeddelelse, mens du bruger funktionen til flere skærme i VMware Workstation Pro, vil løsningerne i denne artikel hjælpe dig med at løse problemet.

hvordan man sætter et drev på pause
VMware Workstation understøtter ikke multi-monitor-funktionen under Andre gæster.
Følg retningslinjerne nedenfor for at rette ' VMware Workstation understøtter ikke multi-monitor-funktionen under Andre gæster. ” fejl i VMware Workstation Pro.
- Skift VMware-farveskema
- Installer VMware Tools
- Deaktiver VMware SVGA Helper Service
- Flyt en ekstra skærm
- Skift til en ældre version af VMware Workstation Pro.
Lad os se nærmere på alle disse rettelser.
1] Skift VMware Workstation Pro farveskema.
Ændring af VMware Workstation Pro-farveskemaet løste problemet for mange brugere. Derfor burde dette også virke for dig. De følgende trin hjælper dig med at ændre farveskemaet på din VMware Workstation Pro.
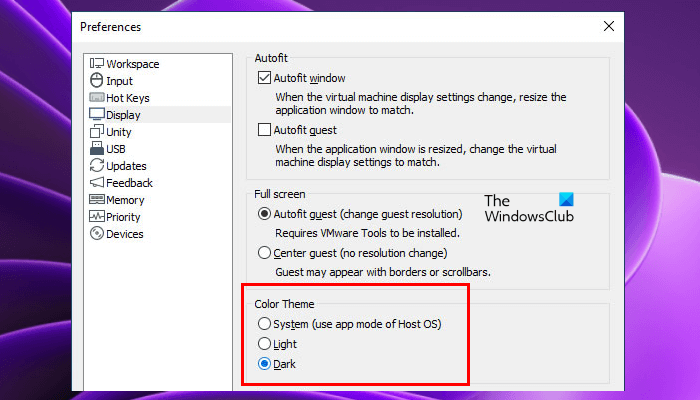
- Åbn VMware Workstation Pro.
- Gå til ' Rediger > Præferencer ».
- Vælg Skærm kategori i venstre side.
- Skift farvetemaet, og klik på OK.
2] Installer VMware Tools
VMware Tools er et sæt tjenester og moduler, der giver flere funktioner i VMware-produkter og forbedrer ydeevnen af virtuelle maskiner installeret i VMware. Det inkluderer også driverforbedringer og support til nye gæsteoperativsystemer. Installation af VMware Tools kan hjælpe dig med at løse dette problem. Trinene til dette er anført nedenfor:
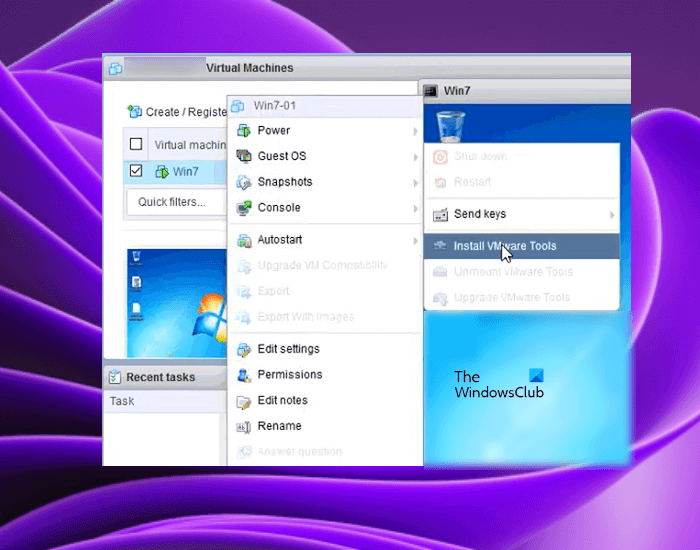
- Tænd den virtuelle maskine.
- Når din virtuelle maskine er i sin oprindelige tilstand, skal du logge ind med din adgangskode (hvis du har angivet en).
- Vent til skrivebordet indlæses og er klar. Gå til VMware Workstation og højreklik på din VM. Gå til ' Gæste OS>Installer VMware-værktøjer ».
Efter at have gennemført ovenstående trin, vil ISO CD-ROM-billedet, der indeholder VMware-værktøjerne, blive monteret på din virtuelle maskine. Åbn nu File Explorer i den virtuelle maskine og find ISO CD-ROM-billedet. Dobbeltklik på det, og følg instruktionerne på skærmen for at fuldføre installationen af VMware Tools.
lav bootbar usb fra iso windows 10
3] Deaktiver VMware SVGA Helper Service
Problemet med flere skærme kan skyldes en inkompatibilitet med SVGA-driveren. SVGA-driveren er ansvarlig for at vise grafik i virtuelle maskiner installeret på VMware. Hvis denne driver ikke er kompatibel med din VMware, kan du opleve grafikproblemer på dine virtuelle maskiner.
SVGA-inkompatibilitet rettes ved at installere VMware Tools. Men hvis det ikke virker, kan deaktivering af SVGA-hjælpetjenesten muligvis løse problemet. Åbn servicemanageren på din værtsmaskine og se, om tjenesten er der. Hvis ja, deaktiver den. Følg disse trin for at deaktivere denne tjeneste:
- Sluk den virtuelle maskine.
- Luk VMware.
- klik Win + P nøgler til at starte løb kommandofelt.
- Type services.msc og tryk BØDE .
- Find VMware SVGA Helper Service .
- Højreklik på den og vælg Egenskaber .
- Vælg nu Defekt I Starttype efterår.
- Klik ansøge og klik derefter BØDE .
Genstart din computer (værtscomputer), og kontroller, om problemet er løst.
4] Flyt den sekundære skærm
Du kan ikke bruge funktionen til flere skærme i virtuelle VMware-maskiner. En af de mulige årsager til dette problem er en forkert skærmkonfiguration. Windows 11/10 giver dig mulighed for at arrangere flere skærme. Åbn dine Windows 11/10-værtscomputerindstillinger, og omarranger dine skærme. Du skal muligvis gøre dette flere gange for at løse problemet.
bedste vejr-app windows 10
5] Skift til en ældre version af VMware Workstation Pro.
Hvis ingen af ovenstående løsninger løser problemet, skal du skifte til en ældre version af VMware. Du kan downloade den tidligere build af VMware fra den officielle hjemmeside. Dette burde hjælpe.
Læs A: VMware Workstation Pro kan ikke køre på Windows 11/10.
Understøtter VMware flere skærme?
VMware Workstation Pro understøtter multi-monitor-funktionen. For at bruge flere skærme i en virtuel maskine installeret på VMware, skal du aktivere Cyklus med flere skærme funktion i VMware Workstation Pro. Men for at aktivere det, skal din virtuelle maskine køre i fuldskærmstilstand. Hvis du bruger VMware Horizon, skal du aktivere Brug flere skærme mulighed i VMware-indstillinger.
Hvordan opsætter man flere skærme i VMware?
Du kan konfigurere flere skærme på VMware Workstation Pro og VMware Horizon. For at bruge flere skærme til en enkelt virtuel maskine skal du aktivere Cyklus med flere skærme funktion i VMware Workstation Pro og Brug flere skærme mulighed i VMware Horizon.
Jeg håber, at løsningerne i denne artikel hjalp dig med at løse problemet.
Læs mere : Sådan bruger du en dobbeltskærm med en virtuel VMware-maskine.