Som IT-ekspert leder jeg altid efter måder at forbedre min effektivitet og optimere mine arbejdsgange. Et område, som jeg har fokuseret på for nylig, er min systemafkølingspolitik. Jeg har brugt Windows 10 i et stykke tid nu, og jeg har bemærket, at strømindstillingerne ikke ser ud til at have en systemafkølingspolitik. Dette er et problem, fordi det betyder, at min computer arbejder hårdere, end den skal, og den spilder energi. Jeg foretog nogle undersøgelser og fandt ud af, at Windows 11/10 faktisk har en systemafkølingspolitik, men den er ikke aktiveret som standard. For at aktivere det skal du gå ind i strømindstillingerne og aktivere indstillingen 'Kølepolitik'. Når du har gjort det, kan du vælge mellem to forskellige politikker: 'Ydeevne' og 'Batteribesparelse'. Ydelsespolitikken er standardindstillingen, og det er det, jeg har brugt. Den er designet til computere, der er tilsluttet og kører med fuld strøm. Batterisparepolitikken er designet til bærbare computere og andre enheder, der kører på batteristrøm. Det er mere konservativt med, hvordan det bruger energi, og det kan hjælpe med at forlænge din batterilevetid. Jeg er ikke sikker på, hvorfor Microsoft ikke aktiverede systemafkølingspolitikken som standard, men jeg er glad for, at jeg fandt ud af det. Det er en simpel ændring, der kan gøre en stor forskel i, hvordan min computer kører.
Hvis Ingen systemafkølingspolitik I Strømindstillinger din Windows 11/10 computer, så vil dette indlæg hjælpe dig. Nogle brugere har klaget over det, når de udvider Processor strømstyring afsnittet i vinduet Strømindstillinger, kan de ikke finde indstillingen System Cooling Policy der. Derfor kan de ikke se eller ændre deres nuværende systemafkølingspolitikindstillinger på den bærbare eller stationære computer. Funktionen System Cooling Policy er ikke blevet fjernet fra Windows 11/10, den forbliver faktisk skjult som standard.

Systemafkølingspolitik er en indbygget funktion i Windows 11/10 og er en del af Avancerede strømindstillinger . Det hjælper ændre køletilstand din computer, og du kan indstille eller ændre indstillingen for systemafkøling til Aktiv tilstand eller Passiv tilstand . Mens den aktive systemkølingspolitik-tilstand øger blæserhastigheden, før processoren sænkes , passiv tilstand på den anden side sænker processoren, før blæserhastigheden øges . Notebooks kan indstilles til den samme eller forskellige køletilstande for batteritilstand og tilsluttet tilstand. Nu, hvis du ikke kan finde indstillingen System Cooling Policy, er der to fungerende løsninger i dette indlæg, der kan vises i Windows 11/10 Power Options.
fjern dropbox fra navigationsruden
Systemkølingspolitik mangler i Windows 11/10 Strømindstillinger
Hvis Systemafkølingspolitik mangler fra Windows 11/10 strømindstillinger. , så kan du tilføje det ved hjælp af følgende løsninger:
- Brug af registreringseditoren
- Brug af kommandolinjevinduet.
Du burde oprette et systemgendannelsespunkt før du bruger disse løsninger. Lad os nu teste begge muligheder én efter én.
Tilføj indstillingen System Cooling Policy til Power Options ved hjælp af registreringseditoren.
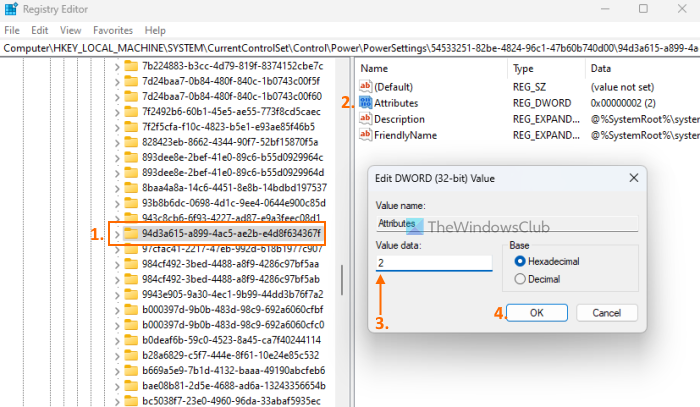
Trinene til at tilføje systemkølingspolitikindstillingen til strømindstillingerne ved hjælp af Registreringseditor-metoden er som følger:
windows 10 kompatibilitetskontrol
- Klik på søgefeltet på en Windows 11/10 pc.
- Type regedit og tryk går ind i nøgle
- Naviger til |_+_| registreringsdatabasenøgle. Dens fulde vej er her:
- Du vil finde Egenskaber DWORD-værdien i højre afsnit. Hvis det ikke er der, så højreklik på et tomt område, vælg Ny og bruge DWORD (32-bit) værdi mulighed. Omdøb denne DWORD-værdi til Egenskaber
- Dobbeltklik på attributværdien for at åbne redigeringsvinduet.
- Tilføje 2 i feltet Dataværdi. Denne værdi er påkrævet for at tilføje en systemafkølingspolitik til feltet Strømindstillinger. Hvis dataværdien er sat til en , så fjerner eller skjuler den indstillingen System Cooling Policy.
- klik BØDE rediger vinduets lukkeknap
- Luk Registreringseditor.
Dette vil virke øjeblikkeligt, og indstillingen 'System Cooling Policy' vises under Processor Power Management. Hvis det ikke er, bør du genstarte dit system.
Tilsluttet: Sådan styrer du blæserhastigheden på Windows-computere
Vis systemafkølingspolitikindstilling for strømindstillinger ved hjælp af kommandolinjen
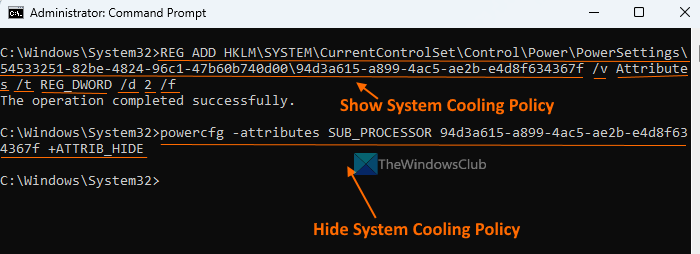
Registreringseditor-metoden beskrevet ovenfor er manuel og lidt lang. Du kan eventuelt også tilføje eller vise den manglende systemafkølingspolitikindstilling i Strømstyring ved hjælp af kommandopromptvinduet. For at gøre dette skal du køre en kommandoprompt som administrator og køre følgende kommando:
skift aktivt netværksnavn windows 10|_+_|
Denne kommando tilføjer 2 i feltet Dataværdi Egenskaber DWORD-værdi (i Registreringseditor) for at tilføje eller vise systemafkølingspolitik.
Hvis du vil skjule eller fjern indstillingen af systemkølingspolitik af en eller anden grund fra strømindstillingerne kan du gøre dette med følgende kommando:
|_+_|Denne kommando ændrer faktisk den givne værdi Egenskaber DWORD-værdi i Registreringseditor fra 2 Til en for at skjule systemets kølepolitik.
skift lydenhed genvejstast
Hvad er bedre aktiv eller passiv systemkølingspolitik?
Aktiv køletilstand øger blæserhastigheden og bruger mere strøm, hvilket måske ikke er nyttigt, når du bruger en bærbar computer. Hvis du er en bærbar bruger, kan du aktivere aktiv køling. tilsluttet tilstand og passiv køling i batteritilstand for strømbesparelse. Hvis du er en desktop-bruger, kan du bruge aktiv tilstand til at holde dig kølig.
Håber dette hjælper.
Læs mere: Den bedste bærbare kølesoftware til Windows.















