Der er et par forskellige måder, hvorpå du kan opdele en side i 4 dele i Microsoft Word. En måde er at bruge funktionen 'Kolonner'. En anden måde er at bruge 'Tabel'-funktionen. Hvis du vil bruge funktionen 'Kolonner', kan du gøre det ved at gå til fanen 'Sidelayout' og derefter klikke på knappen 'Kolonner'. Du kan derefter vælge, hvor mange kolonner du vil have på din side. Hvis du vil bruge 'Tabel'-funktionen, kan du gøre det ved at gå til fanen 'Indsæt' og derefter klikke på 'Tabel'-knappen. Du kan derefter vælge, hvor mange kolonner og rækker du vil have i din tabel. Når du har din side opdelt i 4 dele, kan du tilføje dit indhold til hver sektion.
Lige så vigtig kvaliteten af dit indhold er, er det også vigtigt, at det bliver visualiseret og præsenteret på en pæn og forståelig måde. For eksempel, hvis dit Word-dokument er fyldt med ord fra top til bund, kan opdeling af indholdet i fire dele gøre det lettere for læseren at forstå. I dagens tutorial vil vi se på flere måder at nemt opdele et Word-dokument i fire dele .
Sådan opdeles en side i 4 dele i Microsoft Word
Du kan opdele og oprette fire kvartaler eller sektioner fra en side i Microsoft Word på to måder.
- Brug af genvejsmuligheden
- Ved at lave en 2x2 tabel
1] Opdel en Word-side i 4 kvartaler ved hjælp af genveje

Den korrekte officielle måde at få arbejdet gjort på er at opdele et A4 Word-ark i ¼ kolonner ved hjælp af etiketter. Her er hvad du skal gøre:
- Åbn et nyt Word-dokument, og klik på Mailings på indstillingsbåndet øverst.
- I oprettelsessektionen vil du se muligheden 'Genveje'. Klik på den for at åbne dialogboksen Konvolutter og etiketter.
- Klik her på Indstillinger, og vælg ¼ bogstav fra listen over muligheder under Produktnummer.
- Klik på OK, og du vil blive returneret til dialogboksen Konvolutter og etiketter.
- Klik på Nyt dokument, og en ny fil åbnes, opdelt i 4 lige store felter, der strækker sig fra hjørne til hjørne af siden.
Selektiv information kan gå i det tilsvarende hjørne. Nu er din side opdelt i fire dele, og du kan skrive tekst på hver af dem separat.
2] Opdel en Word-side i 4 kvartaler ved at lave en 2×2 tabel.
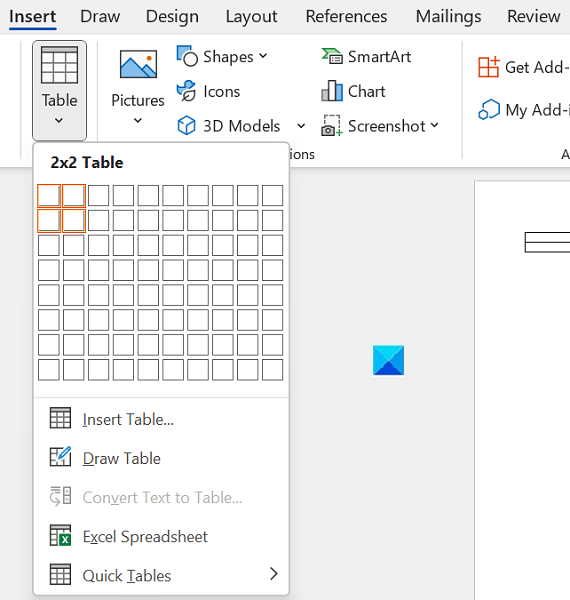
En anden måde du kan dele en side af et Word-dokument op i 4 dele, lige eller ulige som du ønsker, er at indsætte en 2×2 tabel og efterfølgende fjerne kanterne fra den, så den ser opdelt i 4 dele ud. kvartaler.
- Åbn et nyt Word-dokument og på fanen Indsæt, klik på Tabel og vælg for at indtaste en 2×2 tabel.
- For at få tabellen til at fylde hele siden og ligne fire kvartaler, skal du trække i henholdsvis højre og nederste hjørne af tabellen.
- Indsæt tekster i rækker og kolonner, som du finder passende, og tænk på dem som forskellige kvarterer.
- Hvis du synes, at kantlinjerne er for tykke, kan du ændre dem ved at klikke på Design-båndet og derefter vælge Siderammer.
Det er også en nem måde at få din side til at se ud som om den er opdelt i 4 dele i MS Word.
windows defender meddelelsesikon opstart
Hvordan opdeler man en Word-side i 3 kolonner?
I lighed med en firesidet sektion kan du også opdele en side i to eller tre halvdele i Microsoft Word. Klik på fanen Layout for at passe tre kolonner på én MS Word-side. Åbn rullemenuen Kolonner, og vælg Tre. Du kan have mere end tre kolonner ved at bruge indstillingen 'Flere kolonner'.
Hvad er et afsnitsskift i Word?
Ved at bruge sektionsformatering kan du anvende forskellige sidelayouts til forskellige sektioner af det samme dokument. Et sektionsskift bruges til at adskille en side i forskellige sektioner. Med deres hjælp kan hver partition formateres uafhængigt. For eksempel kan en sektion have en kolonne, mens en anden kan have to eller flere.
Vi håber, at du nu vil være i stand til at opdele din Word-side efter dine behov.







![Kan ikke installere Red Dead Redemption 2 Story Mode [Fixed]](https://prankmike.com/img/games/BB/can-rsquo-t-install-red-dead-redemption-2-story-mode-fixed-1.jpg)



![Windows.Storage navneområde ikke fundet [Fixed]](https://prankmike.com/img/visual-studio/C3/windows-storage-namespace-not-found-fixed-1.png)

![Printeren udskriver kun en halv side [Fix]](https://prankmike.com/img/printer/64/printer-only-printing-half-page-fix-1.jpg)

