Hvis du er en pc-gamer, er du sandsynligvis alt for fortrolig med Steam. Det er en populær spilleplatform, der giver dig mulighed for at købe og spille spil, samt chatte med venner og andre spillere. Det er dog ikke uden problemer. Et almindeligt problem, som pc-spillere står over for, er Steam Error Code 41. Steam-fejlkode 41 er en generel fejl, der kan opstå, når du forsøger at starte et spil eller opdatere gennem Steam-klienten. Fejlen er normalt ledsaget af meddelelsen 'Kunne ikke indlæse biblioteksmatchmaking'. Der er et par potentielle årsager til denne fejl, men heldigvis er der også et par potentielle løsninger. En potentiel årsag til Steam-fejlkode 41 er, at din Steam-klient er forældet. For at løse dette skal du blot starte Steam-klienten og klikke på 'Søg efter opdateringer'. Hvis der er tilgængelige opdateringer, vil de blive downloadet og installeret automatisk. En anden potentiel årsag til denne fejl er, at Steam-klienten ikke er sat op til at starte med administratorrettigheder. Dette kan rettes ved at højreklikke på Steam-genvejen og vælge 'Kør som administrator'. Hvis ingen af disse løsninger løser problemet, er det sandsynligt, at der er et problem med selve spilfilerne. For at bekræfte spilfilerne skal du højreklikke på spillet i dit Steam-bibliotek og vælge 'Egenskaber'. Under fanen 'Lokale filer' skal du klikke på 'Bekræft spilfilers integritet'. Dette vil kontrollere spilfilerne for eventuelle korruptioner eller manglende filer og forsøge at rette dem. Forhåbentlig har en af disse løsninger hjulpet dig med at rette Steam Error Code 41. Hvis ikke, er der et par andre potentielle løsninger derude, så giv ikke op endnu!
Her er en komplet guide til ret fejlkode 41 på steam på din Windows-pc. Mange Steam-brugere har klaget over at få fejl 41, mens de spiller visse spil. Du vil blive spurgt med en fejlmeddelelse Steam-serverne er for travle til at behandle din anmodning. derefter navnet på spillet og fejlkode 41.
Bluetooth-ikon mangler Windows 10

Selvom denne fejlmeddelelse tydeligt angiver, at fejlkoden sandsynligvis er forårsaget af et problem med serveren, er den blevet rapporteret af forskellige brugere ved adskillige lejligheder, selv når Steam-serverne var tilgængelige. Nu kan der være forskellige andre årsager, der kan forårsage denne fejlkode på Steam. Her er nogle andre mulige årsager:
- Din over-the-top sikkerhedspakke blokerer muligvis Steam-klienten i at oprette forbindelse til spilserverne.
- Dette kan ske, hvis dine spilfiler er inficeret eller nogle vigtige spilfiler mangler.
- Spilcachen, der er gemt i Windows, kan være blevet ødelagt og dermed forårsage fejlkode 41 på Steam.
- Du kan støde på denne fejl, hvis din pc har en forældet version af Windows OS og grafikdrivere.
- For nogle brugere forårsagede Game Mode-funktionen en fejl.
- Hvis installationsfilerne til det pågældende spil er beskadiget eller ødelagt, kan du støde på denne fejlkode.
I ethvert af ovenstående tilfælde vil vi give dig. Dette indlæg vil diskutere fungerende rettelser, der hjalp brugere med at løse denne fejl. Således kan du også prøve disse rettelser og slippe af med den aktuelle fejl.
Ret Steam-fejlkode 41 på Windows-pc
Du kan genstarte Steam-applikationen eller genstarte din computer, første gang du modtager fejlkode 41, mens du spiller på Steam. Prøv også at logge ud af Steam-appen og derefter logge ind igen for at se, om fejlen er løst. Hvis det ikke hjælper, er her rettelserne, du kan bruge:
- Tjek status for Steam-serveren.
- Tillad Steam i dit antivirusprogram.
- Tjek spilfiler.
- Ryd spillets Cache-mappe.
- Juster startmulighederne for det problematiske spil.
- Fravælg Steam Beta (hvis relevant).
- Sørg for, at dine Windows- og grafikdrivere er opdaterede.
- Deaktiver spiltilstand.
- Geninstaller det problematiske spil.
Steam-serverne er for travle til at behandle din anmodning.
1] Kontroller status for Steam-serveren.
Først bør du tjekke status for Steam-serveren og sikre dig, at dens tjenester er oppe og kører. Som fejlmeddelelsen antyder, kan fejlen være forårsaget af et servernedbrud eller et andet vedvarende serverproblem. Bestem derfor status for Steam-serveren og sørg for, at dens tjenester ikke er deaktiveret i øjeblikket. Du kan gøre dette med et gratis værktøj til kontrol af webstedsstatus. Hvis serverne er nede, skal du vente et stykke tid og derefter prøve at spille spillet igen.
Hvis du bliver ved med at støde på fejlkode 41, selvom der ikke er nogen serverproblemer i slutningen af Steam, kan du anvende en anden rettelse for at løse det.
2] Tillad Steam i din antivirus/firewall
Denne fejl kan meget godt afhjælpes, hvis dit sikkerhedssystem blokerer Steam eller dets relaterede proces. For at kontrollere, om din antivirus eller firewall er hovedsynderen, skal du midlertidigt deaktivere din antivirus/firewall. Hvis du bruger det indbyggede antivirus i Windows 11/10, dvs. Windows-sikkerhed, skal du deaktivere det og derefter kontrollere, om fejlen er holdt op med at vises.
Hvis fejlen er løst efter deaktivering af din sikkerhedspakke, kan du være sikker på, at din antivirus eller firewall har forårsaget fejlen. I dette tilfælde kan du rette fejlen permanent ved at lade Steam-applikationen passere gennem din antivirus eller firewall. Antivirusindstillinger for ekskluderinger, ekskluderinger og hvidlister er forskellige for hver antivirus. Her er de steder i to populære tredjeparts antivirus og Windows-sikkerhed, hvor du kan tilføje Steam-appen for at tillade den gennem dit antivirus:
- Avast antivirus: Gå til Hjem > Indstillinger > Generelt > Ekskluderinger.
- GENNEMSNIT: Gå til Hjem > Indstillinger > Funktioner > Webbeskyttelse > Ekskluderinger.
- Windows-sikkerhed: Gå til Virus- og trusselsbeskyttelse > Administrer indstillinger > Tilføj eller fjern undtagelser > Tilføj ekskludering.
Derudover vil vi også foreslå, at du tilføjer spillet til din antivirus' undtagelsesliste, så det ikke blokerer det. Standardplacering for Steam-spil: C:Program Files (x86)Steamsteamappscommon.
Følg disse trin for at tillade Steam gennem Windows Defender Firewall:
- Først bare Windows sikkerhed app og gå til Firewall og netværksbeskyttelse fanen på venstre panel.
- Klik nu på Tillad app gennem firewall mulighed og klik derefter på Ændre indstillinger knap.
- Vælg derefter Steam-appen på listen over tilladte apps og funktioner. Hvis den ikke er på listen, skal du klikke på knappen Tilføj applikation og gennemse C:Program Files (x86)Steam placering og vælg dens hovedeksekverbare.
- Derefter skal du markere afkrydsningsfelterne i indstillingerne 'Offentlige og private netværk' og lukke vinduet.
- Til sidst skal du åbne Steam igen og prøve at spille dit spil for at se, om fejlen er løst.
Læs: Ret Steam-frysning, når du tildeler diskplads.
3] Tjek spilfiler
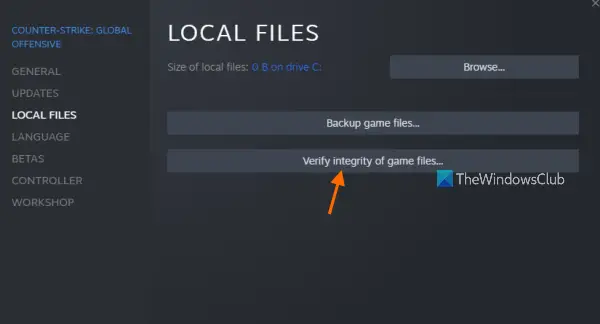
Hvis du stadig får den samme fejlkode og meddelelse, har du muligvis at gøre med defekte spilfiler. Meget ofte bliver spilfiler ofte inficeret eller forsvinder på en Windows-computer af forskellige årsager. Du kan dog nemt reparere beskadigede spilfiler på Steam. Denne metode rapporteres at være effektiv for en række brugere. Derfor kan du prøve at gøre det samme og se, om fejlen er væk.
Bemærk: Hvis du tidligere har slettet mods, skal du sørge for, at der ikke er nogen tilbage. Og kontroller derefter integriteten af dine spilfiler.
Sådan gør du:
- Gå først til fanen LIBRARY i Steam-appen; det vil vise alle dine installerede og købte spil.
- Højreklik nu på det spil, du oplever fejlkode 41, og vælg Egenskaber mulighed fra kontekstmenuen.
- Klik på fanen Lokale filer på siden Egenskaber.
- Klik derefter på Kontrol af integriteten af spilfiler knappen, og Steam vil begynde at scanne dine spilfiler og reparere eventuelle beskadigede. Denne proces kan tage 10-15 minutter eller mere afhængigt af størrelsen på spilfilerne.
- Derefter kan du prøve at spille dit spil og kontrollere, om fejl 41 er rettet.
Hvis denne metode ikke virker, skal du anvende den næste rettelse.
Læs: Ret Steam-fejlkoder 53 og 101 på Windows-pc.
mode spil til pc
4] Ryd spillets cache-mapp.
Steam opbevarer en cache for hvert installeret spil på din computer. Dette hjælper med at indlæse spillet hurtigt. Men hvis spillets cache er beskadiget, vil du støde på fejl og problemer i spillet. Ryd derfor cache-mappen for det problematiske spil og kontroller derefter, om fejlen er rettet eller ej. Her er trinene til at gøre det:
- Få først dialogboksen Kør frem med Win + R og skriv %app data% i feltet Åbn og tryk på Enter.
- Vælg nu mappen med navnet på det spil, du stødte på med fejlkode 41, på det sted, der åbnes.
- Tryk derefter på Delete-tasten på dit tastatur for at rydde cachemappen for det problematiske spil.
- Åbn derefter spillet igen og se, om fejlen er rettet.
5] Juster startmulighederne for det problematiske spil.
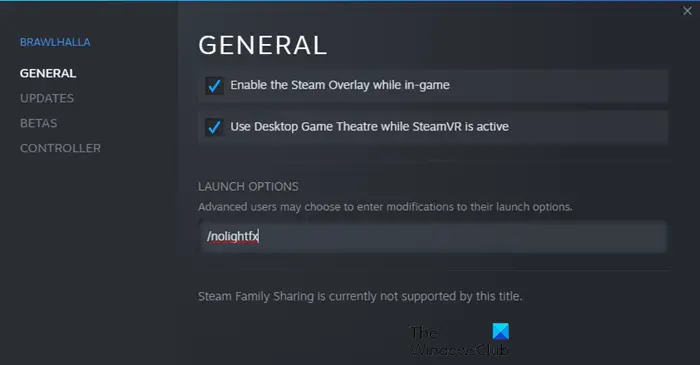
Hvis fejlen fortsætter med at dukke op, kan du prøve at justere startmulighederne for det problematiske spil på Steam. Nogle berørte brugere formåede at løse den fejl, der opstod, ved at bruge tilpassede opstartsmuligheder. Derfor kan du prøve at gøre det samme og se om det hjælper. Her er trinene til at gøre det:
- Gå først til Steam og gå til dets LIBRARY.
- Højreklik nu på det problematiske spil og vælg indstillingen Egenskaber.
- Find derefter feltet Startindstillinger på fanen Generelt og indtast følgende kommando i feltet: sikker tilstand, fuld skærm = 0
- Gem derefter ændringerne og åbn spillet igen for at kontrollere, om fejlkoden 41 er rettet.
Står du stadig over for den samme fejl? Bare rolig, vi har et par flere løsninger, som helt sikkert vil rette din fejl.
Læs: Fix Steam skal være online for at opdatere fejl på Windows PC.
6] Fravælg Steam Beta-testning (hvis relevant)
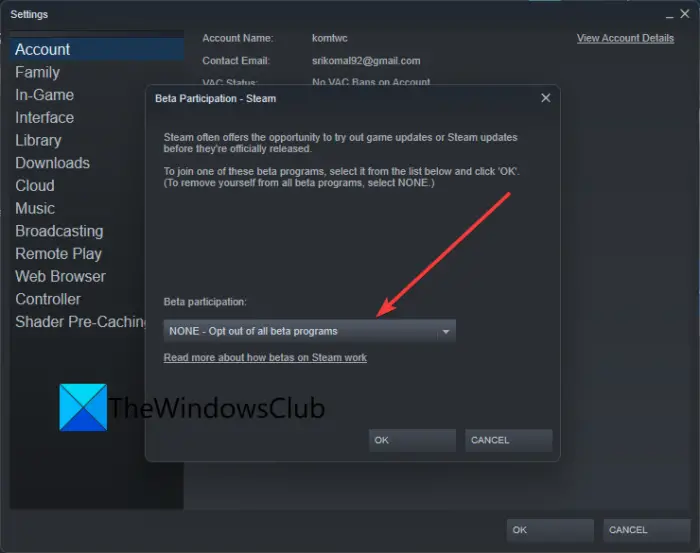
Hvis du har valgt Steam-betaen, skal du fravælge beta-tilstand og derefter kontrollere, om problemet er væk. Beta-tilstand giver dig mulighed for at teste fremtidige nye funktioner i appen. Den er dog ustabil sammenlignet med den almindelige Steam-version, og du kan også støde på et par fejl. Fravælg derfor Steam beta-testtilstand og se, om du holder op med at få fejlkode 41.
Sådan gør du:
- Åbn først Steam-appen og klik på Steam-menupunktet.
- Vælg derefter Indstillinger fra de menupunkter, der vises.
- Nu, i Kontrollere fanen, klik på Lave om knappen er nedenfor Deltagelse i beta-test mulighed.
- Vælg næste INGEN – Fravælg alle betaprogrammer. mulighed.
- Når du er færdig, skal du åbne Steam-appen igen og se, om du kan spille dit spil uden fejl 41.
Tilsluttet: Retter fejl 503-tjenesten er ikke tilgængelig - Steam.
7] Sørg for, at dine Windows- og grafikdrivere er opdaterede.
Ifølge nogle berørte brugere løste opdatering af deres Windows- og grafikdrivere fejlen for dem. Så sørg for, at din pc har den nyeste version af Windows OS og grafikdrivere. For at opdatere Windows skal du åbne appen Indstillinger med Win+I, navigere til fanen Windows Update og klikke på knappen Søg efter opdateringer for at downloade og installere ventende Windows-opdateringer.
For at opdatere dine grafikdrivere skal du gå til Windows Update > Avancerede indstillinger og vælge indstillingen Avancerede opdateringer. Download og installer derefter de tilgængelige driveropdateringer. Alternativt kan du også bruge AMD Driver Auto-Detection, Intel Driver Update Utility eller Dell Update Utility til det samme.
Du kan også overveje at afinstallere din grafikdriver og derefter geninstallere dem for at rette fejlen. Det er muligt, at din nuværende grafikdriver er beskadiget, hvorfor du står over for fejlen. Således vil geninstallation af en ny kopi af driveren løse problemet.
Hvis fejlkoden fortsætter med de nyeste versioner af Windows og skærmdrivere, skal du gå videre til den næste potentielle løsning.
Læs: Sådan rettes Steam-fejl E502 L3 på Windows-pc.
8] Deaktiver spiltilstand
Nogle berørte brugere har rapporteret, at deaktivering af Game Mode-funktionen på deres pc hjalp dem med at rette fejlen. Så hvis du bruger spiltilstand på din Windows 11/10-pc, skal du deaktivere den og se, om fejlen er rettet. For at gøre dette skal du åbne appen Indstillinger og gå til fanen Spil. Klik nu på indstillingen Spiltilstand, og sluk for skiften, der er knyttet til indstillingen Spiltilstand.
optage en makro i word 2013
9] Geninstaller det problematiske spil.
Hvis du har prøvet alle ovenstående løsninger, og fejlen bliver ved med at dukke op, er sidste udvej at geninstallere det problematiske spil. Afinstaller derfor det problematiske spil først og installer det derefter igen. Du kan afinstallere spillet via Steam. Sådan gør du:
- Åbn først Steam-appen og gå til BIBLIOTEKET.
- Højreklik nu på det spil, du oplever fejlen med, og vælg Afinstaller fra kontekstmenuen.
- Når du har afinstalleret spillet, skal du genstarte din computer og derefter åbne Steam for at geninstallere spillet.
Når du er færdig med at geninstallere spillet, skal du starte det og prøve at spille spillet. Jeg håber, du ikke støder på fejlkode 41 igen.
Hvordan rettes Steam? Beklager, men har du i øjeblikket ikke tilladelse til at se dette indhold?
Hvis du får en 'Beklager, men du har i øjeblikket ikke tilladelse til at se dette indhold'-fejl på Steam, skal du sørge for at indtaste den korrekte fødselsdato for at få adgang til deres sider. Steam har nogle aldersbegrænsninger, og du vil sandsynligvis støde på denne fejl, hvis du ikke opfylder alderskriterierne. Alternativt kan du også prøve at opdatere siden et par gange og slette Steam HTML-cachen for at rette fejlen.
Hvordan rettes Steam-startfejl?
For at rette fejlen 'Steam skal køre for at spille dette spil' skal du sørge for, at Steam-klienten er installeret på dit system og også sørge for, at klienten er opdateret. Alternativt kan du også tjekke spilfilernes integritet og se om fejlen er løst. Alternativt kan du logge ud af Steam-appen og derefter logge ind igen for at kontrollere, om fejlen er rettet. Hvis alt andet fejler, geninstaller Steam-klienten, og det vil helt sikkert rette fejlen for dig.
Læs nu: Steam-spil vil ikke starte eller åbne på Windows .















