Hvis du har problemer med at få Apache til at starte op fra XAMPP Kontrolpanel på Windows 10, skal du ikke bekymre dig - du er ikke alene. Dette er et almindeligt problem, som kan løses med et par enkle trin. Først skal du sikre dig, at du kører den nyeste version af XAMPP. Hvis du ikke er det, kan du downloade det fra Apache Friends-webstedet. Når du har den seneste version af XAMPP, kan du prøve at åbne kontrolpanelet og starte Apache igen. Hvis det stadig ikke virker, så prøv følgende trin: 1. Åbn XAMPP Kontrolpanel 2. Klik på knappen Config ud for Apache 3. Vælg muligheden Apache (httpd.conf). 4. Find linjen, der siger '# Lyt 80', og fjern '#'-symbolet 5. Gem filen og luk den 6. Prøv at starte Apache igen fra kontrolpanelet Hvis Apache stadig ikke starter, kan der være et problem med din Windows Firewall. For at rette dette skal du tilføje en undtagelse for Apache. 1. Åbn Windows Firewall Kontrolpanel 2. Klik på indstillingen Tillad en app eller funktion via Windows Firewall 3. Klik på knappen Skift indstillinger 4. Rul ned og find Apache HTTP Server 5. Marker afkrydsningsfeltet ud for det, og klik på OK Når du har tilføjet Apache-undtagelsen, kan du prøve at starte den op fra XAMPP-kontrolpanelet igen. Hvis det stadig ikke virker, skal du muligvis genstarte din computer og prøve igen. Hvis du stadig har problemer, er den bedste ting at gøre at kontakte Apache Friends supportteam. De vil være i stand til at hjælpe dig med at fejlfinde problemet og få Apache op at køre på din maskine.
Efter installation af XAMPP kontrolpanel i Windows 10 rapporterede mange brugere en fejl ved opstart Apache . Dette problem opstår normalt, når en proces såsom World Wide Publishing Service bliver ved med at køre på port 80 på din enhed. På grund af dette tillader Windows 10-operativsystemet ikke Apache-serveren at arbejde, hvilket forårsager fejlen.
|_+_|
Faktisk blev port 80 på computeren også brugt som standard TCP/IP-port, som Apache-modulet bruger på XAMPP. Og da to forskellige applikationer ikke kan bruge den samme netværksport, skal du stoppe den, før du starter Apache XAMPP-serveren. Hvis du også står over for dette problem på din enhed, er der nogle nemme løsninger, som jeg har nævnt i denne vejledning. Så lad os komme i gang.
Apache starter ikke fra XAMPP kontrolpanel
At rydde op i Web Publishing Service er den bedste måde at få Apache op at køre igen. Du kan dog også få det ved at ændre TCP/IP-portnummeret eller ved at stoppe tjenesten, hvis det er nødvendigt. Så for at reparere Apache, der ikke starter i XAMPP kontrolpanel, skal du følge alle mulige metoder:
- Ryd World Wide Web Services
- Skift Apaches standard TCP/IP-port
- Stop Internet Publishing Service
Lad os se på dem mere detaljeret.
1] Ryd World Wide Web Services
For at løse Apache-tjenestens startproblem skal du rydde world wide web-tjenesterne fra din enhed. Men før du starter, skal du sørge for, at du ikke har nogen applikationer, der bruger denne tjeneste.
Hvis alt ser ud til at være i orden, åben kontrolpanel på dit Windows-system.
Når det åbner, skal du vælge for at se kontrolpanelet i en hvilken som helst Store ikoner eller små ikoner mulighed, så du kan se alle kontrolpanelelementer.
gøre alternative vinduer

Vælg blandt de tilgængelige elementer Programmer og funktioner mulighed.
På venstre sidebjælke er der et link kaldet Slå Windows-funktioner til eller fra , Klik her.
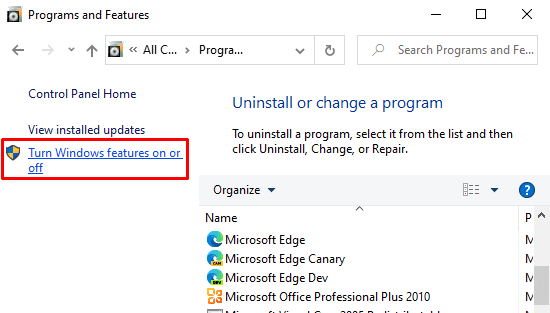
Udvid i dialogboksen Windows-funktioner Internetinformationstjenester Mark.
Fjern nu markeringen af den pårørende World Wide Web Services og klik derefter på Bøde knappen for at gemme ændringer.
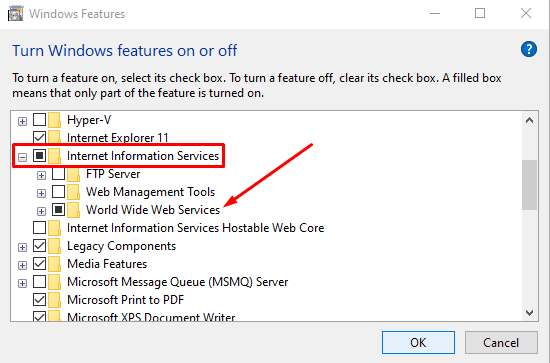
tik tok windows 10
Når du har gennemført ovenstående trin, skal du genstarte din enhed. Åbn derefter XAMPP Kontrolpanel og klik på startknappen i Apache. Det burde nu virke på port 80 på din computer.
2] Skift Apaches standard TCP/IP-port.
Hvis ovenstående metode af en eller anden grund ikke virker for dig, skal du konfigurere Apache til at køre på en anden TCP/IP-port. Så følg disse tips:
Åbn XAMPP Kontrolpanel på din Windows-enhed.
Klik på config Apache modul knap.
Vælge Apache (httpd.conf) mulighed fra pop op-menulisten.
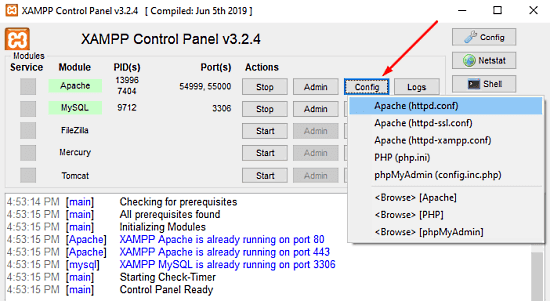
På den næste side af notesblokken skal du finde Hør 80 .
For at gøre det nemmere at søge, skal du trykke på tastaturgenvejen Ctrl + F. I pop op-menuen skal du indtaste det, du vil søge efter. mærke vikle om checkbox, forlad Der skelnes mellem store og små bogstaver ikke markeret, og klik derefter på Find næste knap.

Når du har fundet den passende linje, skal du ændre portnummeret til et hvilket som helst vilkårligt nummer efter eget valg.
fejl nr. 105
For eksempel kan du prøve port 121. Så ville det tilsvarende resultat for TCP/IP-portnummeret være noget som dette: Hør 121 .
Tryk på tastaturgenvejen Ctrl + S for at gemme dine ændringer i Notesblok.
Noten: Bemærk, at når du bruger denne konfiguration, skal du altid tilføje TCP/IP-portnummeret til den URL, du vil oprette forbindelse til dit websted. For at få adgang til Apache-serveren i din browser skal du f.eks. skrive: localhost:121/kontrolpanel hellere end localhost / kontrolpanel .
Efter at have fulgt ovenstående trin korrekt, vil problemet med at køre Apache i XAMPP blive rettet.
3] Stop Web Publishing Service
Alternativt skal du stoppe Internet Publishing Service og ændre dens indstillinger, så tjenesten kun kan startes manuelt. Så lad os komme i gang:
For at stoppe Internet Publishing Service skal du først Åbn Windows Service Manager på din Windows 10 pc.
Find på Tjenester-skærmen Web Publishing Service variant under Navn kolonne.
Når den er fundet, skal du dobbeltklikke på den for at åbne egenskabsvinduet.
sluk for automatisk arkivudsigt 2010
Fanen Generelt åbnes i egenskabsvinduet som standard.
På fanen Generelt skal du finde Starttype og skift det til Vejviser . Dette giver dig mulighed for at starte tjenesten manuelt, når det er nødvendigt.
Fremadrettet skal du stoppe tjenestens køretilstand og klikke ansøge > Bøde knap.
Åbn nu XAMPP Kontrolpanel og klik på Start knappen for at starte Apache-serveren.
Download PC Repair Tool for hurtigt at finde og automatisk rette Windows-fejlDette er det. Jeg håber, at denne vejledning vil hjælpe dig med at løse Apache-tjenestens startproblem i XAMPP Kontrolpanel.














