Som it-ekspert kan jeg fortælle dig, at fejlen 'FEJL INDLÆSNING af Microsoft Word' er et meget almindeligt problem. Der er et par ting, der kan forårsage denne fejl, men den mest almindelige årsag er, at brugeren ikke er logget ind på computeren med de korrekte legitimationsoplysninger. Der er et par ting, du kan gøre for at løse dette problem. Den første ting, du skal gøre, er at sikre dig, at du er logget ind på computeren med de korrekte legitimationsoplysninger. Hvis du ikke er logget ind med de korrekte legitimationsoplysninger, skal du kontakte din it-afdeling eller den person, der har konfigureret din computer, for at få hjælp. Hvis du er logget ind med de korrekte legitimationsoplysninger, er den næste ting, du skal gøre, at kontrollere indstillingerne for dit Microsoft Word-program. I de fleste tilfælde kan problemet løses ved blot at ændre indstillingerne for din applikation. Hvis du stadig har problemer, skal du muligvis kontakte Microsoft for at få hjælp. Microsoft har en Knowledge Base-artikel, der kan hjælpe dig med at fejlfinde dette problem. http://support.microsoft.com/kb/825765
Nogle Microsoft Word-brugere er for nylig stødt på et problem, der forhindrer dem i at uploade deres dokumenter til OneDrive. I stedet for at indlæse dokumentet viser Word følgende fejlmeddelelse:
UPLOAD FEJLEDE. Du skal være logget ind for at uploade ændringer til denne placering.

Dette er helt klart et problem med Word eller OneDrive, da filen kan gemmes lokalt uden problemer. Så hvordan kan vi få dette problem under kontrol, så brugerne kan fortsætte med at nyde fordelene ved skyen?
UPLOAD FEJLEDE. Du skal være logget ind for at uploade ændringer til denne placering.
Der er flere ting, vi kan gøre for at løse problemet med UPLOAD FAILED. Du skal logge ind med en fejl, og som du kunne forvente, skulle vi diskutere disse løsninger lige nu:
hvordan man finder ud af, hvornår du oprettede din google-konto
- Slet cachelagrede Microsoft Office-filer
- Opdater din version af Microsoft Office
- Deaktiver din arbejds- eller skolekonto
- Brug credential manager
1] Slet cachelagrede Microsoft Office-filer
Den første ting, vi skal gøre, er at slette de cachelagrede filer i Microsoft Office Download Center. Dette kan løse problemet med Microsoft Word én gang for alle.
- Åbn Office Download Center med det samme.
- Derfra skal du vælge indstillingen 'Indstillinger'.
- Til sidst skal du klikke på 'Slet cachelagrede filer', og det er det.
For dem, der bruger Windows 11, er alt, hvad du skal gøre for at fjerne cachelagrede filer i Microsoft Office, at udføre en ren opstart af operativsystemet.
Gå videre og kontroller, om fejlen 'Du skal logge ind for at uploade ændringer til denne placering' vises.
2] Opdater din version af Microsoft Office
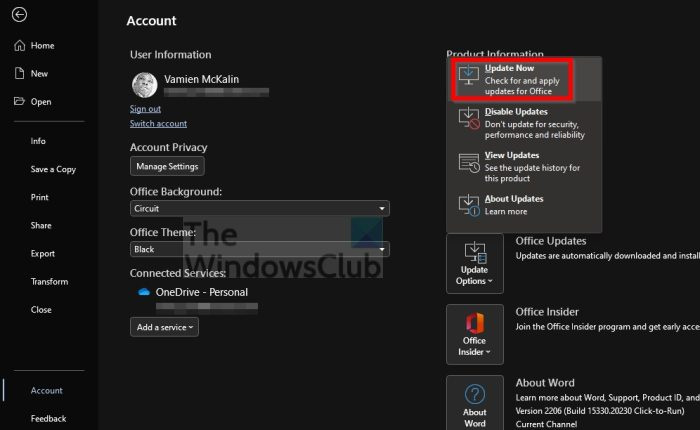
En anden måde at håndtere dette problem på er at opdatere din version af Microsoft Office til den nyeste version, hvis du ikke allerede har gjort det. Der er tidspunkter, hvor automatisk opdatering ikke gør, hvad den skal, når den skal, og derfor er en manuel opdatering påkrævet.
- Åbn Microsoft Office, når du er klar.
- Gå derefter til fanen 'Filer'.
- Dernæst skal du vælge 'Konto' nederst i venstre panel.
- Til sidst skal du vælge Opdateringsindstillinger og derefter klikke på Opdater nu.
Tjek nu for at se, om du kan uploade dit dokument uden at stå ansigt til ansigt med en fejlmeddelelse.
3] Deaktiver din arbejds- eller skolekonto.
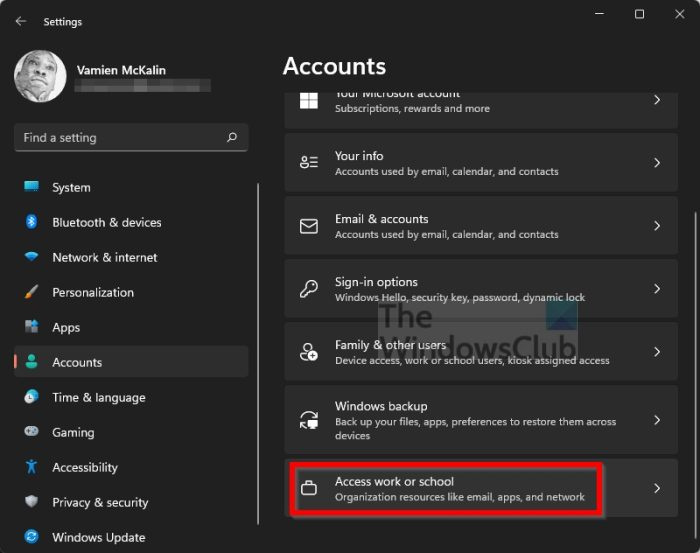
Vi forstår, at nogle brugere, der oplever denne fejl, bruger arbejds- eller skolekonti på Windows 11. Ud fra det, vi har set, kan følgende oplysninger være til stor hjælp.
- Luk alle Microsoft Office 365-applikationer.
- Tryk på Windows-tasten + I for at åbne appen Indstillinger.
- Vælg Konti i venstre rude.
- Derefter skal du klikke på 'Adgang til arbejde eller skole'.
- Find din Office 365-konto på listen, og afbryd forbindelsen til den.
- Når dette er gjort, skal du tilføje brugerens legitimationsoplysninger.
- Åbn Word, for eksempel.
- Klik på et tomt dokument med det samme.
- Nu skal du klikke på 'Filer'.
- Vælg indstillingen 'Konto'.
- Næste trin er at klikke på Ret mig.
- Indtast endelig brugerens legitimationsoplysninger, og det er det.
Denne metode burde fungere for dem, der bruger skole- eller arbejdskonti, så lad os vide, hvis du har succes.
4] Brug Credential Manager
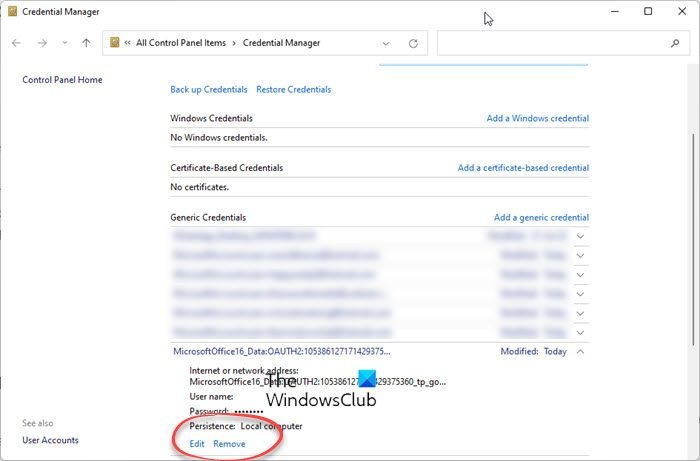
- Åbn Word eller et andet Office-program
- Gå til Filer > Kør med konto.
- Log ud af alle eksisterende konti - i sektionen 'Brugeroplysninger'.
- Luk Office-programmet.
- Åbn nu Kontrolpanel > Brugerkonti > Credential Manager > Windows-legitimationsoplysninger.
- Udvid Office-legitimationsoplysninger under Generiske legitimationsoplysninger.
- Klik på linket Fjern for at fjerne dem fra Windows Credential Manager.
- Til sidst skal du åbne Word > Filer > Konto.
- Log ind med dine Office 365-legitimationsoplysninger.
Dette burde hjælpe!
Læs : Download afventende fejl i Microsoft Word
Hvorfor bliver Word ved med at sige, at download mislykkedes?
Den nuværende version af Microsoft Office er muligvis for gammel, så du bør overveje at opgradere til den nyeste version. En anden ting er, at der kan være en mislykket overførsel af filer til OneDrive på grund af en afbrudt forbindelse. Tjek også, om du i øjeblikket er logget ind på din OneDrive-konto.
Læs: Download blokeret, Log ind for at gemme denne fil, eller Gem en kopifejl i OneDrive
Hvorfor er Microsoft-download blokeret?
Personer, der modtager en fejlmeddelelse om, at overførslen er blokeret, bør prøve at logge ind med deres Microsoft-konto. Eller prøv at gemme en kopi på din harddisk for at holde filen sikker. Derefter skal du logge ud og logge tilbage på OnDrive for at genoprette forbindelsen.















