Dette indlæg indeholder løsninger til fiksering Bluetooth Xinput-kompatibel inputenhed, kode 10 på Windows 11/10. Xinput er en API, der bruges af udviklere til at udvikle spil, der fungerer med controllere. På samme måde bruger Xinput Bluetooth-teknologi til at forbinde og kontrollere XInput-kompatible enheder, herunder gaming-controllere og joysticks. Men for nylig har brugere klaget over fejlkoden 10, mens de tilsluttede Xinput-kompatible inputenheder. Heldigvis kan du følge nogle enkle forslag til at rette fejlen.

hvordan man skriver omkring et billede i ord
Hvad er Xinput?
XInput er en API, der gør det muligt for applikationer at modtage input fra Xbox Controller til Windows.
Ret Bluetooth Xinput-kompatibel inputenhed, kode 10
For at rette op på Bluetooth Xinput-kompatibel inputenhed, kode 10 Følg disse forslag på din Windows 11/10-computer:
- Kør Fejlfinding af hardware og enheder
- Opdater enhedsdrivere
- Genregistrer btmshellex.dll-filer
- Slet registreringsdatabaseværdier relateret til filterdrivere
- Systemgendannelse til et punkt før fejlen opstod
- Tjek hardware for fejl
Lad os nu se disse i detaljer.
1] Kør Fejlfinding af hardware og enheder
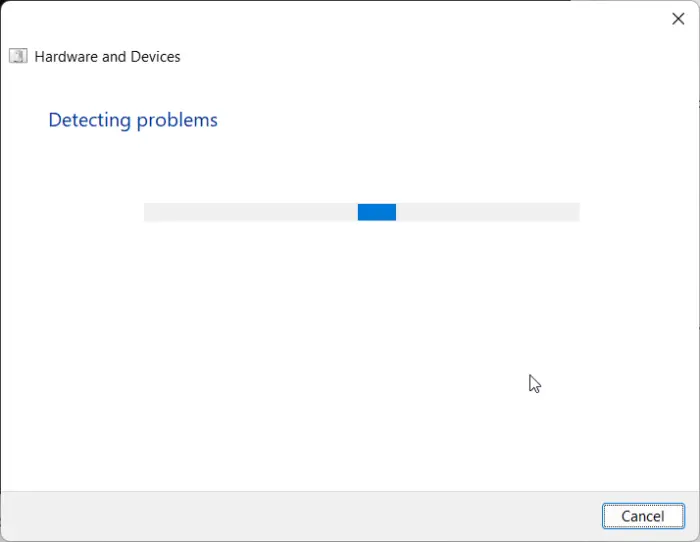
Kørsel af hardware og enheder fejlfinding kan diagnosticere og løse problemet hurtigt. Det er en indbygget funktion fra Microsoft, der automatisk scanner og retter mindre hardware-relaterede fejl og fejl. Sådan gør du:
windows defender indstillinger
- Klik på Start knap, søg efter Kommandoprompt og klik på åbn.
- Skriv følgende kommando og tryk Gå ind .
msdt.exe -id DeviceDiagnostic
- Hardware og enheder fejlfinding vil nu åbne. Klik på Næste .
- Når det er gjort, vil det automatisk scanne for fejl og bede dig om at anvende rettelsen.
2] Opdater enhedsdrivere
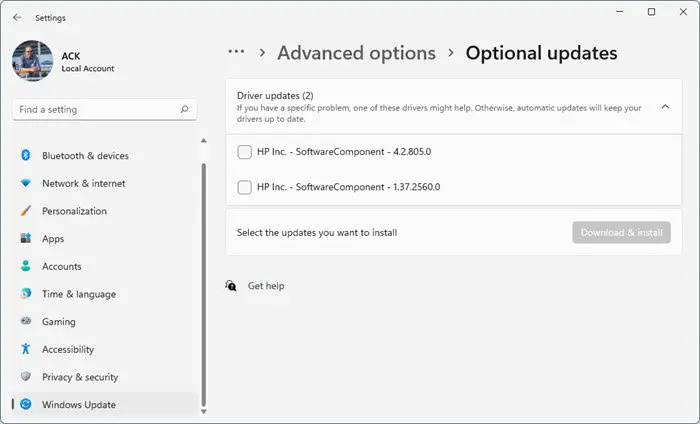
Forældede eller beskadigede drivere kan også være ansvarlige for, hvorfor fejlkode 10 opstår. Opdater din enheds drivere og tjek om problemet bliver løst. Sådan kan du gøre det:
- Åben Indstillinger og naviger til Opdatering og sikkerhed > Windows Update .
- Lige under det, se efter et klikbart link— Se valgfrie opdateringer .
- Under Driveropdateringer vil en liste over opdateringer være tilgængelig, som du kan vælge at installere, hvis du står over for et problem manuelt.
Alternativt kan du også bruge Intel Driver & Support Assistant for at installere de nyeste Intel-drivere og AMD driver autodetektion for at installere de nyeste AMD-drivere.
3] Genregistrer btmshellex.dll-filer
Btmshellx er en DLL-fil, der tilbyder yderligere funktionalitet til bluetooth-kontekstmenuen. Denne fil gør det også muligt at sende og modtage data ved hjælp af bluetooth. Genregistrering af filen kan hjælpe med at rette fejlkode 10. Sådan gør du:
krom pdf viewer 2 filer
- Tryk på Windows nøgle, søg efter Kommandoprompt og vælg Kør som administrator .
- Indtast følgende kommando for at afregistrere dll-filen:
regsvr32 /u btmshellex.dll
- Indtast nu følgende kommando for at genregistrere filen:
regsvr32 btmshellex.dll
- Genstart din enhed og se, om fejlene er rettet.
De følgende trin vil hjælpe dig rollback og afinstaller enhver Windows 11-funktionsopdatering du har muligvis installeret for nylig:
- Åbn Windows 11 Indstillinger.
- Gå til System > Gendannelse .
- Klik Gå tilbage .
- Forklar, hvad du vil gå tilbage til den tidligere version
- Klik Næste og vent på, at tilbagerulningen er fuldført.
4] Slet registreringsværdier relateret til filterdrivere
Sletning af UpperFilters og LowerFilters i registreringseditoren kan også hjælpe med at rette fejlkode 10, mens du tilslutter Xinput-kompatibel inputenhed. Følg disse trin for at gøre det:
- Tryk på Windows nøgle, type regedit og ramte Gå ind .
- Når registreringseditoren åbner, skal du navigere til følgende sti:
HKEY_LOCAL_MACHINE\SYSTEM\CurrentControlSet\Control\Class
- Nu skal du finde GUID'et for den enhed, du har problemer med.
- Åbn Enhedshåndtering, højreklik på enheden og klik på Ejendomme .
- Naviger til detaljer fanen, vælg Klasseguide under Ejendom, og GUID'et vil være tilgængeligt under værdi.
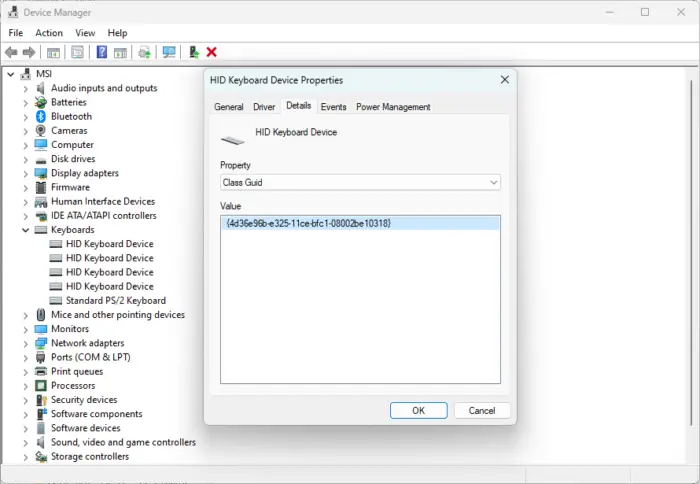
- Søg nu i registreringseditoren efter den samme værdi og klik på den.
- Højreklik på i højre rude Øvre filtre og Lavere filtre og vælg Slet .
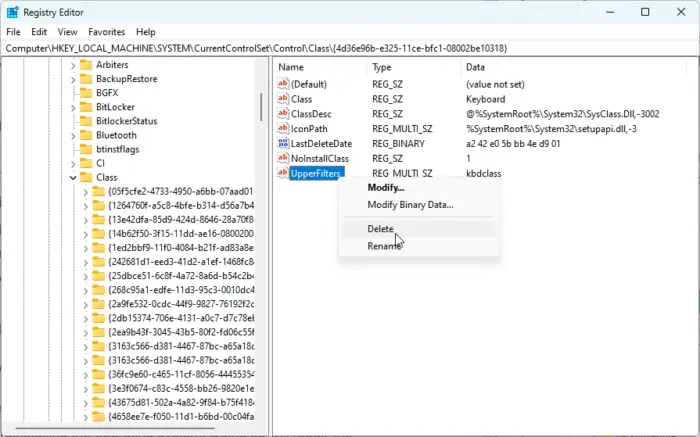
- Genstart din enhed, når du er færdig, og se, om fejlen bliver rettet.
5] Systemgendannelse til et punkt, før problemet startede
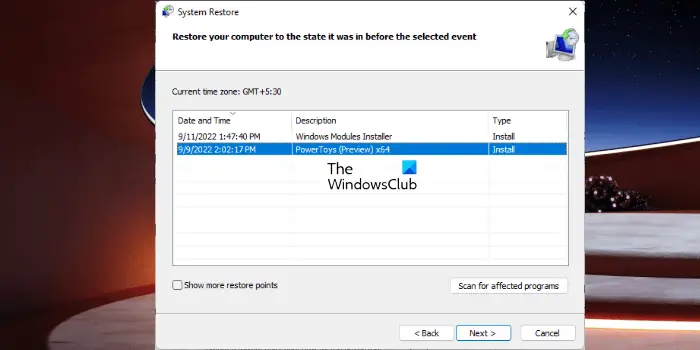
Systemgendannelse kan få din enhed til at fungere uden at geninstallere operativsystemet. Hvis du gør det, repareres Windows-miljøet ved at installere de filer og indstillinger, der er gemt i gendannelsespunktet. Sådan kan du udføre en systemgendannelse . Bemærk, at dette kun kan gøres, hvis du tidligere har oprettet et systemgendannelsespunkt.
6] Kontroller hardware for fejl
Fejlen kan også opstå på grund af hardwareskade. Tjek din enheds bluetooth-adapter og den eksterne enhed, du står over for fejlen med.
Vi håber, at dette indlæg hjalp dig.
windows 10 glitch start menu
Læs: Send en fil og modtag en fil mangler i Bluetooth
Hvordan retter jeg fejlkode 10 på min Bluetooth?
For at rette fejlkode 10 på din Windows 11/10-enhed skal du geninstallere relaterede drivere eller rulle dem tilbage til den tidligere version, hvis fejlen vises efter en opdatering. Du kan også prøve at genregistrere filen btmshellex.dll. Hvis intet af dette hjælper, skal du udføre en systemgendannelse.
Hvad er Bluetooth HID-kode 10?
Bluetooth HID (Human Interface Device)-koden 10 er en blandt flere Enhedshåndteringsfejl. Fejlen opstår, når enhedshåndteringen ikke er i stand til at starte hardwareenheden. Dette sker normalt på grund af forældede eller korrupte drivere.














