Som IT-ekspert støder jeg ofte på fejl i Windows-applikationer. En af de mest almindelige fejl er 'Prime.exe-applikationsfejlen i Windows 11/10'. Denne fejl opstår normalt, når applikationen ikke er kompatibel med operativsystemet, eller når applikationen er blevet beskadiget. Der er et par måder at rette denne fejl på. Den første måde er at afinstallere programmet og derefter geninstallere det. Dette vil normalt løse problemet. Hvis dette ikke virker, kan du prøve at reparere applikationen. For at gøre dette skal du bruge funktionen 'Repair' i Windows Kontrolpanel. Hvis ingen af disse metoder virker, kan du prøve at geninstallere operativsystemet. Dette vil normalt løse problemet. Men hvis du ikke har en Windows-installationsdisk, skal du kontakte et professionelt it-supportfirma for at hjælpe dig med at løse problemet.
Nogle brugere rapporterer at se Prime.exe-applikationsfejl på deres Windows 11/10-computere. Denne fejl ses oftest i IBM ThinkPad-computere . Nedenfor er den nøjagtige fejlmeddelelse, som brugerne ser, når de støder på fejlen:
Prime.exe-applikationsfejl
Instruktionen på 00007FFA28483466 refererede til hukommelse på 000000000000000024. Hukommelsen kunne ikke skrives.
Klik på OK for at lukke programmet.

kør batchfil som administrator uden prompt
Andre tilfælde af denne fejl kan være:
- Applikationsfejl: PRIME.EXE
- Win32-softwarefejl: PRIME.EXE
- PRIME.EXE virker ikke
- PRIME.EXE: Ugyldig programsti.
I denne artikel vil vi diskutere dette spørgsmål i detaljer.
Hvad er Prime.exe?
Prime.exe er en eksekverbar fil oprettet af IBM Inc til IBM ThinkPad-modeller. Dette er et cd-gendannelsesværktøj til IBM-systemer. Der er dog cryptocurrency mining malware og adware, der går under navnet Grundlæggende .
For at afgøre, om Prime.exe er ægte på dit system, skal du først sikre dig, at du har et IBM-system. Hvis du har et IBM-system, skal du sørge for, at filen Prime.exe er på denne placering - C:Program FilesIBM Inc.Product Recovery CD . Hvis placeringen er helt anderledes, kan den pågældende fil være en virus.
Hvis du vil vide, om en fil er en virus eller ej, kan du prøve flere metoder såsom online malware-tjek eller scanning af filen med Windows Defender. For at lære mere, besøg vores guide til, hvordan du kontrollerer, om en fil er malware eller ej.
Ret Prime.exe-applikationsfejl i Windows 11/10
Virus er hovedårsagen til denne fejl, så for at løse disse problemer skal vi køre en antivirussoftware, der kan scanne og fjerne malware fra dit system. I nogle situationer vil geninstallation af det berørte program gendanne EXE-filen, og dermed løse problemet. Her er de metoder, du kan bruge til at løse Prime.exe-applikationsfejl på Windows 11/10 PC:
- Tjek dit system for virus eller malware
- Kør Memory Diagnostics
- Ændr størrelse på virtuel hukommelse
- Kør CHKDSK
- Kør Systemgendannelse
Lad os starte med fejlfindingsvejledningen.
aktiekurser i realtid udmærker sig
1] Tjek dit system for vira eller malware.
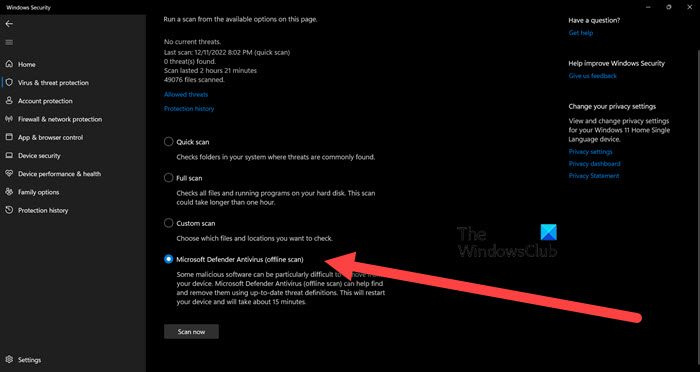
For at sikre, at din computer ikke er inficeret med Prime adware, foreslår vi, at du scanner din computer med Windows Defender. Følg disse trin for at køre en Windows Defender-scanning:
- Trykke Windows + mig tasten for at åbne indstillinger.
- Trykke Privatliv og sikkerhed i venstre side af skærmen, og vælg derefter Windows sikkerhed.
- Trykke Åbn Windows Security.
- Vælge Virus- og trusselsbeskyttelse > scanningsindstillinger.
- Rul derefter ned på skærmen for at finde ud af det Microsoft Defender Antivirus (offline scanning) og klik på den.
- Klik derefter på Scanningsindstillinger knap.
Alternativt kan du også bruge offline gratis antivirussoftware eller downloade og scanne den mistænkelige fil på en af disse gratis online malware-scannere.
Læs: AcroCEF/RdrCEF.exe-applikationsfejl
2] Kør Memory Diagnostic
Du kan også støde på den nævnte fejl, hvis der er noget galt med din systemhukommelse. I dette tilfælde skal vi køre Memory Diagnostic-værktøjet. Dette værktøj vil tjekke din RAM og sørge for, at der ikke er dårlig hukommelse i den. For at køre det, søg 'Kør Memory Diagnostic' i menuen Start, klik derefter på Genstart nu og kontroller for problemer. Den scanner din hukommelse og viser dig resultatet.
3] Ændr størrelse på virtuel hukommelse
Du kan også støde på ovenstående fejl på grund af utilstrækkelig virtuel hukommelse. I dette tilfælde anbefaler vi, at du øger den virtuelle hukommelse for at løse problemet. Denne løsning er især nyttig på et system med mindre fysisk hukommelse. Følg de givne trin for at øge den virtuelle hukommelse.
- Find 'Performance' i startmenuen og åbn Tilpas udseendet og ydeevnen af Windows.
- Gå til Mere > Rediger.
- Fjern markeringen EN automatisk personsøgningsfilstørrelsesstyring for alle drivere.
- Marker 'Brugerdefineret størrelse' og vælg den passende størrelse.
Efter at have øget den virtuelle hukommelse, skal du kontrollere, om problemet er løst.
4] Kør CHKDSK
Du kan støde på den pågældende fejlmeddelelse, hvis dine drev er beskadiget. Det anbefales at bruge CHKDSK-kommandoen på kommandolinjen til scanning og reparation.
5] Kør Systemgendannelse.
Systemgendannelse er et indbygget Windows-værktøj, der bruges til at beskytte og gendanne computersoftware. Det tager et øjebliksbillede af dine systemfiler og Windows-registreringsdatabasen og gemmer dem som gendannelsespunkter. Hvis du har oprettet et systemgendannelsesværktøj, kan du implementere det nu for at rulle dit system tilbage til en tilstand, hvor der ikke var nogen Prime.exe-fejl. Følg nedenstående trin for at starte Systemgendannelse.
- finde Systemgendannelsespunkt fra startmenuen.
- Gå til afsnittet 'Systemgendannelse'.
- Klik på 'Næste














