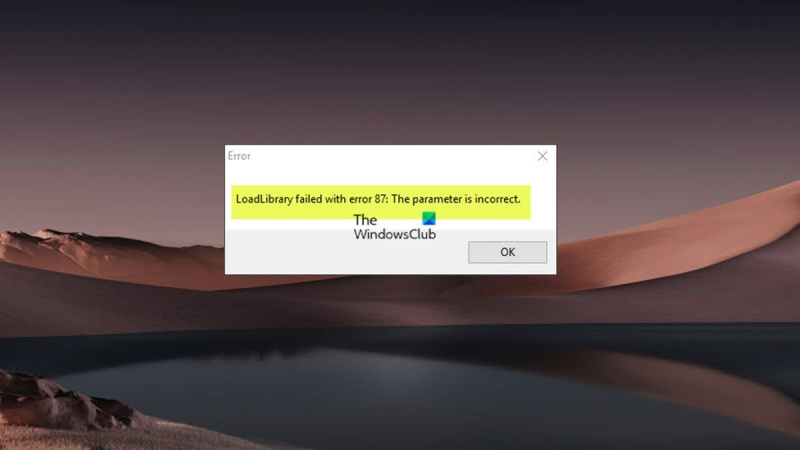Hvis du er it-ekspert, har du sikkert set LoadLibrary-fejlmeddelelsen før. Denne fejl kan opstå af en række årsager, men den mest almindelige årsag er en ugyldig parameter.
Når du ser denne fejl, er det vigtigt at kontrollere de parametre, der blev sendt til LoadLibrary-funktionen. I de fleste tilfælde er problemet med stien til den DLL-fil, der blev angivet. Nogle gange er problemet med selve DLL'en.
Hvis stien til DLL'en er forkert, kan du prøve at rette den ved at indstille |_+_| miljøvariabel. Hvis DLL'en er beskadiget, skal du erstatte den med en ny kopi.
I nogle tilfælde er LoadLibrary-fejlen forårsaget af en malware-infektion. Hvis du har mistanke om, at dette er tilfældet, bør du scanne din computer med et pålideligt anti-malware-program.
For nogle Windows 11 eller Windows 10 pc-brugere, når de åbner eller opretter et projekt eller kortdokument i ArcGIS Pro eller ArcMap LoadLibrary fejler med fejl 87: Ugyldig parameter der kan komme en fejlmeddelelse. Denne fejl er kendt for hovedsageligt at forekomme i 3D-programmer, herunder Chief Architect, AutoCAD og Blender, der kører på computere med en AMD GPU. Dette indlæg giver de mest anvendelige løsninger på fejlen.

Fejlmeddelelsen kan være en af følgende.
- LoadLibrary mislykkedes med fejl 87: Ugyldig parameter.
- LoadLibrary mislykkedes med fejl 87: Ugyldig parameter.
Hvad er LoadLibrary?
Ifølge Microsoft-dokumentationen kan LoadLibrary-funktionen bruges til at indlæse et biblioteksmodul i en process adresserum og returnere et håndtag, der kan bruges til at få adressen på en DLL-funktion. LoadLibrary kan pege på en .exe-fil for at få et håndtag, der kan bruges i følgende tilfælde:
- Bestemmer placeringen af en ressource med den angivne type og navn i det angivne modul.
- Få et håndtag, der kan bruges til at få en pointer til den første byte af den angivne ressource i hukommelsen.
Forekomsten af dette problem er relateret til konfigurationen af computerens videokort og kan være forårsaget af følgende årsager:
- Videokortdriveren er forældet.
- Maskinen har modstridende grafikkort.
- Remote Desktop Protocol (RDP) opretter forbindelse til det integrerede Intel-grafikkort som standard, ikke til det grafikkort, der bruges af desktop-3D-applikationen.
LoadLibrary-fejl, fejl 87, ugyldig parameter
Hvis du forsøger at starte 3D-programmer såsom AutoCAD, Blender eller Chief Architect, eller åbner eller opretter et projekt eller kortdokument i ArcGIS Pro eller ArcMap software, LoadLibrary fejler med fejl 87: Ugyldig parameter der vises en fejlmeddelelse på Windows 11/10-skærmen, kan du prøve de anbefalede rettelser nedenfor og se, hvad der løser problemet på dit system.
- Omdøb filen atig6pxx.dll.
- Opdater dit videokort driver
- Deaktiver integreret videokort
- Løsning af problemet med modstridende videokort
- Konfigurer AMD Radeon til at køre programmets eksekverbare i højtydende tilstand.
- Geninstaller 3D-software
Lad os se på beskrivelsen af processen i forhold til hver af de anførte løsninger.
1] Omdøb atig6pxx.dll-filen.
atig6pxx.dll er en DLL-fil (dynamic link library), der er en del af PowerXpress Vista. OpenGL-driveren er udviklet af Advanced Mirco Devices, Inc. Denne løsning er til LoadLibrary fejler med fejl 87: Ugyldig parameter en fejl, der opstår på din Windows 11/10-pc og kræver, at du omdøber filen atig6pxx.dll. Følg disse trin for at fuldføre denne opgave:
- Sørg for, at du er logget ind som administrator.
- klik Windows-tast + E for at åbne File Explorer.
- Naviger til mappestien nedenfor:
- På denne placering skal du rulle og finde atig6pxx.dll fil.
- Når den er fundet, skal du højreklikke og omdøbe filen som atig6pxx.dll.bak .
- Afslut Explorer, når du er færdig.
Hvis du ikke var i stand til at omdøbe filen på grund af tilladelser, på trods af at du er logget på som administrator, kan du starte op i fejlsikret tilstand og derefter prøve at omdøbe DLL-filen igen.
sedlauncher
Læs : Ret amd_ags_x64.dll manglende fejl på Windows
2] Opdater din grafikkortdriver
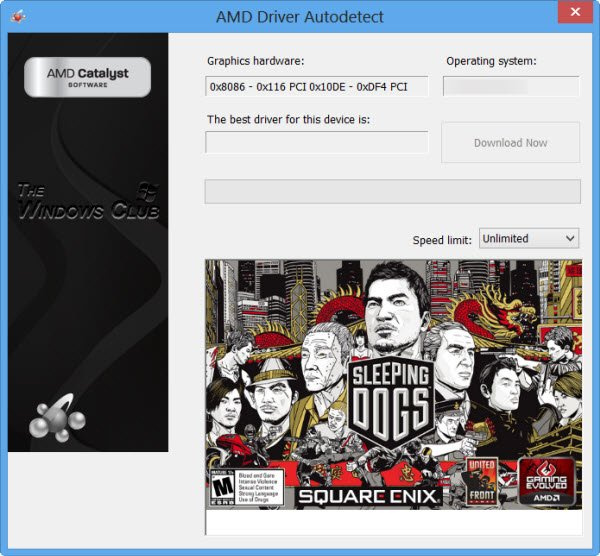
En forældet AMD-grafikkortdriver er kendt for at være skylden. I dette tilfælde er dine muligheder nedenfor:
- Den nemmeste måde at opdatere AMD-drivere på er at bruge officiel AMD-systemsoftware. AMD driver automatisk registrering. Dette program er nemt at bruge og vil gøre det nemmere for dig at administrere grafikkort og mere. Hvis en ny driver er tilgængelig, får du besked. Hvis det ikke allerede er installeret på din computer, kan du gå til deres hjemmeside og downloade den seneste version.
- Du kan manuelt opdatere grafikdriveren via Enhedshåndtering, hvis du allerede har downloadet .inf eller .sys driver fil.
- Du kan også opdatere driveren via kommandolinjen.
- På Windows Update kan du også få driveropdateringer i afsnittet med valgfrie opdateringer.
- du kan også gå direkte til AMD's hjemmeside og download den nyeste grafikkortdriver.
- En anden mulighed for dig er automatisk at opdatere dine drivere med enhver af de gratis driveropdateringssoftware til Windows 11/10 PC.
Men hvis den aktuelle driver ikke løser fejlen, kan du prøve at rulle driveren tilbage eller downloade og installere en tidligere version af driveren.
Når du bruger en bærbar computer, der er tilsluttet docken, skal du frakoble den bærbare computer fra docken og genstarte 3D-softwaren, før du tilslutter den igen til docken. Tjek også efter en firmwareopdatering fra dockproducenten.
Læs : Windows bliver ved med at installere gamle AMD-drivere
3] Deaktiver integreret grafikkort
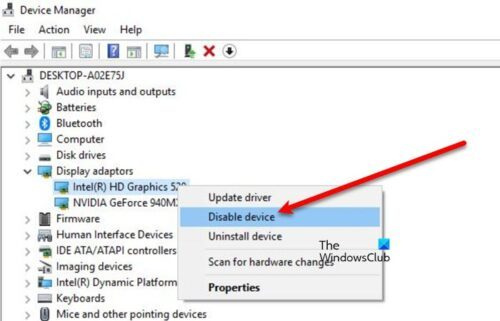
Denne løsning er anvendelig, når du bruger Remote Desktop Protocol (RDP) til at oprette forbindelse til en fjerncomputer for fjernadgang til nogen af disse nævnte 3D desktop-applikationer - fejlen kan være relateret til selve RDP-sessionen, da der kan være en konflikt mellem videokort angivet af RDP-forbindelse, og kortet, der bruges af 3D-softwaren på fjerncomputeren. RDP opretter forbindelse til det integrerede Intel-grafikkort som standard, ikke til det grafikkort, der bruges af 3D-softwaren. I dette tilfælde kan du for at løse problemet deaktivere AMD-driveren eller det integrerede Intel-grafikkort under fjernskrivebordssessionen. Du afbryder og tilslutter derefter en RDP-session igen efter at have afbrudt grafikadapteren.
Læs : Grafikhardware understøttes ikke officielt til 3D Photoshop-fejl
4] Løs problemet med modstridende grafikkort.
Disse desktop 3D-applikationer er stærkt afhængige af grafikkorts muligheder. Nogle gange kan en grafikkortkonflikt få disse programmer til at gå ned, især når computeren har et dedikeret grafikkort installeret ud over det integrerede grafikkort (f.eks. Intel med AMD FirePro). I dette tilfælde, til fejlfinding for at finde ud af, om grafikkortene er synderen, kan du køre en række deaktiver/genaktiver/genstart trin til at opgradere din computer, så 3D-programmet kan bestemme, hvilket kort der skal bruges ved opstart og visning af data.
Gør følgende:
- Luk 3D-softwaren, hvis den er åben.
- Klik derefter på knappen Windows-tast + X åbne Power User Menu.
- Klik M tasten på dit tastatur for at åbne Enhedshåndtering.
- Rul ned på listen over installerede enheder, og udvid Video adaptere afsnit.
- Højreklik nu og deaktiver det første grafikkort.
- Genstart din computer.
- Åbn 3D-programmet igen.
- Åbn Enhedshåndtering igen, og aktiver det første grafikkort.
- Sluk derefter det andet videokort.
- Genstart din computer.
- Åbn 3D-programmet igen.
- Åbn Enhedshåndtering igen, og aktiver det andet grafikkort igen.
- Genstart din computer.
- Åbn 3D-programmet igen.
Hvis problemet er løst ved at deaktivere det ene eller det andet kort, kan det tyde på, at videokortene er årsagen til problemet.
Læs : Integreret eller diskret grafik - hvad har jeg brug for?
5] Konfigurer AMD Radeon til at køre programmets eksekverbare i højtydende tilstand.
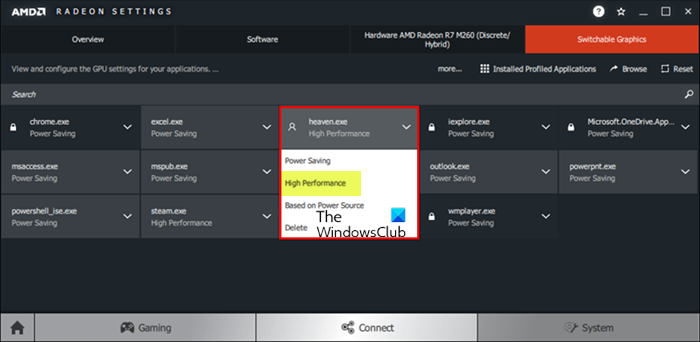
Denne løsning kræver, at du konfigurerer AMD Radeon-softwaren eller Catalyst Control Center til at køre 3D-skrivebordsapplikationen i højtydende tilstand. Gør følgende:
- Start 3D-programmet på din pc.
- Næste højreklik Desktop .
- Vælge AMD Radeon-indstillinger fra menuen.
- Vælge System.
- Vælge Omskiftelig grafik.
- I menuen 'Switchable Graphics' Applikationslancering visning (lister de sidste og aktuelt kørende applikationer og den omskiftelige grafiktilstand, der er tildelt dem) vil blive vist som standard. Hvis det ønskede program ikke er tilgængeligt i denne visning, skal du klikke på ikonet Applikationslancering mulighed og vælg Installerede profilapps for at se alle applikationer, der er registreret af grafikdriveren.
Standardtilstanden for de fleste programmer er forudbestemt af operativsystemet. Applikationer med specifikke GPU-krav viser Slot ikonet ved siden af programmets navn og kan ikke ændres; disse applikationer kører altid på den integrerede GPU i strømbesparende tilstand. For applikationer, der ikke er låst af operativsystemet, kan følgende omskiftelige grafiktilstande vælges fra applikationens rullemenu:
- energibesparelse – Vælger en integreret GPU, der bruger mindre strøm, men giver lavere ydeevne.
- Høj ydeevne – Vælger en diskret GPU, der bruger mere strøm, men giver bedre ydeevne.
- Baseret på strømforsyning – Vælger den integrerede GPU, når den kører på batteri, og vælger den diskrete GPU, når den er tilsluttet en stikkontakt.
- Klik nu på applikationsrullemenuen og vælg den ønskede tilstand for applikationen.
- Genstart applikationen for at ændringerne træder i kraft.
Læs : AMD Radeon-software åbner ikke på Windows 11
6] Geninstaller 3D-softwaren.
Hvis intet virker, bliver du nødt til fuldstændigt at afinstallere 3D-programmet ved hjælp af programmets eget afinstallationsværktøj (hvis tilgængeligt) eller enhver gratis tredjeparts afinstallationssoftware for fuldstændigt at fjerne softwaren fra din computer og eventuelle resterende filer fra tidligere installationer, registreringsnøgler Windows og licensoplysninger. Derefter skal du besøge webstedet for programudbyderen, downloade og installere programmet på din Windows 11/10-pc.
Håber dette hjælper!
Læs også :
- LoadLibrary mislykkedes med fejl 1114
- LoadLibrary STATUS DLL IKKE FUNDET funktionsfejl
- Biblioteksindlæsning mislykkedes med fejl 126, 87, 1114 eller 1455.
Hvordan rettes Loadlibrary-fejl 87?
En måde at ordne Loadlibrary-nedbrud med fejl 87 er at omdøbe den specifikke DLL-fil. gør følgende:
- Klik på Windows Start-knappen.
- Indtast atig6pxx.dll.
- Højreklik på filen og vælg Placering af den åbne fil (normalt C:/Windows/System32).
- Skift filnavnet fra atig6pxx.dll Til atig6pxx.dll.bak .
- Klik på Fortsæt.
Kan du ikke fuldføre anmodningen, fordi parameteren er ugyldig 87?
Hvis du modtager en fejl 87 Ugyldig Parameter-fejl, når du forsøger at starte Windows Update-tjenesten på din Windows 11/10-computer, er chancerne for, at standardtjenesterne er blevet ændret til det punkt, hvor nogle poster er blevet beskadiget.
Læs : Ret parameter - ugyldig fejl ved udskrivning af dokument
Hvorfor er parameteren ugyldig?
Parameteren er ugyldig. Fejlen betyder, at brugerens anmodning om at få adgang til mappestien mislykkedes. Ifølge definitionen af fejlen kan brugeren ikke få adgang til deres data på enheden eller kopiere/indsætte og flytte filer langs mappestien. Fejlparametre er udbyderspecifikke værdier, der er inkluderet i fejlmeddelelser. For eksempel kan en udbyder knytte fejlmeddelelsen 'Kan ikke åbne tabel
rette mbr windows 10
Hvad er en parameter i en bærbar computer?
Enhver værdi, der sendes til et program af en bruger eller et andet program for at tilpasse programmet til et bestemt formål. Parameteren kan være hvad som helst, for eksempel et filnavn, en koordinat, en række værdier, et pengebeløb eller en eller anden kode.