I denne artikel viser vi dig nogle rettelser, du skal løse OneDrive fejlkode 0x8004ded2 . Mange Windows-brugere rapporterede, at de får denne fejl, mens de forsøger at tilføje en arbejds- eller skolekonto.
Den komplette fejlmeddelelse lyder:
Der opstod et problem med at oprette forbindelse til OneDrive
En forbindelse til tjenesten kunne ikke etableres. Kontakt din it-afdeling for at få hjælp. (Fejlkode: 0x80004ded2)
Ret OneDrive-fejlkode 0x8004ded2
Brug følgende løsninger til at rette OneDrive fejlkode 0x8004ded2 .
muselås
- Nulstil OneDrive
- Fjern OneDrive-legitimationsoplysninger, og log ind igen
- Afinstaller og geninstaller OneDrive
Lad os begynde.
1] Nulstil OneDrive
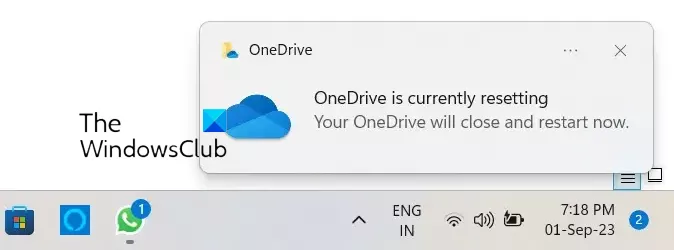
Baseret på vores erfaring, nulstilling af OneDrive kan løse flere OneDrive-problemer. Derfor foreslår vi, at du udfører denne handling og ser, om den virker. Denne handling afbryder alle dine eksisterende synkroniseringsforbindelser (inklusive OneDrive til arbejde eller skole, hvis det er konfigureret).
Åbn Kør-kommandoen på din computer ved at trykke på 'Window+R'-tasten. Indtast følgende kommando, og klik på OK.
%localappdata%\Microsoft\OneDrive\onedrive.exe /reset
Du får muligvis følgende fejlmeddelelse efter at have udført ovenstående kommando:
Windows kan ikke finde
. Sørg for, at du har indtastet navnet korrekt, og prøv derefter igen. windows shift s
I et sådant tilfælde skal du udføre følgende kommando i kommandoboksen Kør for at nulstille OneDrive.
C:\Program Files\Microsoft OneDrive\onedrive.exe /reset
Hvis du igen ser fejlmeddelelsen 'Windows kan ikke finde ...', skal du skrive følgende kommando i kommandoboksen Kør:
C:\Program Files (x86)\Microsoft OneDrive\onedrive.exe /reset
Under processen vil alle eksisterende synkroniseringsforbindelser blive afsluttet midlertidigt. Du mister ikke filer eller data ved at nulstille OneDrive på din computer.
2] Fjern OneDrive-legitimationsoplysninger og log ind igen
Nogle gange løser det denne fejl at fjerne OneDrive-legitimationsoplysningerne. For at gøre det, gå til Kontrolpanel > Brugerkonti > Credential Manager > Windows-legitimationsoplysninger . Fjern alle OneDrive for Business-legitimationsoplysninger, der er angivet under Generiske legitimationsoplysninger, og log ind igen. Tjek, om det medfører ændringer.
3] Afinstaller og geninstaller OneDrive
Hvis du stadig står over for problemet, så prøv at afinstallere og geninstallere OneDrive. Du mister ingen data i OneDrive ved at afinstallere det, forudsat at alle dine filer er fuldstændig synkroniseret til skyen. Den vil være tilgængelig, når du logger ind på din OneDrive-konto igen. Følg disse trin for at geninstallere dit OneDrive.
systemtilpasninger tillader flere ts-sessioner
- Åbn Windows-indstillinger.
- Vælg Apps kategori fra venstre side, og klik derefter Installerede apps eller Apps og funktioner (uanset hvilken mulighed der er gældende).
- Søge efter Microsoft OneDrive .
- Klik på de tre prikker, og klik videre Afinstaller .
Når du har afinstalleret OneDrive, skal du downloade den seneste version fra Microsofts officielle websted og derefter installere den manuelt.
Jeg håber, at denne artikel hjælper dig med at rette denne fejl.
Hvad er fejlkode 0x8004e4a2 på OneDrive?
Det her fejlkode 0x8004e4a2 vises, når du forsøger at logge ind på dit OneDrive. Sørg for, at dit internet fungerer fint. Du kan også udføre noget fejlfinding som at tænde for din router, deaktivere VPN eller Proxy, nulstille OneDrive osv.
Hvordan retter jeg fejlkode 0x8004de44?
OneDrive fejl 0x8004de44 opstår, når brugere forsøger at logge ind på deres OneDrive-konti, men de mislykkes i deres forsøg. Normalt vises denne fejlkode på grund af serverproblemer eller problemer med at få adgang til filer og mapper i OneDrive. For at rette denne fejlkodeopdatering OneDrive, nulstil OneDrive-appen, kontroller OneDrives serverstatus, kontroller internetforbindelsen, geninstaller appen osv.
Læs næste : Der var et problem med at oprette forbindelse til OneDrive, fejl 0x8004deed .
skrive baglæns














