Når de forsøgte at logge ind på OneDrive, rapporterede mange brugere, at de får en forbindelsesfejl. Fejlmeddelelsen angiver et problem med internetforbindelsen, hvilket er sandt i dette tilfælde. Alligevel kan problemet også opstå, hvis netværksindstillingerne på din computer er forkert konfigureret. I dette indlæg vil vi diskutere, hvad man skal gøre, hvis der opstod et problem med at oprette forbindelse til OneDrive med Fejl 0x8004deed .
reparation af laptop bundkort

Der opstod et problem med at oprette forbindelse til OneDrive
Tjek din internetforbindelse, og prøv derefter igen (fejlkode 0x8004deed)
Fix Der var et problem med at oprette forbindelse til OneDrive, fejl 0x8004deed
Hvis der var et problem med at oprette forbindelse til OneDrive, og du får fejl 0x8004deed, skal du følge nedenstående trin for at løse problemet.
- Tjek internethastigheden
- Aktiver TSL-protokoller
- Deaktiver proxy eller VPN
- Nulstil OneDrive-klientapplikationen
Lad os tale om dem i detaljer.
1] Tjek internethastighed
Før du ændrer konfigurationen af din computer, skal du kontrollere, om dit internet er i orden. For at gøre det samme kan vi bruge forskellige Internethastighedstestere . Hvis internettet er langsomt, skal du genstarte din computer samt netværksenheden, som er din router. Du bør genstarte begge dine enheder, selvom internettet ikke er langsomt.
2] Aktiver TSL-protokoller
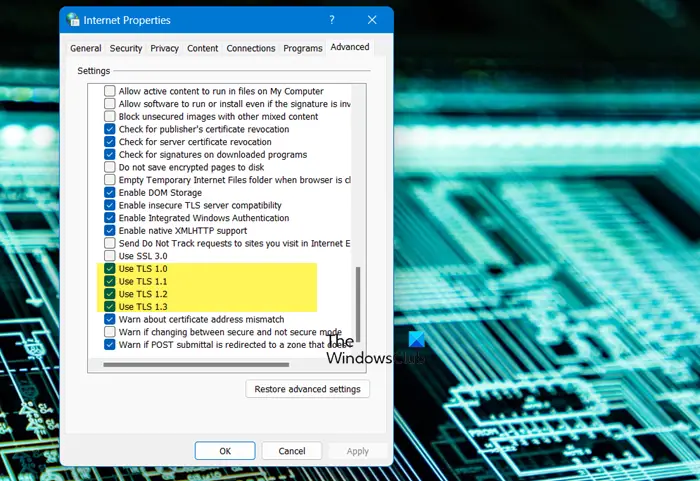
ransport Security Layer Protocols eller Transport Security Layer Protocols hjælper med at skabe en sikker internetkanal til vores netværk. På vores Windows-computer administrerer TLS 1.0-, TLS 1.1- og TLS 1.2-tjenester den pågældende protokol. Som standard er de aktiveret, men hvis de af en eller anden grund er deaktiveret på dit system, skal du følge trinene nedenfor for at ændre deres tilstand.
- Åbn Kør af Win + R.
- Type 'inetcpl.cpl' og klik på OK.
- Når vinduet Internetegenskaber vises, skal du gå til Avanceret.
- Gå til Sikkerhed, og sæt kryds i feltet, der er knyttet til TLS 1.0, TLS 1.1 og TLS 1.2.
- Klik til sidst videre Anvend > Ok.
Når du har foretaget de nødvendige ændringer, skal du genstarte din computer og logge på OneDrive. Forhåbentlig vil du være i stand til at logge ind uden fejl.
3] Deaktiver proxy eller VPN
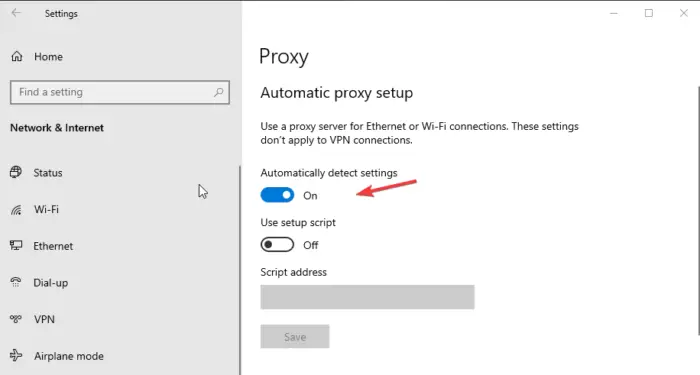
Hvis du er forbundet til en proxy eller en VPN, kan du omgå den begrænsning, som internetudbyderen har pålagt. Omgåelse af begrænsningen kan dog forhindre dig i at få adgang til nogle af tjenesterne såsom OneDrive. I så fald skal du deaktivere proxyserveren. Du kan gøre det samme ved at følge instruktionerne nævnt nedenfor.
- Søg ud 'Proxyserver' fra søgelinjen.
- Deaktiver til/fra Registrer automatisk indstillinger.
- Klik på knappen Rediger placeret ved siden af Brug opsætningsscript og deaktiver til/fra-knappen.
Når du har foretaget ændringerne, skal du oprette forbindelse til OneDrive. Hvis du bruger en VPN, skal du sørge for at deaktivere den også.
hyper v netværksadapter ikke tilsluttet
4] Nulstil OneDrive-klientapplikationen
Hvis intet virkede, er din sidste udvej at nulstille OneDrive-applikationen, der er installeret på din computer. Nulstilling af applikationen vil ikke kun rydde cachen, men også løse fejlkonfigurationer. Til nulstil OneDrive-appen , følg nedenstående trin.
- Åbn Indstillinger ved Win + I.
- Gå til Apps > Installerede apps eller Apps og funktioner.
- Til Windows 11: Klik på de tre prikker og vælg Avancerede indstillinger.
- Til Windows 10: Vælg appen, og klik derefter på Avancerede indstillinger.
- Klik på Nulstil knap.
Hvis dette ikke virker, kan du også klikke på Reparer.
Alternativt kan man også køre følgende kommando i dialogboksen Kør (Win + R).
%localappdata%\Microsoft\OneDrive\onedrive.exe/reset
Når du har nulstillet appen, skal du genstarte din computer og derefter kontrollere, om problemet er løst.
Forhåbentlig har du løst problemet ved hjælp af de løsninger, der er nævnt i denne artikel.
netflix download placering windows 10
Læs: Sådan rettes OneDrive-fejlkoder på Windows
Hvad er fejlkode 0x8004de40, når du logger ind på OneDrive?
OneDrive-fejlkode 0x8004de40 betyder, at der er nogle fejlkonfigurationer i dine internetegenskaber, der forbyder Microsoft Cloud Service at bekræfte dine legitimationsoplysninger. Du kan løse problemet ved at følge løsningerne nævnt i denne artikel. Vi anbefaler også at tjekke vores guide for at løse problemet OneDrive fejlkode 0x8004de40 . Forhåbentlig vil dette gøre arbejdet for dig.
Læs: Beklager, der er et problem med OneDrive-serverne (0x8004def5)
Hvad er fejlkode 8004de8a på OneDrive?
Fejlkoder 0x8004de85 eller 0x8004de8a af OneDrive sker på grund af en manglende konto eller et mismatch, hvis du logger ind på din personlige Microsoft-konto og samtidig på en arbejds- eller skolekonto. Problemet kan nemt løses ved at konfigurere kontoindstillingerne for OneDrive. For at vide, hvordan du gør det samme, tjek vores guide til fejlfinding OneDrive fejlkode 0x8004de8a .
Læs også: Ret OneDrive-logonfejl 0x8004de69 .















