Som it-ekspert bliver jeg ofte bedt om at forklare fejlmeddelelser som 'Kode 29: Denne enhed er deaktiveret, fordi enhedens firmware ikke gav den de nødvendige ressourcer.' I lægmandssprog betyder denne besked, at en enhed er blevet deaktiveret, fordi den ikke har de rigtige drivere.
Hvis du ser denne fejl, betyder det, at din computers firmware (den software, der styrer, hvordan din hardware fungerer) ikke giver enheden de ressourcer, den skal bruge for at fungere. Dette kan ske af en række årsager, men den mest almindelige er, at enheden er gammel og ikke længere understøttes af firmwaren.
Hvis du ser denne fejl, er der ikke meget, du kan gøre for at rette den. Du skal finde en ny enhed, der er kompatibel med din computers firmware. I mellemtiden kan du prøve at bruge en anden enhed eller en anden computer.
Hvis du er en teknisk person, kan du muligvis finde en måde at rette denne fejl på ved at opdatere enhedens firmware. Dette anbefales dog ikke, medmindre du er sikker på din evne til at gøre det. Opdatering af firmware kan være risikabelt, og hvis du ikke ved, hvad du laver, kan du gøre problemet værre.
Hvis du ser Fejlkode 29, Denne enhed er deaktiveret, fordi enhedens firmware ikke forsynede den med de nødvendige ressourcer på din Windows 11/10 pc, vil dette indlæg hjælpe dig med at løse problemet. 
Du kan støde på denne fejlkode med videokort, lydkort, udvidelseskort og andre indbyggede enheder. Enheden lukker ned med Device Manager Error Code 29, fordi enhedens firmware ikke gav den de nødvendige ressourcer. Dette er et hardwareproblem på lavt niveau, der kræver BIOS-adgang for at aktivere enheden. Denne fejlkode kan opstå, hvis din enhedsdriver er forældet eller beskadiget.
Kode 29, Denne enhed er deaktiveret, fordi enhedens firmware ikke gav den de nødvendige ressourcer
Hvis du modtager en kode 29-fejl, mens du bruger en hardwareenhed, anbefaler vi, at du genstarter din computer. Denne fejl kan være forårsaget af et midlertidigt problem med din hardware, så en genstart vil hjælpe dig med at løse det. Hvis fejlen fortsætter, kan du rette den med nedenstående rettelser:
- Opdater eller geninstaller dine enhedsdrivere.
- Tilbageførsel af driveropdateringer.
- Aktiver problemenheden i BIOS.
- Ryd CMOS for at nulstille BIOS-indstillinger.
- Geninstaller udvidelseskort.
- Udskift din hardware.
1] Opdater eller geninstaller dine enhedsdrivere.
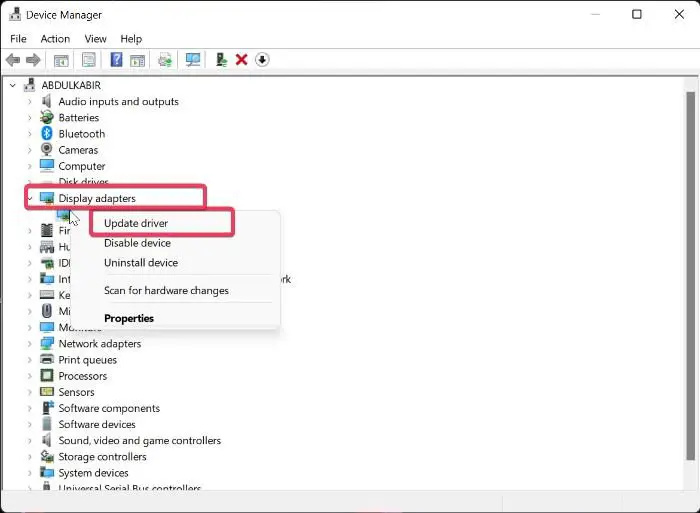
err_connection_closed
Når du har identificeret den enhed, der giver denne fejl, skal du enten opdatere dens driver eller geninstallere den.
Du kan følge nedenstående trin for at opdatere dens driver:
- Tryk på Win + X og vælg Enhedshåndtering.
- Udvid nu Lydindgange og -udgange kategori og højreklik på din enhed.
- Vælg derefter Opdater driver fra kontekstmenuen og følg instruktionerne for at fuldføre processen.
Du kan også bruge appen Indstillinger. Åbn appen Indstillinger ved at trykke på Win + I og klik på Windows Update > Avancerede indstillinger. Vælg nu indstillingen Valgfri opdateringer for at downloade og installere enhedsdriveropdateringer. Eller du kan downloade de nyeste drivere fra den officielle hjemmeside for din enhedsproducent.
Windows Store multiplayer-spil
Hvis fejlen fortsætter med at dukke op, anbefaler vi, at du afinstallerer og geninstallerer driveren. Det er muligt, at din enhedsdriver er beskadiget eller defekt. Så geninstallation vil hjælpe i dette tilfælde. Følg disse trin for at geninstallere enhedsdriveren:
- Start Enhedshåndtering, udvid enhedskategorien, og højreklik på enheden med fejlen.
- Klik nu på knappen i kontekstmenuen Slet variant enheder.
- Når du er færdig, skal du genstarte din computer og lade Windows geninstallere den manglende driver.
- Eller du kan åbne Enhedshåndtering og klikke på Handling > Søg efter hardwareændringer for at geninstallere driveren.
Hvis du stadig får den samme fejl, skal du følge den næste fejlfindingsmetode.
Se: Windows kan ikke bestemme indstillinger for denne enhed, fejl 34 .
2] Tilbageførsel af driveropdateringer
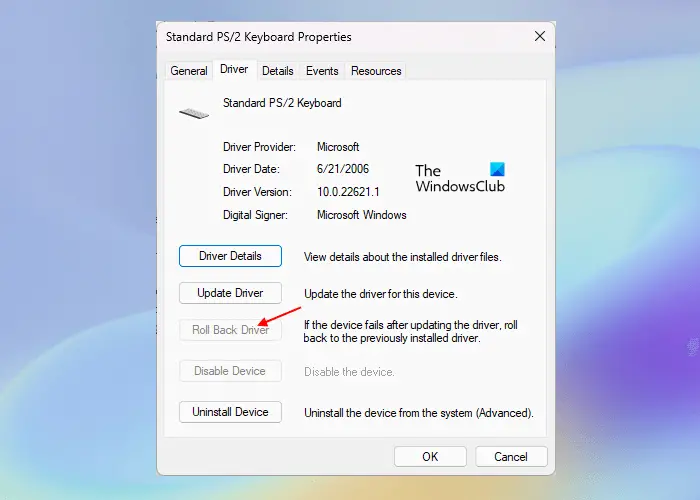
Hvis du begyndte at få en kode 29-fejl efter opdatering af en bestemt enhedsdriver, kan fejlen være forårsaget af en driveropdatering. Så hvis scenariet er relevant, kan du rulle driveropdateringen tilbage til den tidligere version for at rette fejlen. Sådan gør du:
- Åbn først Enhedshåndtering, find og udvid målenhedskategorien.
- Højreklik nu på din enhed og vælg Egenskaber element fra kontekstmenuen, der vises.
- Gå derefter til fanen 'Driver' og klik på knappen Driver tilbagerulning knap.
Håber ikke du får den samme fejlkode nu.
Læs: Fejl 38, Windows kan ikke indlæse enhedsdriveren til denne hardware. .
3] Aktiver den problematiske enhed i BIOS.
Den næste ting du kan gøre er at aktivere den problematiske hardwareenhed i dine BIOS-indstillinger. Fejlen kan skyldes, at din firmware ikke leverer de nødvendige ressourcer til enheden. Så indtast BIOS-indstillingerne og tænd for enheden for at se, om fejlen er rettet.
Indtast først dine BIOS-indstillinger ved at trykke på DEL- eller F12-tasten (i henhold til din bundkortspecifikation) under opstartsprocessen. Når du har indtastet BIOS, skal du finde den enhed, du oplever denne fejl med, og indstille dens status til 'Aktiveret'. Du kan derefter genstarte din computer, og fejlen skulle være rettet.
4] Ryd CMOS for at nulstille BIOS-indstillinger.
Denne fejl kan være resultatet af en forkert BIOS-indstilling. Derfor, hvis scenariet er relevant, kan du rette fejlen ved at rydde eller nulstille CMOS på din Windows-pc. Dette vil nulstille BIOS-indstillingerne til deres standardindstillinger. Du kan derefter starte din computer og se, om kode 29-fejlen er løst.
5] Geninstaller udvidelseskortet
Fejlen kan skyldes, at din hardware ikke er korrekt installeret på bundkortet. Derfor, hvis det er relevant, geninstaller udvidelseskortet for at rette kode 29-fejlen.
For at gøre dette skal du åbne computerkabinettet og derefter frakoble eksterne kabler eller holdere. Hvis du geninstallerer dit lydkort, bliver du nødt til at deaktivere højttalerforbindelsen. Og så videre. Skru derefter fastgørelsesskruen af og fjern udvidelseskortet. Nu kan du tjekke, om der er snavs eller skader på udvidelseskortet. Tag det næste skridt i overensstemmelse hermed, og indsæt derefter udvidelseskortet igen, fastgør kortet ordentligt i etuiet, og luk kabinettet. Dette burde rette fejlen for dig.
Denne metode kræver erfaring. Så hvis du ikke er vant til dette eller ikke ved, hvordan du åbner computerkabinettet og arbejder med bundkortet, anbefaler vi, at du kontakter en hardwarespecialist.
Se: Ret touchpad-fejl Denne enhed starter ikke (kode 10)
6] Udskift din hardware
Du skal muligvis overveje at udskifte hardwareenheden, hvis fejlen fortsætter. Problemet kan være din hardware. Dit udstyr er muligvis ikke i korrekt stand eller kan være beskadiget. Så udskift det eller få det repareret af en professionel butik og se om fejlen er rettet.
Hvordan rettes denne enhed ikke fungerer korrekt, fordi Windows ikke kan indlæse de nødvendige drivere til denne enhed Code 31?
For at rette op Kode 31 fejl i Windows 11/10, kan du opdatere eller geninstallere driverne til den enhed, du oplever fejlen. Du kan gøre dette ved at bruge appen Enhedshåndtering. Åbn den, find din enhedsdriver, højreklik på den og vælg 'Opdater driver' for at begynde at opdatere din enhedsdriver. Hvis det ikke hjælper, skal du vælge indstillingen 'Fjern enhed' i stedet for 'Opdater driver' og derefter genstarte din computer for at geninstallere driveren.
Hvordan reparerer man en ødelagt USB-driver?
Hvis din USB-driver ikke virker, skal du straks opdatere din USB-driver. Hvis problemet fortsætter, skal du ændre strømstyringsindstillingerne og deaktivere Tillad computeren at slukke denne enhed for at spare strøm Mulighed for USB-driver. Eller du kan også ændre UsbStor-værdierne i registreringseditoren (sikkerhedskopiér dit register, før du gør dette) for at løse dette problem.
netværksdrev kortlægges ikke
Læs nu: Denne enhed mangler, fungerer ikke korrekt, kode 24.





![Et serviceinstallationsafsnit i denne INF er ugyldigt [Fix]](https://prankmike.com/img/drivers/B0/a-service-installation-section-in-this-inf-is-invalid-fix-1.png)









