Windows kan ikke bestemme indstillinger for denne enhed, fejlkode 34. Denne fejl kan være forårsaget af en række faktorer, herunder inkompatibel hardware eller drivere, forkerte BIOS-indstillinger eller beskadigede systemfiler. Desværre er der ingen ensartet løsning på dette problem. Der er dog et par fejlfindingstrin, du kan tage, som kan løse problemet. Prøv først at opdatere dine enhedsdrivere. Hvis det ikke virker, så prøv at nulstille dine BIOS-indstillinger. Hvis ingen af disse løsninger virker, skal du muligvis reparere eller udskifte dine systemfiler. Hvis du stadig har problemer, er du velkommen til at kontakte vores supportteam for at få hjælp.
Enhedshåndtering Fejlkode 34 er en af de mest almindelige fejl, du kan støde på, når du tjekker enheder på din computer. med en fejlmeddelelse, Windows kan ikke bestemme indstillinger for denne enhed denne fejl skyldes hovedsageligt funktionsfejl og problemer relateret til dine USB-enheder og kommunikationsporte og kan rettes med nogle manuelle justeringer. Mange enheder i Windows bruger ressourcer til at gøre, hvad de skal. Selvom Windows automatisk kan detektere ressourcen for hver af disse enheder, vil du få fejlkode 34, hvis den fejler. Den fulde fejlmeddelelse inkluderer:
Windows kan ikke bestemme indstillingerne for denne enhed. Se dokumentationen, der fulgte med denne enhed, og brug fanen Ressource til at konfigurere konfigurationen. (Kode 34)
flere skærmindstillinger mangler windows 10
En ressource er binære data, som du kan tilføje til en Windows-applikations eksekverbare. Det kan være i form af I/O, hukommelse eller noget andet.

Selvom Windows kan registrere og bruge automatiske indstillinger, kan du justere dem manuelt, hvis de ikke virker. Du skal dog manuelt konfigurere enheden. Når den er konfigureret, skal du genstarte din computer og kontrollere, om den fungerer fint.
Fejlkode 34, Windows kan ikke bestemme indstillingerne for denne enhed
Fejlmeddelelsen siger, at du skal tjekke din hardwaredokumentation, hvis du oplever denne fejl, eller kontakte din hardwareleverandør for at få instruktioner om, hvordan du konfigurerer din enhed, så du ikke længere får denne fejl. Her er nogle af de manuelle justeringer, du kan lave for at prøve at rette denne fejl.
send masse-e-mail med forskellige vedhæftede filer
- Konfigurer enheden
- Geninstaller din enhed
- Ressourcekonflikttjek
1] Konfigurer enhed
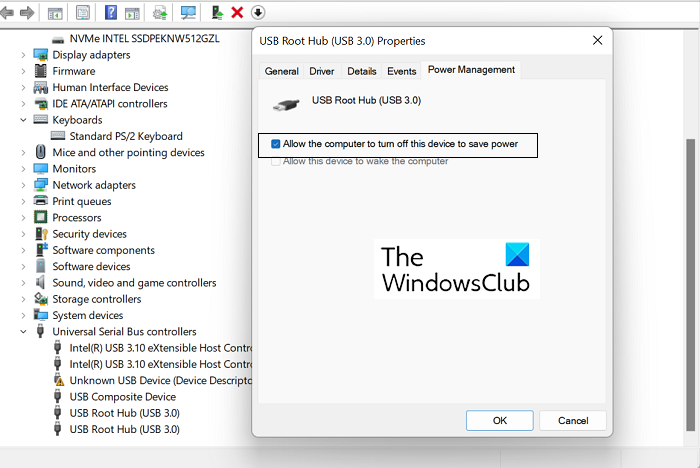
For de fleste enheder konfigurerer din computer dem automatisk under installationen. Men hvis du støder på fejlkode 34 på en enhed, kan manuel konfiguration være påkrævet. Her er hvad du skal gøre for det samme:
- Åbn siden Enhedshåndtering på din Windows-pc.
- Udvid sektionen Universal Serial Bus Controllers, højreklik på USB Root Hub (3.0) og vælg Egenskaber.
- Klik på fanen Strømstyring, og marker afkrydsningsfeltet 'Tillad computeren at slukke denne enhed for at spare strøm.' Klik på OK for at gemme denne ændring.
- Find nu den problematiske enhed på listen over enheder på siden Enhedshåndtering, og åbn dens egenskabsside.
- Klik på fanen Ressourcer og slå indstillingen Automatiske indstillinger til. Hvis denne indstilling er nedtonet, kræver din enhed ikke manuel installation, og du skal derfor implementere en af de to andre rettelser.
- Vælg den relevante hardwarekonfiguration for denne enhed på rullelisten Indstillinger baseret.
Gem disse ændringer, og kontroller, om din enhed oplever det samme indstillingsproblem.
2] Geninstaller din enhed
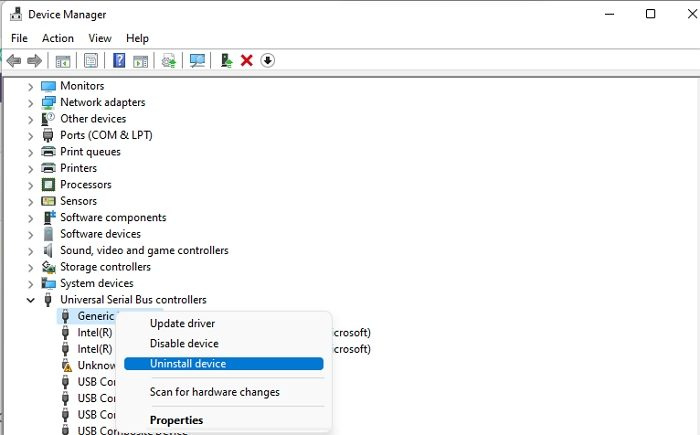
Du kan derefter prøve at geninstallere den enhed, der forårsager denne fejl, via Enhedshåndtering. Det er muligt, og genstart af din computer kan hjælpe med at slippe af med denne fejl. Her er hvad du skal gøre:
- Åbn søgelinjen på proceslinjen, og skriv 'Enhedshåndtering'.
- Find den enhed, du oplever dette problem med, i vinduet Enhedshåndtering.
- Klik på dens kategori for at udvide den, højreklik på enhedsnavnet og vælg indstillingen Afinstaller.
- For at afslutte processen skal du bekræfte advarselsdialogen, der vises bagefter.
Du skal derefter genstarte din computer og åbne afsnittet Windows Update på siden med Windows-indstillinger for at geninstallere den driver, du lige er sluppet af med. Gør dette, og genfind driveren for at se, om fejlen fortsætter.
3] Tjek for ressourcekonflikt
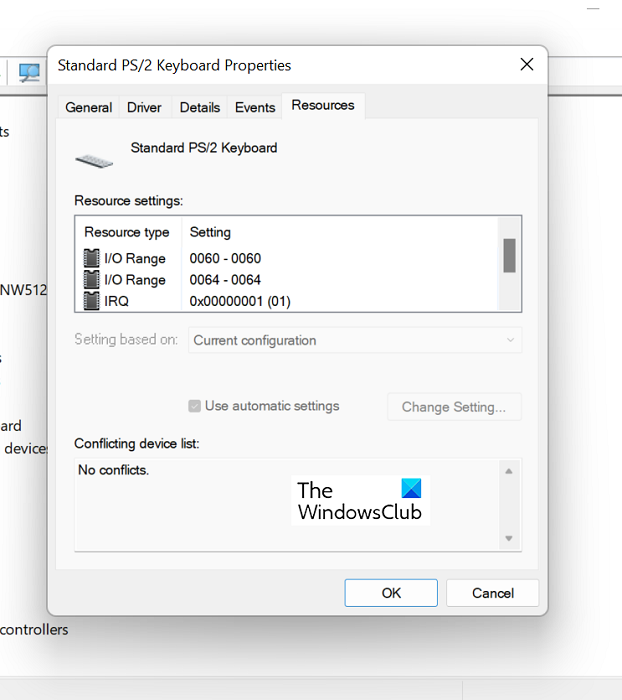
Du kan også kontrollere, om eksisterende ressourcer er i konflikt med din enhedsdrivers funktioner.
malwarebytes blokerer fortsat skype
- Åbn Enhedshåndtering som i løsningen ovenfor.
- Udvid derefter kategorien for den enhed, der forårsager dette problem, og højreklik på den for at vælge indstillingen Egenskaber.
- Gå derefter til fanen Ressourcer
- Tjek, om der er et spørgsmålstegn ud for nogen af de ressourcer, der er angivet i afsnittet Ressourceindstillinger, og hvis det er tilfældet, skal du vælge det og tildele det til enheden.
For nogle ressourcer skal du muligvis ændre deres konfiguration ved at bruge 'Skift indstilling' eller 'Brug automatiske indstillinger'. Gør dette, og når der ikke er nogen uløste ressourcer tilbage, skal du kontrollere, om problemet er løst.
adgangskodeskærm
Løser geninstallation af Windows driverproblemer?
Hvis du har været stødt på nogle vedvarende driverproblemer uden nogen pålidelig løsning på dem, har du måske overvejet at geninstallere Windows på din computer for at sætte driverindstillingerne på plads igen, og du kan ikke gå galt, hvis du gør det. Nulstilling af Windows OS på din computer vil frembringe en ny, frisk version af Windows med et helt nyt sæt drivere installeret.
Læs: Komplet liste over alle Device Manager-fejlkoder sammen med løsninger
Sådan repareres Windows kan ikke indlæse de nødvendige drivere til denne enhed?
En anden almindelig Device Manager-fejl er fejlkode 38, som siger: Windows kan ikke indlæse enhedsdriveren til denne hardware, fordi en tidligere forekomst af enhedsdriveren stadig er i hukommelsen. . Der er flere løsninger, du kan implementere til det samme, den mest almindelige er at afinstallere og geninstallere drivere fra producentens officielle webside, køre hardware- og enhedsfejlfinding og køre en ren opstart.
Tilsluttet: Windows kan ikke indlæse enhedsdriveren til denne hardware. Driveren kan være beskadiget eller mangler. (Kode 39)
Her er nogle af de rettelser, du kan implementere for at slippe af med fejlkode 34 på enhver af dine enheder. Jeg håber, at dette hjalp.





![BetterDiscord virker ikke [Fix]](https://prankmike.com/img/discord/18/betterdiscord-not-working-fix-1.jpg)









