Sådan optager du video med Snipping Tool i Windows 11 Snipping Tool er et praktisk lille værktøj, der følger med Windows og giver dig mulighed for at tage skærmbilleder. Men vidste du, at det også kan bruges til at optage video? Sådan gør du: 1. Åbn klippeværktøjet ved at søge efter det i startmenuen. 2. Klik på rullemenuen ud for 'Ny', og vælg 'Videoklip'. 3. Et lille vindue vises. Klik på knappen 'Optag' for at starte optagelsen. 4. Klik på knappen 'Stop' for at stoppe optagelsen. 5. Din video vil nu blive gemt i vinduet Snipping Tool. Du kan tilføje annoteringer, gemme det eller dele det herfra. Og det er alt, hvad der er til det! Nu ved du, hvordan du bruger klippeværktøjet til at optage video i Windows 11.
Saks er ikke en ny funktion i Windows-operativsystemet, og de fleste brugere har brugt dette værktøj til at tage skærmbilleder af deres skærm i et stykke tid. Hvad de fleste brugere dog ikke ved er, at du nu kan optage videoer med dette værktøj. De installerer normalt en tredjepartsapp for at optage deres skærm. Microsoft løste dette problem ganske enkelt: de tilføjede muligheden for at optage video til det gode gamle Snipping-værktøj. I dette indlæg ser vi på, hvordan du kan optag video med Snipping Tool på en Windows 11-computer.

Firefox 64 bit vs 32 bit
Nu kan du bruge Snipping Tool ikke kun til skærmbilleder, men også til skærmoptagelse. Alt du skal gøre er at opdatere Snipping Tool til den nyeste version, og du vil se knappen Brænd.
Optag video med klippeværktøj i Windows 11
I Windows 11 er Snipping Tool integreret med en indbygget videooptager, hvilket er praktisk på mange måder, og du kan finde opdateringen i Microsoft Store-biblioteket. Før denne opdatering plejede vi at fange et snit ved at trykke på Win+Shift+S. Dette vil skabe et rektangulært fragment, da den rektangulære tilstand er indstillet som standard. Du kan dog også vælge vinduestilstand, fuldskærmstilstand og friformstilstand fra værktøjslinjen.
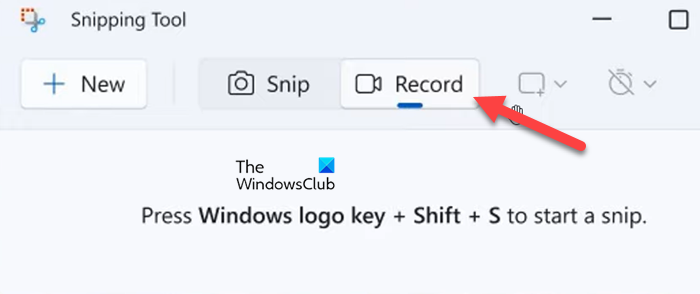
Windows 10 startmenu dukker uventet op
Som vi ved, er dette værktøj berømt for at tage skærmbilleder på Windows PC, men den nyeste tilføjelse til det, skærmoptagelsesfunktionen giver brugerne mulighed for at slippe af med tredjepartsapplikationer, når det kommer til optagelse af skærme. Hvis du har en Windows 11-computer og vil optage video, behøver du ikke bruge tredjepartssoftware. Dette skyldes, at den opdaterede version 11.2211.35.0 af de indbyggede Snipping Tools giver dig mulighed for at optage video. Microsoft er begyndt at udrulle denne opdatering til Dev Channel-enheder, og derefter rulles den ud til alle Windows 11-enheder.
Følg nedenstående trin for at optage video med Snipping-værktøjet på Windows PC.
- Tryk på Windows-tasten og søg Saks .
- Åbn appen og klik på knappen Skriv ned knap.
- Vælg Ny knappen og vælg et område, der skal optages.
- Klik nu på Begynde og optag din skærmsession efter behov.
- Vælg Hold op knappen, når du vil stoppe optagelsen.
- Klik endelig videre Gem knap og vælg den ønskede placering for at gemme optagefilen.
Du kan få adgang til filen, når du vil.
hvordan man låser dele af et orddokument
Selvom denne funktion er meget værdsat, har den sine begrænsninger: manglende evne til at beskære eller redigere optagelser er en af dem. Dette er den ultimative skærmoptager! En anden ting at huske på, når du bruger denne funktion, er, at den ikke understøtter lydoptagelse. Hvis du kan overse disse to ulemper, kan denne funktion være nyttig, så lad os tage et detaljeret kig på, hvordan man optager video med Snipping-værktøjet i Windows 11.
Læs: Sådan optager du video i Windows Mixed Reality
Jeg håber, vi har løst alle dine spørgsmål om klippeværktøjet og dets seneste opdatering, såsom om det giver dig mulighed for at optage din skærm.
Læs: Fix Snipping Tool Denne app kan ikke åbne fejl.















