Dette indlæg indeholder løsninger til at rette Fejl 0xC004C032 under installation af prøveversionen af Microsoft Office . Den gratis version af Microsoft Office er den nemmeste mulighed for at få adgang til premium-versioner af Word, Excel, PowerPoint osv. Men for nylig har brugere stået over for fejl 0xC004C032, mens de installerede prøveversionen. Fejlmeddelelsen lyder:
Microsoft Office kunne ikke aktivere din tidsbaserede licens, fordi aktiveringsserveren rapporterede et problem.
Fejlkode: 0xC004C032

Hvad er Office-aktiveringsfejl 0xC004C032?
Fejlkoden 0xC004C032 ses, når du forsøger at installere prøveversionen af Microsoft Office Professional Plus eller Microsoft Office 365 Home på mere end én computer. Dette kan dog også forekomme, hvis den Office-version, du forsøger at installere, ikke kan genkende det korrekte input.
ude af stand til at åbne webstedet
Ret fejl 0xC004C032 under installation af prøveversionen af Microsoft Office
For at rette fejl 0xC004C032, mens du installerer prøveversionen af Microsoft Office, skal du genstarte din enhed og prøve at installere Office igen. Sørg også for, at du kun installerer prøveversionen af Microsoft Office Pro Plus eller Office 365 Home på én computer. Her er nogle flere forslag til at hjælpe dig:
- Afinstaller flere versioner af Office
- Brug Microsoft Support og Recovery Assistant
- Bekræft produktnøglen
- Installer Microsoft Office i Clean Boot State
- Indtast produktnøgle og aktiver Office ved hjælp af kommandoprompt.
Lad os nu se disse i detaljer.
1] Afinstaller flere versioner af Office
Før du går i gang med forskellige fejlfindingsmetoder, skal du kontrollere, om din enhed har flere versioner af Office installeret. Dette problem opstår, fordi disse prøveversioner kun kan installeres på én computer.
Hvis din enhed har flere Office-versioner installeret, kan det være årsagen til denne fejlkode. Afinstaller disse og kontroller, om 0xC004C032, mens du installerer prøveversionen af Microsoft Office, bliver rettet.
Læs: Sådan foretages fejlfinding af Office-aktiveringsproblemer og fejl s
2] Brug Microsoft Support and Recovery Assistant
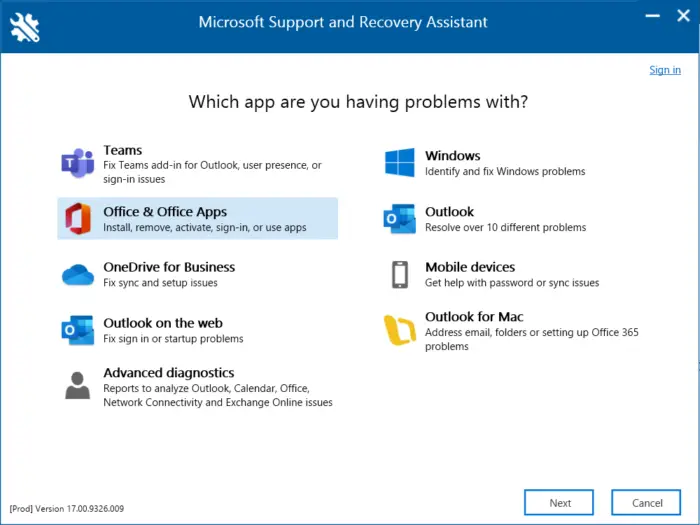
Microsoft Support og Recovery Assistant kan hjælpe med at løse Office 365, Outlook, OneDrive og andre Office-relaterede problemer. Værktøjet kan hjælpe dig med at løse problemer med Windows Aktivering, Opdateringer, Opgradering, Office Installation, Aktivering, Afinstallation, Outlook e-mail, mapper osv. Kør det og se om det hjælper.
Læs : Microsoft Office aktiveringsfejlfinding til Office 2021 og Office 365
wifi-profil
3] Bekræft produktnøglen
Fejlkoden kan vises, hvis du indtaster den forkerte produktnøgle. Dobbelttjek produktnøglen og se, om du kan installere Office. Sørg også for, at det gjaldt din version af Office.
Rette op : Vi har problemer med at aktivere Office
wake timer windows 7
4] Installer Microsoft Office i Clean Boot State
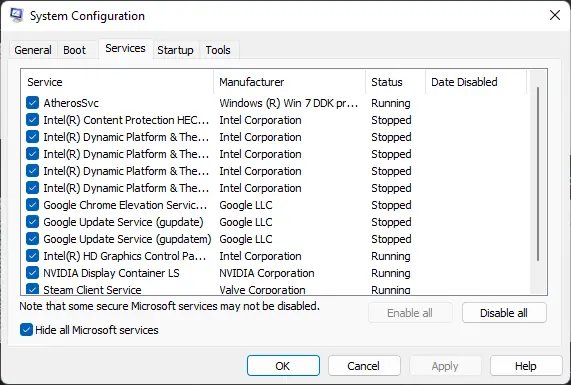
Tredjepartsapplikationer installeret på din enhed kan være ansvarlige for, hvorfor fejlkoden 0xC004C032 opstår under installation af Office. Udfør en Clean Boot på din pc for at begrænse alle tredjepartsapplikationer. Sådan kan du udføre en ren boot:
- Klik på Start , søge efter System konfiguration , og åbn den.
- Naviger til Generel fanen og tjek Selektiv opstart mulighed og Indlæs systemtjenester Mulighed under det.
- Naviger derefter til Tjenester fanen og marker indstillingen Skjul alle Microsoft-tjenester .
- Klik på Slå alt fra i nederste højre hjørne og tryk ansøge , derefter Okay for at gemme ændringer.
Hvis fejlen ikke vises i Clean Boot State, skal du muligvis manuelt aktivere den ene proces efter den anden og se, hvem den skyldige er. Når du har identificeret det, skal du deaktivere eller afinstallere softwaren.
5] Indtast produktnøgle, og aktiver Office ved hjælp af kommandoprompt
Hvis du ikke kan rette fejlkoden, kan du prøve at indtaste produktnøglen ved hjælp af kommandoprompt. Sørg for at inkludere bindestreger i produktnøglen. Sådan gør du:
- Åben Kommandoprompt som administrator.
- Indtast følgende kommando med din produktnøgle i stedet for
og tryk på Enter. %ProgramFiles%\Microsoft Office\Office14\ospp.vbs" /inpkey:<product key>
- Når kommandoen udføres, genstart din enhed og se, om Office er installeret.
Lad os vide, hvis dette indlæg hjælper dig.
Læs: Office installation fejlkoder 30102-11, 30102-13, 30103-11 eller 30103-13
Hvordan forhindrer jeg Microsoft Office Activation Wizard i at dukke op?
Hvis Office Activation Wizard bliver ved med at dukke op, selvom du har købt og aktiveret den, skal du køre Office Online Repair og se. Hvis det ikke hjælper, skal du først oprette et systemgendannelsespunkt og derefter åbne Registreringseditor og sikkerhedskopiere følgende to nøgler via Højreklik > Filer > Eksporter måde.
HKEY_LOCAL_MACHINE\SOFTWARE\Wow6432Node\Microsoft\Office.0\Common\OEM
HKEY_LOCAL_MACHINE\SOFTWARE\Microsoft\Office.0\Common\OEM
Når nøglerne er sikkerhedskopieret, skal du slette dem begge ved at klikke på Rediger > Slet.
Prøv nu at genaktivere Office igen og se.
ændre dns-indstillinger windows 10
Hvis ændringerne ikke er som forventet, skal du gå tilbage til det oprettede gendannelsespunkt eller gendanne de to sikkerhedskopierede registreringsdatabasenøgler.















