Som it-ekspert er en af de ting, du kan blive bedt om at gøre, at fremhæve negative tal i Excel. Dette kan være en nyttig måde at få data til at skille sig ud og gøre det nemmere at opdage fejl. Der er et par forskellige måder at gøre dette på, og den metode, du vælger, afhænger af dine egne præferencer og de data, du arbejder med.
En måde at fremhæve negative tal på er at bruge betinget formatering. Dette er en funktion i Excel, der giver dig mulighed for at anvende formatering baseret på visse betingelser. For eksempel kan du opsætte en betinget formateringsregel, der siger, at alle celler, der er mindre end nul, skal formateres som røde. Dette er en hurtig og nem måde at fremhæve negative tal, og det kan være en god mulighed, hvis du ikke har en masse data at arbejde med.
En anden måde at fremhæve negative tal på er at bruge en formel. Dette er en mere alsidig mulighed, da den giver dig mulighed for at specificere præcis, hvad du vil formatere og hvordan. For eksempel kan du bruge en formel til at fremhæve alle celler, der er nøjagtigt lig med -5. Dette kan være nyttigt, hvis du leder efter en bestemt værdi. Formler kan være lidt mere komplekse at sætte op, men de tilbyder mere fleksibilitet end betinget formatering.
Endelig kan du bruge en makro til at fremhæve negative tal. Dette er en god mulighed, hvis du vil automatisere processen, eller hvis du vil anvende den samme formatering på flere regneark. Makroer kan være komplekse at oprette, men der er mange ressourcer tilgængelige online, som kan hjælpe dig i gang.
Uanset hvilken metode du vælger, kan fremhævelse af negative tal være en nyttig måde at få data til at skille sig ud og gøre det nemmere at opdage fejl. Prøv et par forskellige metoder og se, hvilken der fungerer bedst for dig og dine data.
Når man arbejder med tal Microsoft Excel , Du kan fremhæve negative tal i rødt; dette gør dataene nemmere at læse. Der er flere metoder, du kan bruge til at fremhæve negative tal, såsom betinget formatering, indbygget talformatering og brug af brugerdefineret formatering. Funktion til betinget formatering Afslører nemt tendenser og mønstre i dataforbrugsbjælker, farver og ikoner for visuelt at fremhæve vigtige værdier. Det anvendes på celler baseret på de værdier, det indeholder.

windows 10 thread_stuck_in_device_driver
Sådan fremhæver du negative tal i Excel
Du kan fremhæve celler med negative værdier i Excel og fremhæve dem med rødt på en af følgende måder:
- Brug af betinget formatering
- Brug af brugerdefineret formatering
1] Brug af betinget formatering
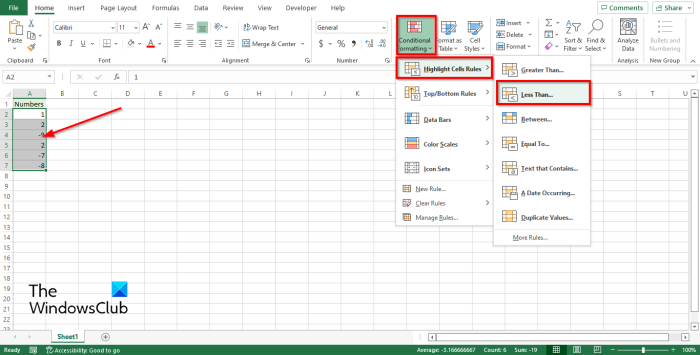
skrive baglæns
I Excel kan du formatere et negativt tal ved at oprette en betinget formateringsregel.
- Vælg et celleområde, der indeholder tal.
- På Hus fane, i Stil gruppe, tryk på knappen Betinget formatering knap.
- Sæt markøren på Fremhæv celleregler og klik derefter Mindre end .
- Mindre end en dialogboks åbnes, klik på dropdown-pilen og vælg fremhæv, f.eks. Lyserød fyld med mørkerød tekst .
- Klik BØDE .
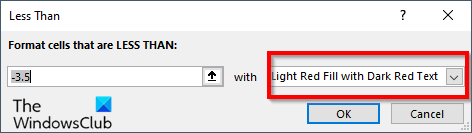
Alle celler med negative tal bliver røde, mens positive tal forbliver de samme.
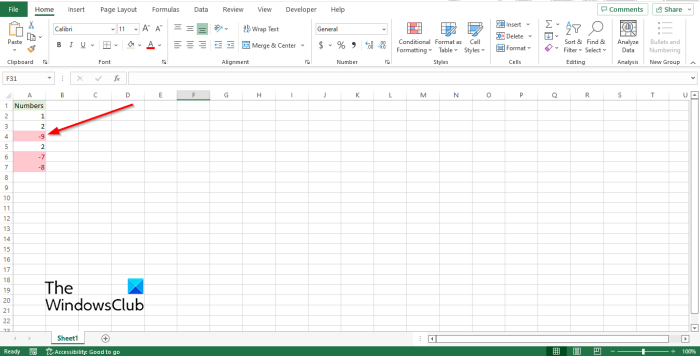
2] Brug af brugerdefineret formatering
Du kan oprette dit eget format i Excel for at fremhæve negative tal.
Vælg et celleområde, der indeholder tal.
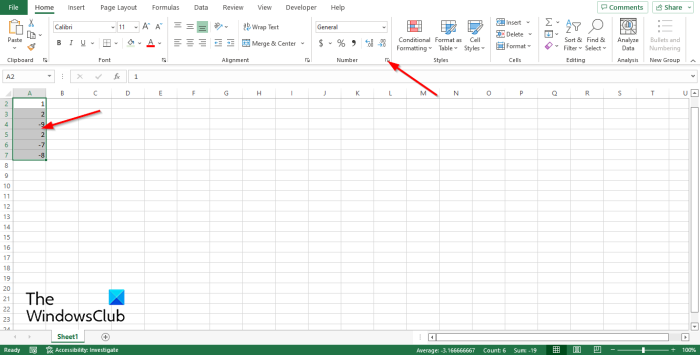
På Hus fane ind Tal gruppe, klik på den lille pileknap eller tryk på tastaturgenveje Ctrl + 1 .
EN Celleformat en dialogboks åbnes.
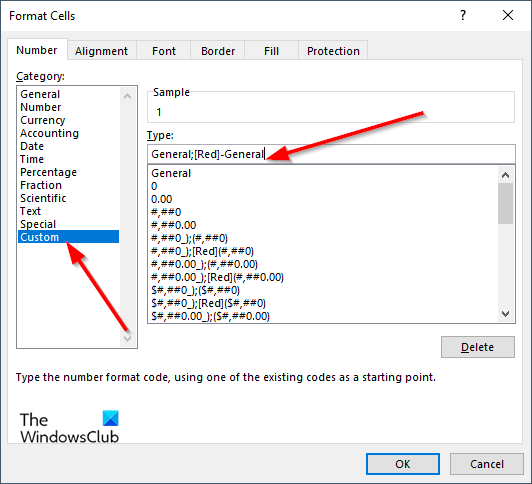
På Nummer fanen, vælg Brugerdefinerede på venstre panel.
Microsoft Store tjek din forbindelse
Sagen er Type indtast formatkoden i indtastningsfeltet General; [Rød]-General .
Klik derefter BØDE .
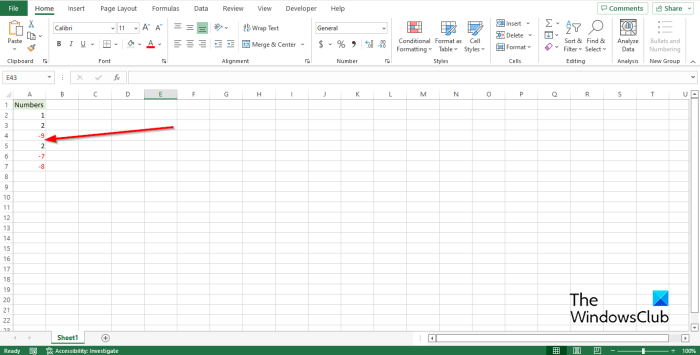
Alle negative tal bliver røde, mens positive tal forbliver de samme.
printer offline windows 10
Vi håber, at denne guide vil hjælpe dig med at forstå, hvordan du fremhæver negative tal i Excel; Hvis du har spørgsmål om selvstudiet, så lad os det vide i kommentarerne.
Hvordan laver man negative tal røde i Excel?
Du kan fremhæve celler med negative værdier i Excel og fremhæve dem med rødt på en af følgende måder:
- Brug af betinget formatering
- Brug af brugerdefineret formatering
Hvordan anvender man betinget farve i Excel?
Hvis du vil tilføje tilstandsfarve i Excel, skal du følge disse trin:
- Klik på knappen Betinget formatering i gruppen Typografier.
- Klik på Ny regel i menuen.
- Vælg en stil, såsom 3-farvet skala, vælg de ønskede betingelser, og klik derefter på OK.
Hvad er regler for cellevalg i Excel?
Når du klikker på knappen 'Betinget formatering' i Excel, vil du se funktionen fremhæve celleregler. Funktionen Cellefremhævningsregel er en type betinget formatering, der bruges til at ændre udseendet af celler i et område baseret på betingelser, du angiver.
Hvad er de fire typer betinget formatering?
Der er fem typer visualisering af betinget formatering tilgængelige; disse er cellebaggrundsskygge, cellefrontskygge, søjlediagrammer og ikoner, som har fire typer billeder og værdier.
LÆS : Skift celle baggrundsfarve i Excel ved hjælp af VBA editor
Hvordan fremhæver man automatisk celler i Excel baseret på værdi?
Følg disse trin for automatisk at fremhæve celler i Excel baseret på værdi.
- Klik på knappen Betinget formatering i gruppen Typografier på fanen Hjem.
- Klik på Administrer regler.
- Opret en ny regel.
- I feltet Vælg regel skal du vælge Brug formel for at bestemme, hvilke celler der skal formateres.
- Indtast en værdi, for eksempel =A2=3.
- Klik på knappen Formater.
- Gå til fanen Fyld og vælg en farve.
- Klik på 'OK' i begge felter.
- Cellefarven vil ændre sig.
LÆS : Sådan navigerer du mellem Excel-ark ved hjælp af kommandoknappen.
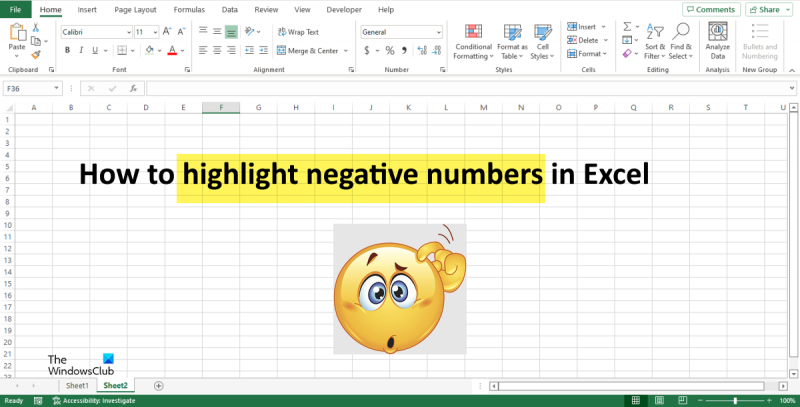

![Client Server Runtime High GPU-udnyttelse [Fixed]](https://prankmike.com/img/performance/A0/client-server-runtime-high-gpu-usage-fixed-1.png)












