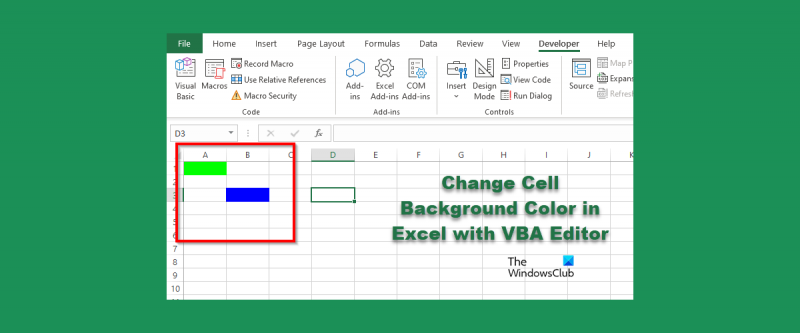Når det kommer til at arbejde med data i Excel, er der mange forskellige måder at gøre det på. En af de mest populære metoder er at bruge VBA eller Visual Basic for Applications. VBA er et programmeringssprog, der giver dig mulighed for at lave makroer, eller små programmer, der kan automatisere opgaver i Excel. En af de ting, du kan gøre med VBA, er at ændre baggrundsfarven på en celle. For at ændre baggrundsfarven på en celle ved hjælp af VBA, skal du først åbne VBA-editoren. For at gøre dette skal du trykke på Alt+F11 på dit tastatur. Når VBA-editoren er åben, skal du finde det ark, du vil ændre baggrundsfarven på. For at gøre dette skal du klikke på fanen 'Vis' og derefter klikke på 'Project Explorer'. I projektudforskeren vil du se en liste over alle arkene i din projektmappe. Dobbeltklik på det ark, du vil ændre baggrundsfarven på. Når du har dobbeltklikket på arket, vil du se koden for det pågældende ark i editoren. Koden vil se nogenlunde sådan ud: Underark1() Slut Sub For at ændre baggrundsfarven på en celle skal du tilføje en kodelinje mellem 'Sub' og 'End Sub'. Koden du skal tilføje er: ActiveSheet.Range('A1').Interior.ColorIndex = 3 Denne kode vil ændre baggrundsfarven i celle A1 til den farve, der er indekseret som 3 i farvepaletten. Du kan ændre 3'et til et hvilket som helst tal mellem 1 og 56, og det vil ændre farven i overensstemmelse hermed. Når du har tilføjet koden, skal du lukke VBA-editoren og derefter køre makroen. For at gøre dette skal du trykke på Alt+F8 på dit tastatur. Dette vil åbne makro-dialogboksen. I makrodialogboksen skal du vælge den makro, du vil køre, og derefter klikke på knappen 'Kør'. Det er alt, hvad der er til det! Nu ved du, hvordan du ændrer baggrundsfarven på en celle ved hjælp af VBA.
Microsoft Excel det er et program, der bruges af mange mennesker rundt om i verden til at udføre beregninger og gemme data, men vidste du, at du kan ændre baggrunden for en celle ved hjælp af VBA-editoren i Excel i stedet for at bruge fyldfarvefunktionen eller den betingede formatering fungere? Du kan indtaste koder i VBA redaktør Til ændre cellefarver i excel .

Skift celle baggrundsfarve i Excel ved hjælp af VBA editor
Følg disse trin for at ændre baggrunden for en celle ved hjælp af VBA-editoren i Excel:
- Start Microsoft Excel.
- Klik på fanen Udvikler, og klik derefter på knappen Visual Basic.
- Når du har åbnet VBA-editoren, skal du indtaste koden for at ændre farven på cellen.
- Klik derefter på knappen Kør og vælg Kør under-/brugerformular.
- Luk VBA-editoren og se regnearket for at se resultaterne.
lancering Microsoft Excel .
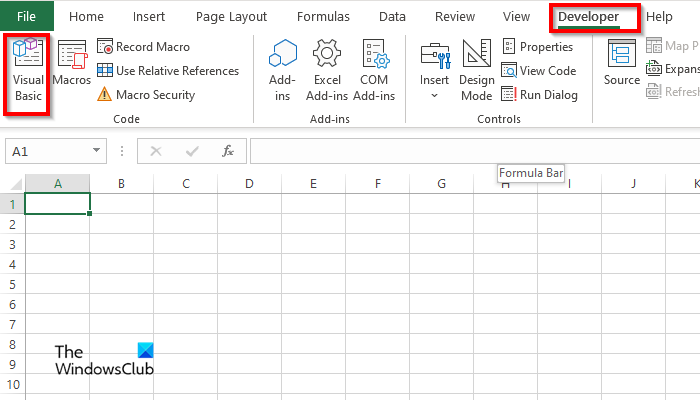
På Udvikler tryk på knappen Visual Basic knap.
VBA redaktør vil åbne.
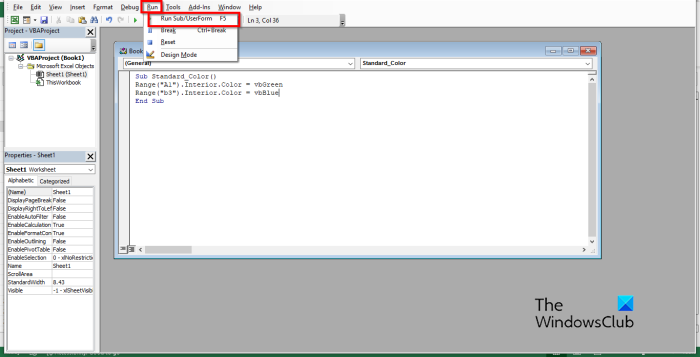
Indtast følgende i VBA-editoren:
Sub Standard_Color()
Range('A1'). Indre. Farve=vbGrøn
Range('b3'). Inde. Farve=vbBlå
subwoofer ende
Klik derefter løb knappen og vælg Kør Sub/UserForm .
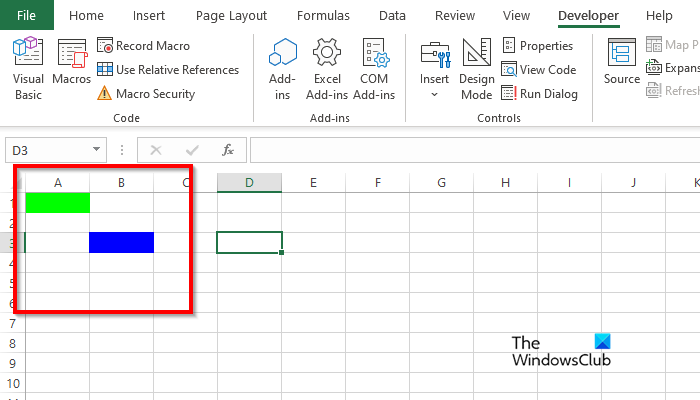
Luk VBA-editoren, og så vil du se farverne i den celle, du skrev i koden.
windows 10 automatisk login fungerer ikke
Hvordan fjerner man cellefarve i Excel VBA?
Følg disse trin for at fjerne baggrundsfarven fra en celle:
- Klik på knappen Visual Basic på fanen Udvikler.
- VBA-editoren åbnes.
- Indtast følgende i VBA-editoren:
- Sub Standard_Color()
- Range('A1'). Slet
- subwoofer ende
- Klik nu på Kør-knappen og vælg Kør Sub/UserForm.
Luk VBA-editoren og se på dit regneark; du vil bemærke, at farven fjernes fra cellen.
Hvordan får man en makro til at rydde en celle?
Følg disse trin for at lære, hvordan du bruger en makro til at rydde en celle i Excel:
- Klik på Makroer på fanen Udvikler.
- Makrodialogboksen åbnes.
- Indtast et navn i navnefeltet, og klik derefter på Opret.
- Dette åbner VBA-editoren.
- Indtast følgende koder nedenfor:
- Ryd op i celler ()
- Range('b3:b4'). ClearContents
- subwoofer ende
- Klik nu på Kør-knappen og vælg Kør Sub/UserForm.
Luk VBA-editoren og se på dit regneark; du vil bemærke, at cellen er ryddet.
Hvordan tilføjer man en baggrund til en celle i Excel?
- Start Microsoft Excel.
- På fanen Sidelayout i gruppen Sideopsætning skal du klikke på knappen Baggrund.
- Dialogboksen Indsæt billede åbnes. Vælg, om du vil vælge et billede fra en fil, Bing-billedsøgning eller OneDrive Personal.
- Vælg et billede fra en af kilderne nævnt ovenfor, og klik på Indsæt.
- Vi har nu en baggrund i regnearket.
Hvilke farvekoder bruger VBA?
Farvekoderne, der bruges i VBA, er enten VBA eller RGB. RGB kan også omtales som rød, grøn og blå. Mange Excel-brugere bruger RGB-koder til at indtaste farve i regnearksceller eller skrifttyper. De har tre navngivne seriekomponenter; de er røde, grønne og blå.
LÆS : Sådan opretter du brugerdefinerede Excel-funktioner med VBA
Hvad er farvekoderne til Excel?
Se på listen nedenfor for farvekoder i Excel:
- Hvid: RGB (255 255 255)
- Sort: RGB(0,0,0)
- Rød: RGB(255,0,0)
- Grøn: RGB(0,255,0)
- Blå: RGB(0,0,255)
- Gul: RGB(255,255,0)
- Magenta: RGB(255;0,255)
- Cyan RGB(0,255,255)
LÆS : Sådan opretter du et farveblyanteffektdiagram i Excel
Vi håber, du forstår, hvordan du bruger cellebaggrund i VBA-editor i Excel.