Microsoft Excel er en fantastisk regnearkssoftware fra Microsoft. Det har en masse nyttige funktioner, der hjælper dig med at administrere dine data. Mens de redigerede et regneark i Excel, stødte nogle brugere på Microsoft Excel kan ikke indsætte nye celler, fordi det ville skubbe ikke-tomme celler ud af slutningen af regnearket fejl. Denne fejl opstår, når en bruger forsøger at indsætte en række eller kolonne i Excel. Hvis du ser den samme fejl i Excel, skal du bruge løsningerne i denne artikel.

Den komplette fejlmeddelelse, som Excel viser, er:
Microsoft Excel kan ikke indsætte nye celler, fordi det ville skubbe ikke-tomme celler ud af slutningen af regnearket. Disse celler kan forekomme tomme, men har tomme værdier, en vis formatering eller en formel. Slet nok rækker eller kolonner til at gøre plads til det, du vil indsætte, og prøv derefter igen.
Microsoft Excel kan ikke indsætte nye celler, fordi det ville skubbe ikke-tomme celler ud af slutningen af regnearket
Før vi hopper til løsningerne, lad os forstå årsagen til denne fejl. Du bør vide, hvorfor denne Excel viser denne fejlmeddelelse nogle gange.
Fejlmeddelelsen forklarer årsagen til dette problem. Hvis du læser det omhyggeligt, vil du vide, at nogle data muligvis eller måske ikke er skjult. Disse data forhindrer Excel i at indsætte rækker og kolonner.
Excel har et maksimum på 1048576 rækker og 16384 kolonner . Hvis du scroller ned til bunden, vil du se, at den sidste række har nummeret 1048576. På samme måde er den sidste kolonne XFD. Indsættelse af rækker og kolonner ændrer ikke disse værdier. Du kan prøve dette. Flyt til den sidste række, og indsæt derefter en ny række. Du vil se, at rækken er indsat, men tallet 1048576 forbliver konstant. Det samme gælder for kolonner.
Prøv nu dette. Indtast en værdi til den sidste række og den sidste kolonne. Du kan nå den sidste række og kolonne i Excel ved at trykke på Ctrl + pil ned og Ctrl + højre pil nøgler hhv. Når du har indtastet en værdi i den sidste rækkes annoncekolonne, vil Excel vise dig den samme fejlmeddelelse, når du indsætter en række eller en kolonne. Det samme sker, hvis du anvender formatering på den sidste række eller kolonne. Sådan kan du genskabe denne fejl i en ny Excel-fil.
Hvis Excel indsætter række(r) eller kolonne(r), vil dataene i den sidste række eller kolonne forsvinde, fordi de flyttes fra slutningen af regnearket. Det er derfor, Excel ikke indsætter rækken/rækkerne eller kolonnen/kolonnerne.
For at rette op på Microsoft Excel kan ikke indsætte nye celler, fordi det ville skubbe ikke-tomme celler ud af slutningen af regnearket fejl i Excel, du har tre måder:
- Slet indtastningerne fra den sidste række og kolonne
- Ryd formatering fra den sidste række og kolonne
- Opret et nyt ark i Excel eller opret et nyt regneark
Lad os se alle disse rettelser i detaljer. Før du fortsætter, anbefaler vi, at du opretter en kopi af dit Excel-regneark og gemmer det til en anden placering til sikkerhedskopiering.
1] Slet indtastningerne fra den sidste række og kolonne
Gå til den sidste række og kolonne og slet de data, de indeholder. Hvis du ser den sidste række eller kolonne tom, kan dataene være et andet sted i den sidste række eller kolonne, dvs. i en hvilken som helst celle i den sidste række eller den sidste kolonne.
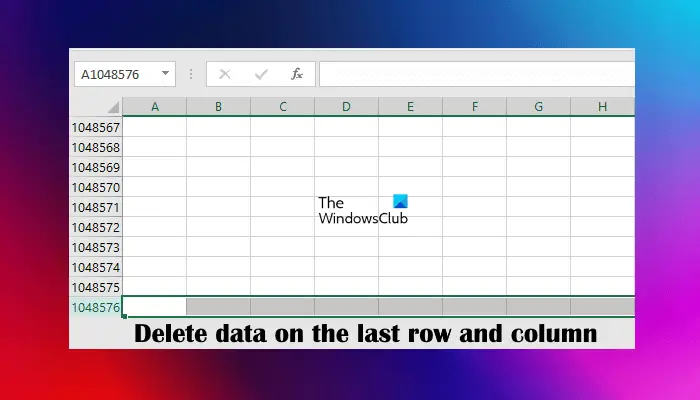
Vælg den sidste række og tryk på Slet knap. Gør det samme med den sidste kolonne. Dette burde løse problemet. Hvis dette ikke hjælper, skal du gemme din Excel-fil og genstarte Excel.
2] Ryd formatering fra den sidste række og kolonne
Hvis ovenstående trin ikke hjalp, kan en eller anden form for formatering være blevet anvendt på den sidste række eller kolonne. Vælg den sidste række og kolonne, og fjern formateringen. For at rydde formatering skal du vælge Hjem fanen og gå til ' Ryd > Ryd alle .' Gem Excel-filen og genstart Excel (hvis dette ikke hjælper).
Du kan også prøve en ting mere. Vælg den første tomme række. Tryk nu på Ctrl + Shift + pil ned . Dette vil vælge alle de tomme rækker. Tryk nu på knappen Slet og ryd formateringen af de valgte rækker. Gentag den samme procedure for alle tomme kolonner. For at vælge alle de tomme kolonner skal du vælge den første tomme kolonne og derefter trykke på Ctrl + Shift + Højre pil .
3] Opret et nyt ark i Excel, eller opret et nyt regneark
Hvis problemet stadig fortsætter, skal du oprette et nyt ark i Excel og kopiere alle dine data fra det forrige ark til det nye ark. Tjek nu, om du kan indsætte rækker eller kolonner i det nye ark. Hvis ja, slet det forrige ark. Alternativt kan du også oprette et nyt tomt regneark og kopiere dine data der. Brug musemarkøren til at vælge de data, der skal kopieres. Brug ikke Ctrl + A genvej, fordi den vil vælge alle de celler, som skyldes, at problemet opstår i det nye ark eller regneark.
Jeg håber det hjælper.
Læs : Udklipsholderen kan ikke tømmes. Et andet program bruger muligvis Clipboard Excel-fejlen .
Android-telefon fortsætter med at oprette forbindelse og afbryde forbindelsen fra USB
Hvordan skubber jeg alt ned i Excel?
For at skubbe alt ned i Excel, skal du skubbe alle de rækker ned, der indeholder data. For at gøre det skal du vælge den første række, der indeholder data, og indsætte nye rækker over den. Den nemmeste måde at gøre dette på er at bruge tastaturgenvejen. Når du har valgt den første række, der indeholder data, skal du trykke på og holde nede Ctrl nøgle. Nu, tryk på + nøgle. Hver gang du rammer + tasten, vil en ny række blive indsat over den valgte række.
Hvordan skubber jeg alle celler op i Excel?
Du kan skubbe alle celler op i Excel ved at trække dem op. For at gøre det skal du vælge det ønskede celleområde. Placer din musemarkør ved kanten af markeringen. Det hvide Plus-ikon i Excel ændres til en pil. Hold venstreklik nede, og flyt de markerede celler for at trække dem til det ønskede sted.
Læs næste : Excel bliver ved med at blokere filer fra at blive indsat .















