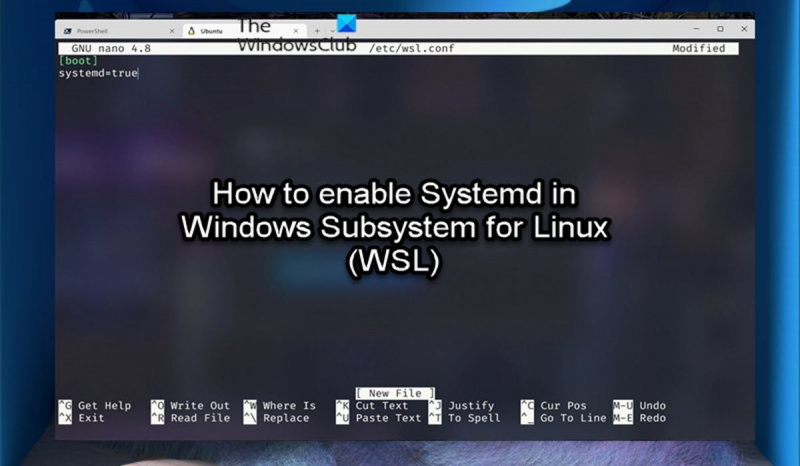Som IT-ekspert er jeg altid på udkig efter nye måder at optimere min arbejdsgang på. En måde, jeg har været i stand til at gøre det for nylig, er ved at aktivere Systemd på Windows Subsystem til Linux (WSL). Systemd er en Linux-procesmanager, der i høj grad kan forbedre ydeevnen af dit Linux-system. Ved at aktivere det på WSL kan du få fordelene ved systemd uden at skulle dualboote dit system. Sådan aktiverer du Systemd på WSL: 1. Åbn Windows Subsystem for Linux (WSL) kontrolpanel. 2. Gå til fanen 'Generelt'. 3. Marker indstillingen 'Aktiver Systemd integration'. 4. Klik på 'OK' for at gemme dine ændringer. Når du har fulgt disse trin, vil du være i stand til at bruge systemd på din WSL-installation. Prøv det og se, hvordan det kan hjælpe med at forbedre dit arbejdsflow!
driver backup Windows 10
Windows Subsystem for Linux (WSL) er et kompatibilitetslag til at køre Linux binære eksekverbare native på Windows 11/10 klientcomputere samt Windows Server 2019 og nyere computere. Med udgivelsen af VSL 2 er der foretaget vigtige ændringer, såsom selve Linux-kernen, gennem en undergruppe af Hyper-V-funktioner. I dette indlæg vil vi guide dig gennem trinene til hvordan man aktiverer systemd i WSL .

Hvad er systemd?
Systemd er et sæt grundlæggende byggeklodser til et Linux-system. Det giver en system- og servicemanager, der kører som PID 1 og starter resten af systemet. Systemd er som standard installeret på flere velkendte distributioner, herunder Ubuntu, Debian og andre. Med denne ændring vil WSL blive endnu mere sammenlignelig med at køre dine foretrukne Linux-distributioner på bare-metal-maskiner og vil give dig mulighed for at bruge applikationer, der kræver systemunderstøttelse. Her er nogle eksempler på Linux-applikationer, der afhænger af systemd: klik , microk8s , og systemctl .
Ifølge Microsoft:
Systemunderstøttelse krævede ændringer af WSL-arkitekturen. Fordi systemd kræver PID 1, bliver WSL init-processen, der kører på en Linux-distribution, en systemd underordnet proces. Fordi WSL-klargøringsprocessen er ansvarlig for at levere infrastrukturen til kommunikation mellem Linux- og Windows-komponenter, krævede ændring af dette hierarki genovervejelse af nogle af de antagelser, der blev gjort under WSL-klargøringsprocessen. Yderligere ændringer var påkrævet for at sikre en ren nedlukning (da denne nedlukning nu styres af systemd) og for at sikre kompatibilitet med WSLg. Det er også vigtigt at bemærke, at med disse ændringer vil systemd-tjenester IKKE holde din WSL-instans oppe og køre.
Da dette ændrer opstartsadfærden for WSL, ønskede vi at være forsigtige, når vi anvender dette på en brugers allerede eksisterende WSL-distributioner. Så i øjeblikket skal du registrere dig for at aktivere systemd for en specifik WSL-distribution, og vi vil overvåge feedback og undersøge, hvordan man gør denne adfærd til standard i fremtiden.
Læs : Sådan får du adgang til Windows-undersystemet til Linux-filer i Windows
Sådan aktiveres Systemd på Windows Subsystem til Linux (WSL)
Hidtil, i skrivende stund, har Windows Subsystem for Linux (WSL)-fællesskabet ledt efter måder at implementere systemd på. Men efter et partnerskab med Canonical har Microsoft officielt implementeret systemd i WSL. Med den tilgængelige systemsupport i WSL kan du nu køre systemd inde i dine WSL-distributioner, så du kan gøre mere med dine Linux-arbejdsgange på din Windows-maskine.
For at installere systemd på din maskine skal du gøre følgende:
Sørg for, at du bruger WSL version 0.67.6 eller nyere.
Hvis du aktiverede WSL via PowerShell og ikke downloadede det fra Microsoft Store på din enhed, vil du ikke have systemd i starten. Det vil kun være tilgængeligt for brugere, der kører Windows 11 Insider Build eller bruger WSL downloadet fra Microsoft Store. Hvis du kører Ubuntu Preview på WSL, tilføjes systemd automatisk. Så for at kontrollere, om du har en understøttet version af WSL, skal du bare åbne Windows Terminal og køre følgende kommando i PowerShell-konsollen:
|_+_|Fra outputtet, hvis WSL-versionen er 0.67.6 eller tidligere, kan du gå til Microsoft Store og Hent WSL. Også pc-brugere, især hvis du ikke er en Windows Insider, kan evt Hent Seneste udgivelse fra WSL GitHub-lageret. Systemd support vil blive tilføjet til alle brugere i fremtiden. For at søge efter opdateringer til WSL skal du køre følgende kommando i PowerShell:
windows 10 cortana fungerer ikke|_+_|
Læs : Ret Windows-undersystem til Linux-fejl, -problemer og -problemer
Indstil systemd-flaget i WSL-distributionsindstillingerne.
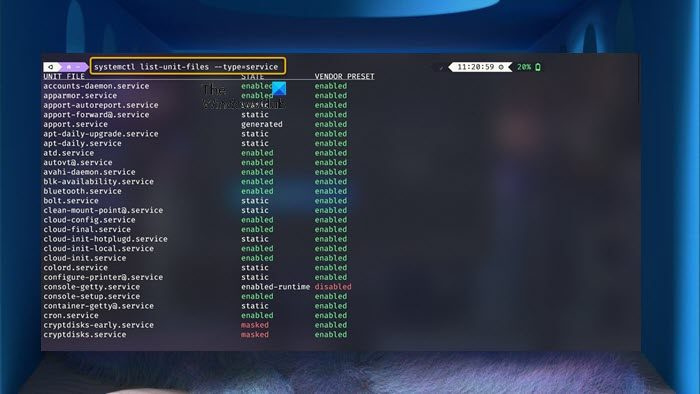
Når du har sikret dig, at du kører den understøttede version af WSL, der kræves af systemd, skal du redigere wsl.conf fil (en konfigurationsfil, der kan findes på enhver WSL Linux-distribution og giver mulighed for per-distro-tilpasning i stedet for at ændre de generelle WSL-indstillinger) for at sikre, at systemd startes ved opstart. Følg disse trin for at fuldføre denne opgave:
firefox rydde historik ved udgangen
- Kør editoren med sudo-rettigheder og tilføj følgende linjer:
- Gem derefter filen og afslut.
- Du kan nu lukke din WSL Windows-distribution og køre følgende kommando i PowerShell for at genstarte dine WSL-forekomster.
- Når du er startet, skal du have systemd kørende. For at kontrollere og vise status for dine tjenester skal du køre kommandoen nedenfor:
Læs : Sådan installeres Linux distributionsversion til WSL1 eller WSL2 på Windows
Sådan kan du aktivere Systemd på Windows Subsystem for Linux (WSL)!
Hvordan starter jeg op i systemd som init?
For at starte under systemd skal du vælge det boot-menupunkt, du oprettede til det formål. Hvis du ikke har oprettet en startmenuindgang, skal du blot vælge indgangen til din patchede kerne, redigere kernekommandolinjen direkte i grub og tilføje følgende linje: init=/lib/systemd/systemd .