Systemgendannelse er et praktisk værktøj, der giver dig mulighed for at rulle dit system tilbage til en tidligere tilstand i tilfælde af et problem. Det kan dog være deaktiveret eller nedtonet i Windows 10, hvilket gør det utilgængeligt, når du har brug for det. Der er et par grunde til, at Systemgendannelse kan være deaktiveret eller nedtonet. En mulighed er, at den er blevet slået fra af din administrator. En anden er, at dit systemdrev er beskadiget eller ikke har nok ledig plads. Heldigvis er der et par måder at slå Systemgendannelse til i Windows 10, selvom det er blevet deaktiveret eller nedtonet. En metode er at bruge kommandoprompten. En anden er at aktivere Systemgendannelse fra menuen Gendannelsesindstillinger. Hvis du har problemer med Systemgendannelse, skal du sørge for at tjekke disse tips om, hvordan du tænder det i Windows 10.
Systemgendannelse er forskellig fra systemsikkerhedskopiering . Den fanger residente programmer, deres indstillinger og Windows-registreringsdatabasen som et billede og sikkerhedskopierer nogle af de ting, der er nødvendige for at gendanne systemdrevet til det punkt - hvis du beslutter dig for at gå tilbage. Systemgendannelse er som standard aktiveret på alle Windows-operativsystemer, inklusive Windows 10. Men nogle brugere, der har opdateret deres computere til Windows 10 rapportere, at de Systemgendannelse funktion er blevet deaktiveret.
Når du prøver at køre Systemgendannelse, kan du se en meddelelse:
bedste trådløse mus til hp bærbar computer
Du skal aktivere systembeskyttelse på dette drev
Derfor er det bydende nødvendigt, at alle brugere tjekker, om Systemgendannelse er aktiveret på deres systemer, og hvis ikke. Dette indlæg viser dig, hvordan du aktiverer og aktiverer Systemgendannelse i Windows 10.
Slå Systemgendannelse til i Windows 10

For at kontrollere, om Systemgendannelse er deaktiveret, skal du skrive Kontrolpanel i Start søgning, og tryk på Enter for at åbne den. Trykke System for at åbne kontrolpanelets systemapplet.
På venstre panel kan du se Systembeskyttelse . Klik på den for at åbne Systemegenskaber. På fanen Systembeskyttelse vil du se Sikkerhedsindstillinger .
Sørg for, at systemdrevet er indstillet til 'Til' for beskyttelse.
Hvis ikke, vælg systemdrevet eller drev C og klik Tune knap. Følgende vindue åbnes.
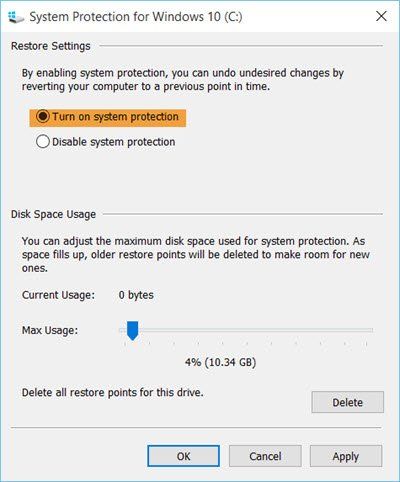
Vælge Slå systembeskyttelse til og klik på Anvend.
Dette er det! Du vil aktivere Systemgendannelse i Windows 10/8/7.
Når du har gjort dette, vil du straks have lyst oprette et systemgendannelsespunkt først. Gør dette og kontroller, om det er oprettet.
Aktiver systembeskyttelse er inaktiv eller mangler
Hvis Slå systembeskyttelse til indstillingen er nedtonet eller mangler på din Windows-computer, kan den muligvis Systemgendannelse er deaktiveret af din systemadministrator .
Du kan også bruge Enable-ComputerRestore cmdlet. Aktiverer funktionen Systemgendannelse. Så kør følgende kommando ind forhøjet PowerShell-vindue :
|_+_|Denne kommando aktiverer Systemgendannelse på C:-drevet på den lokale computer.
deaktiver gruppepolitikDownload PC Repair Tool for hurtigt at finde og automatisk rette Windows-fejl
Hvis Systemgendannelse virker ikke og systemgendannelsespunkter ikke oprettes, vil du måske åbneÅbn et vindue i WinX-menuen, skriv Tjenester.msc for at åbne Service Manager og kontrollere, at Volume Shadow Copy og Task Scheduler-tjenesten og Microsoft Software Shadow Copy Provider-tjenesten kører og er indstillet til automatisk.














