Som IT-ekspert bliver jeg ofte spurgt, hvordan man klipper tekst i Photoshop. Der er et par forskellige måder at gøre dette på, og jeg vil lede dig gennem de mest almindelige metoder. Den første måde at skære tekst på i Photoshop er at bruge penværktøjet. Med penværktøjet valgt, klik på det punkt, hvor du vil begynde at klippe teksten. Klik derefter på det punkt, hvor du vil afslutte teksten. Photoshop vil automatisk oprette en sti mellem disse to punkter. For at fuldføre klipningen skal du blot trykke på Enter-tasten. En anden måde at skære tekst på i Photoshop er at bruge viskelæderværktøjet. Når viskelæderværktøjet er valgt, skal du blot klikke og trække over den tekst, du vil fjerne. Photoshop sletter automatisk teksten langs den sti, du opretter. Endelig kan du også bruge klonstempelværktøjet til at fjerne tekst fra et billede. Med klonstempelværktøjet valgt, hold alt-tasten nede og klik på det punkt, hvorfra du vil begynde at kopiere. Klik derefter på det punkt, hvor du vil fjerne teksten. Photoshop vil automatisk klone pixels fra det første punkt og erstatte teksten på det andet punkt. Dette er blot nogle af de måder, du kan klippe tekst i Photoshop. Eksperimenter med forskellige værktøjer og metoder for at finde den, der fungerer bedst for dig.
At vide hvordan man klipper eller sammensætter tekst i photoshop er en måde at skabe interessante kunstværker på. Billeder med usædvanlige funktioner vil tiltrække mere opmærksomhed end almindelige og for det meste symmetriske. Kunstværker, der er skråtstillede eller ud over det sædvanlige, vil tiltrække opmærksomhed, hvis det gøres rigtigt. Dette er, hvad annoncører ønsker, et kunstværk, der vil tiltrække visninger, fordi visninger vil føre til salg. Kunder og potentielle kunder vil blive tiltrukket af og huske de usædvanlige ting i annoncen. Photoshop har værktøjer og effekter til at skabe usædvanlige og iøjnefaldende illustrationer.

Sådan skærer du tekst i photoshop
Der er flere måder at lave udskåret tekst på i Photoshop. Når du arbejder med de mange værktøjer og funktioner i Photoshop, kan du nemt finde ud af, hvilke værktøjer og processer der passer til et projekt. Udskårne tekster kan bruges i reklamer, da de repræsenterer ordet visuelt. Denne artikel viser dig to måder at skære tekst på.
- Brug af det rektangulære markeringsrammeværktøj
- Brug af Polygonal Lasso Tool
1] Opret udskåret tekst i Photoshop ved hjælp af Rectangular Marquee Tool.
Åbn Photoshop og opret et nyt dokument
google kort tapet
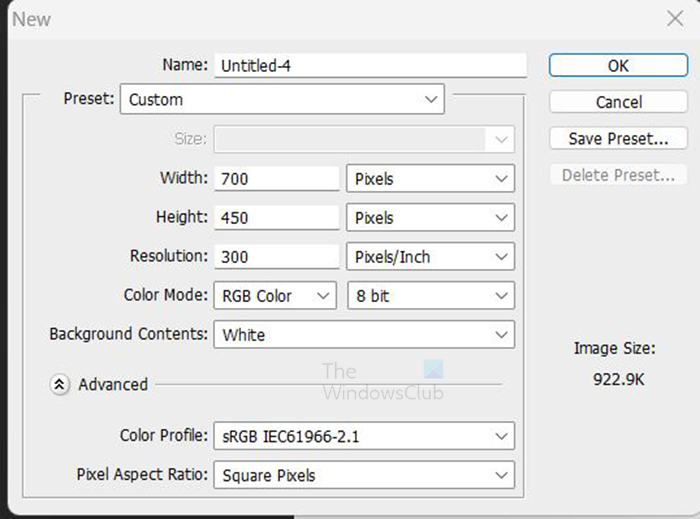
Denne metode til at bruge det rektangulære udvælgelsesværktøj er meget enkel. Åbn Photoshop og opret et nyt dokument. For at oprette et nyt dokument, gå til Fil Derefter Ny , vises vinduet Nye dokumentindstillinger, udfyld de ønskede indstillinger, og klik derefter Bøde bekræfte. Lærredet bliver skabt, så du kan arbejde med det.
bedste lommeregner til Windows 10
Opret tekst
Når lærredet er oprettet, skal du gå til venstre værktøjslinje og klikke på knappen Vandret type også l (du kan også bruge det lodrette typeværktøj, hvis du vil). 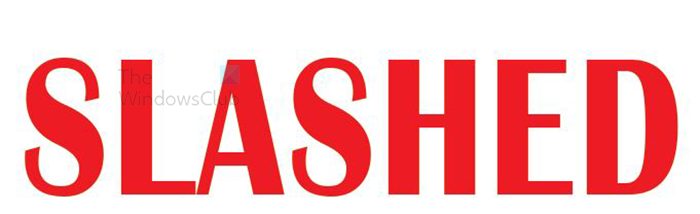
Klik på lærredet, og når markøren vises, skal du indtaste det ord, du vil klippe. Når du er færdig med at skrive, skal du trykke på knappen Flyt værktøj eller Bekræft eventuelle aktuelle ændringer ikon (marker ikonet på den øverste værktøjslinje). Hvis teksten er for stor eller for lille, kan du ændre dens størrelse ved at klikke Ctrl + Т så hold Shift+Alt og klik, hold og træk en prik for at ændre størrelsen på teksten. bedrift Shift+Alt Når du trækker, ændres størrelsen på teksten fra midten i stedet for kun den ene side. Dette vil få den til at ændre størrelsen proportionalt. Træk de øverste, nederste, venstre eller højre punkter, mens du holder Shift+Alt vil ændre størrelsen på teksten fra to punkter (proportionalt øverst og nederst). Men hvis du klikker og trækker det diagonale punkt, mens du holder Shift+Alt vil ændre størrelsen på teksten proportionalt på alle fire sider.
Dublet tekst
Det næste trin er at duplikere tekstlaget. For at duplikere et tekstlag skal du klikke på det og trække det ned til ikonet Opret nyt lag i bunden af panelet Lag. Du kan også duplikere et tekstlag ved at gå til den øverste menulinje og klikke Lag Derefter Dubleret lag . Genvej til duplikering af et lag Ctrl + J .
Skift farven på én tekst
Når tekst duplikeres, vil de have samme farve, hvilket gør dem svære at arbejde med, så skift farven på én tekst. for at ændre farven skal du højreklikke på et af lagene og vælge Blandingsindstillinger. Når vinduet Blandingsindstillinger vises, skal du klikke på ordet Farveoverlejring og derefter vælge en farve. Denne farve er kun til arbejdsformål, så du vil ændre den til den ønskede farve, når du er færdig.

Dette er to farver, du kan vælge dine egne farver. Teksterne forbliver i samme position, den ene vil være skjult bag den anden. De er kun adskilt for at vise to farver. De skal placeres foran hinanden, så snittet kan være præcist på begge.
kan ikke tilføje Microsoft-konto til Windows 10
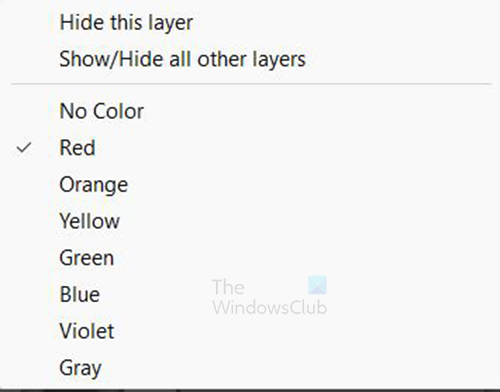
Du kan vælge at farvekode lagene ved at højreklikke på laget og derefter vælge en farve, du kan vælge grøn for det grønne lag og rød for det røde lag.
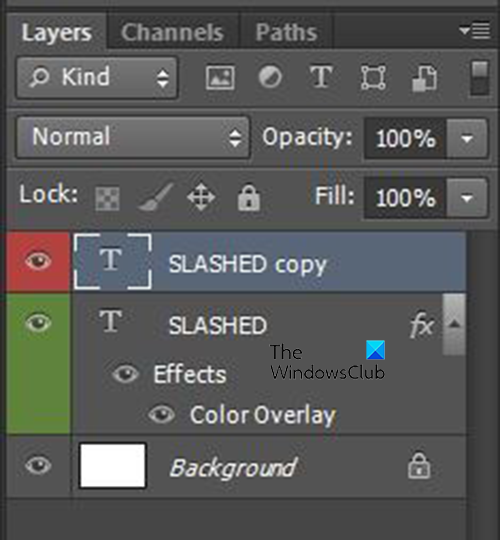
Dette er lag, der er farvekodet for nem identifikation.
Rasterér begge lag
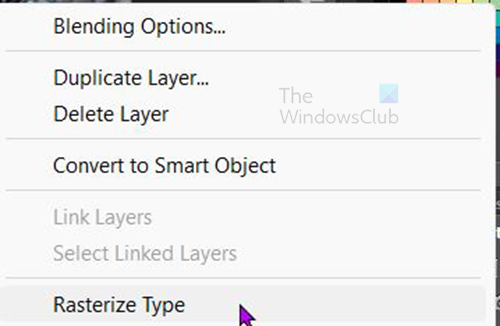
Det næste trin er at rasterisere begge lag. For at rasterisere lag skal du gå til lagpanelet, højreklikke på lag og vælge en rasteriseringstype. Dette vil gøre teksten redigerbar og kan slettes eller klippes ved hjælp af værktøjerne.
Bemærk venligst, at du ikke kan ændre skrifttype ved rastrering af tekst, du kan ikke rette stavning osv. Foretag alle ændringer og redigeringer, før du rastrer teksten. Du kan dog redigere farver og tilføje andre effekter efter rasterisering af teksten.
hvordan man løser roblox-fejlkode 6
Klip med det rektangulære markeringsværktøj
Det næste trin er at klippe teksten ud, og til denne metode vil værktøjet Rektangulært udvælgelse blive brugt.
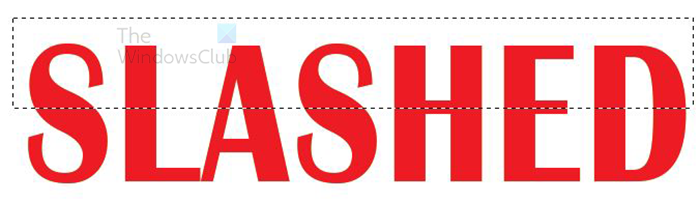
Vælg et af lagene, gå til venstre værktøjslinje og vælg Rektangelvalgværktøj . Lav et rektangel over teksten på det sted, du vil klippe ud (uanset om det er halvt eller kvart, eller hvad der passer til dit design). 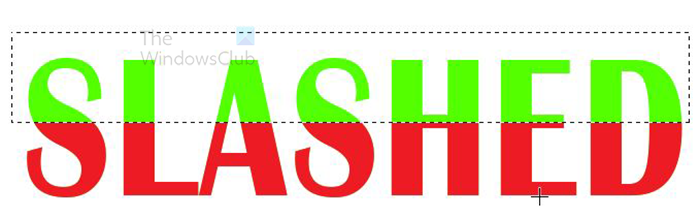
Når markeringsværktøjet er på det rigtige sted, skal du klikke på Slet. I dette tilfælde vælges det røde lag, som er det øverste lag. Når du klikker på 'Slet

![Waterfox vil ikke åbne eller indlæse sider på Windows PC [Fixed]](https://prankmike.com/img/browsers/CC/waterfox-not-opening-or-loading-pages-on-windows-pc-fixed-1.jpg)








![Windows Boot Manager på forkert drev [Ret]](https://prankmike.com/img/boot/FB/windows-boot-manager-on-wrong-drive-fix-1.jpg)



