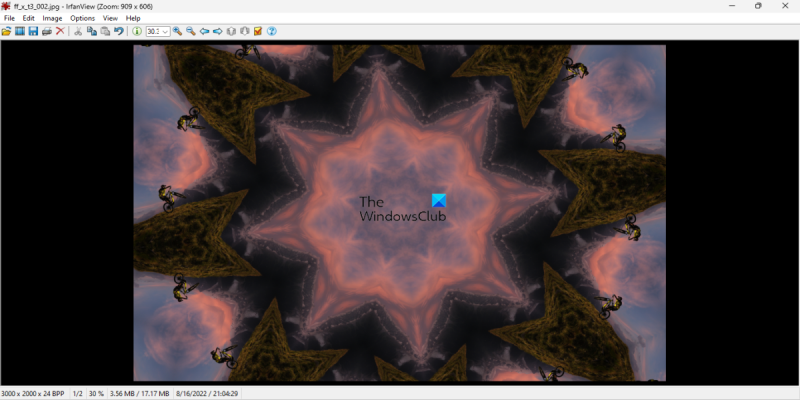Et kalejdoskop er en fantastisk måde at tilføje sjov og flair til dine billeder. Med en lille smule kreativitet kan du skabe nogle fantastiske billeder. Sådan opretter du et kalejdoskop på en Windows-computer. Først skal du downloade og installere Kaleidoscope-appen. Når du har installeret appen, skal du åbne den og klikke på knappen 'Opret et nyt kalejdoskop'. Dernæst skal du vælge et billede, du vil bruge. Appen vil derefter bede dig om at vælge en region af billedet, som du vil bruge. Når du har valgt en region, begynder appen at generere dit kalejdoskop. Når kalejdoskopet er blevet genereret, kan du justere indstillingerne for at få det perfekte billede. Du kan ændre antallet af sider, mængden af rotation og mængden af zoom. Når du er tilfreds med dit billede, kan du gemme det på din computer. Og det er sådan, du laver et kalejdoskop på en Windows-computer.
Her er en komplet guide til, hvordan man laver et kalejdoskop på Windows 11/10 PC. Du kan bruge flere metoder til at anvende Kalejdoskop effekt til dine billeder og gør dem til kalejdoskoper. Hvis du vil lave et kalejdoskop fra bunden, kan du også gøre det. Der er flere metoder, som vi har diskuteret i dette indlæg. For at gøre dette kan du bruge nogle populære grafikredigeringsprogrammer. Der er flere gratis online værktøjer til at oprette et kalejdoskop i en webbrowser. Lad os tjekke alt gratis Kaleidoscope Maker-software eller onlineværktøjer lav kalejdoskopbillede på pc.
Sådan opretter du et kalejdoskop på en Windows-computer
Her er metoderne, hvormed du kan lave et kalejdoskop på Windows 11/10 PC. Du kan bruge den gratis Kaleidoscope Maker-software eller onlineværktøjer.
- Opret et kalejdoskop i GIMP.
- Tilføj en kalejdoskopeffekt til IrfanView ved hjælp af et eksternt plugin.
- Opret et kalejdoskop i Paint.NET ved hjælp af Kaleidoscope Effect plugin.
- Brug speciel gratis software til at lave et kalejdoskop.
- Prøv et gratis online kalejdoskopværktøj.
Lad os se nærmere på ovenstående metoder.
Kaleidoscope Maker-software eller onlineværktøjer
1] Opret et kalejdoskop i GIMP
Du kan bruge GIMP til at oprette et kalejdoskop på din pc. GIMP er en populær vektorgrafik- og fotoredigeringssoftware til Windows 11/10 og andre operativsystemer. Du kan bruge den til at beskære, vende, rotere og ændre størrelse på billeder, lave nye grafiske designs, fjerne billedbaggrunde, oprette animerede GIF'er og meget mere.
Udover alle disse opgaver kan du også bruge den til at tilføje en kalejdoskopeffekt til dine billeder. Det giver flere filtre, hvoraf det ene er kalejdoskopfilteret. Lad os se, hvordan du bruger dette filter og skaber et kalejdoskopdesign.
Hvordan laver man en kalejdoskopeffekt i GIMP?
Her er de grundlæggende trin til at oprette et kalejdoskop i GIMP:
- Download og installer GIMP på din computer.
- Start applikationen.
- Åbn et kildebillede eller tegn en skabelon.
- Gå til Filtre > Forvrænger.
- Vælg Kalejdoskop-filteret.
- Tilpas inputparametrene efter dine krav.
- Gem Kalejdoskop.
For det første, hvis du ikke har installeret GIMP på dit system endnu, skal du downloade og installere GIMP nu. Åbn derefter applikationen og importer det inputbillede, som du vil tilføje kalejdoskopeffekten til. Hvis du vil tegne en tegning eller et mønster og transformere det til et kalejdoskop, kan du bruge de tilgængelige tegneværktøjer.

Gå nu til Filtre menu og åbn Forvrænger kategori. Vælg næste Kalejdoskop filtrer fra tilgængelige filtre.
rene hovedvinduer 10
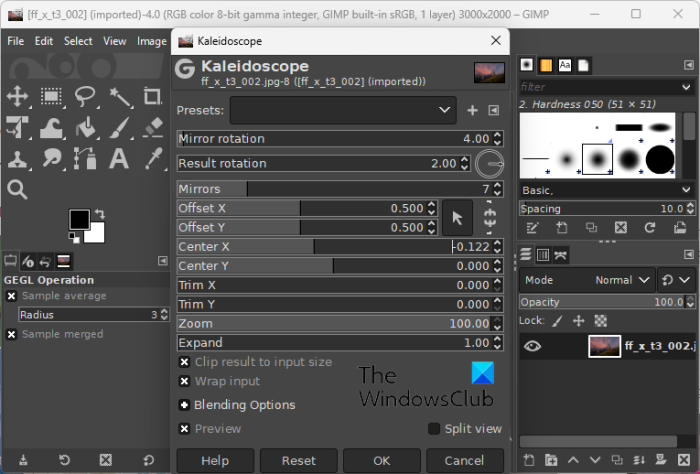
En ny dialogboks åbnes, hvor du kan indstille inputindstillinger. Du kan justere indstillinger såsom spejlrotation, resultatrotation, antal spejle, outputsymmetri midterposition, skalering, blandingsmuligheder, udvidelse og mere. Ved at ændre disse indstillinger vil du være i stand til at se en forhåndsvisning af Kalejdoskopet på skærmen.
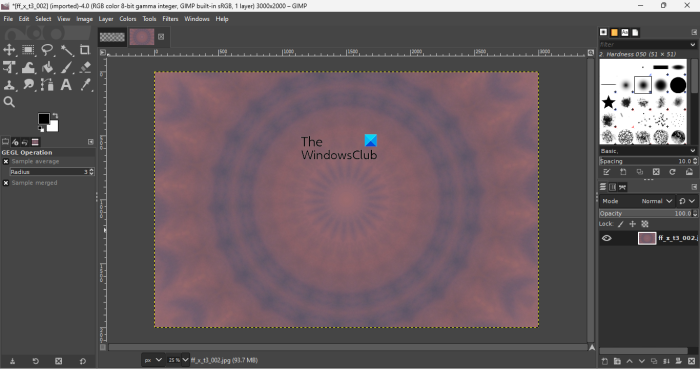
Hvis du er tilfreds med resultaterne, kan du gemme kalejdoskopet i et understøttet output billedformat såsom JPEG, PNG, WEBP, BMP, GIF osv. Til dette kan du bruge Fil > Eksporter som mulighed.
GIMP er en fremragende Kaliesocope-skabelsessoftware til Windows-brugere. Hvis du bruger denne software regelmæssigt, er dette en praktisk måde at konvertere dine billeder og tegninger til kalejdoskoper.
Læs: Sådan redigeres animerede GIF-rammer med GIMP.
2] Tilføj en kalejdoskopeffekt til IrfanView ved hjælp af et eksternt plugin.
Du kan også bruge IrfanView til at oprette et kalejdoskop på Windows. Det giver dig mulighed for at importere et billede og derefter anvende en kalejdoskopeffekt på det. Det giver dog ikke indbyggede muligheder for at skabe et kalejdoskop. Så du bliver nødt til at bruge et eksternt plugin til dette. Lad os tjekke hvordan.
Hvordan laver man et kalejdoskop i IrfanView?
Du kan prøve følgende trin for at oprette et kalejdoskop i IrfanView:
- Download og installer IrfanView og dets sæt plugins.
- Download Kaleidoscope plugin og udpak plugin-filen.
- Åbn IrfanView og importer det originale billede.
- Vælg Billede > Adobe 8bf-plugins > Filterdialogboks.
- Tilføj Kaleidoscope plugin.
- Klik på knappen 'Start valgt filter'.
- Juster kalejdoskopindstillingerne.
- Gem det endelige billede.
Lad os diskutere ovenstående trin i detaljer.
Først og fremmest skal du downloade og installere IrfanView-softwaren såvel som dens Plugins pakken på din pc.
Nu har du brug for et eksternt plugin til at omdanne dine billeder til kalejdoskoper i IrfanView. Du kan downloade det nødvendige Kaleidoscope-plugin fra Her . Dette plugin kan bruges med Photoshop, IrfanView og anden kompatibel software. Udpak derefter den downloadede mappe, og du vil se kalejdoskop2-1.8bf fil i det.
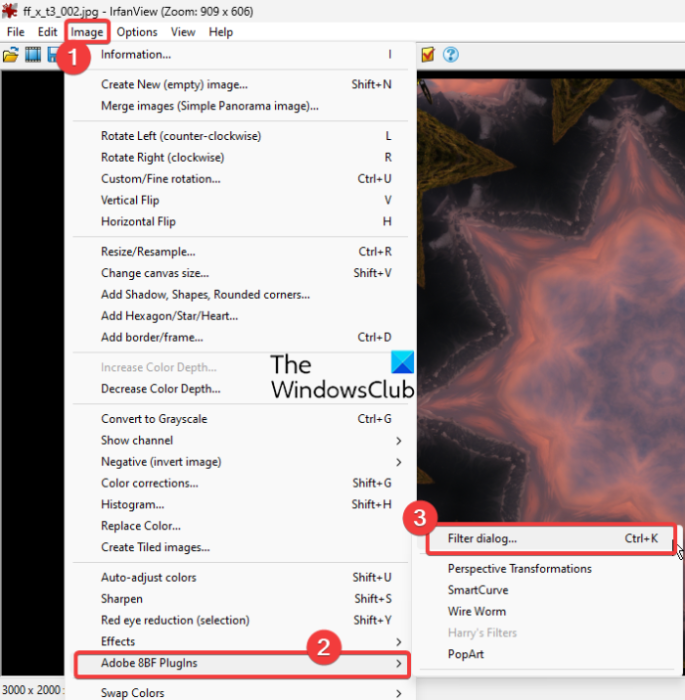
Start derefter IrfanView og åbn det originale billede, som du vil tilføje kalejdoskopeffekten til. Så gå til Billede > Adobe 8bf plugins og vælg Filter dialogboks eller tryk blot på genvejstasten Ctrl+K.
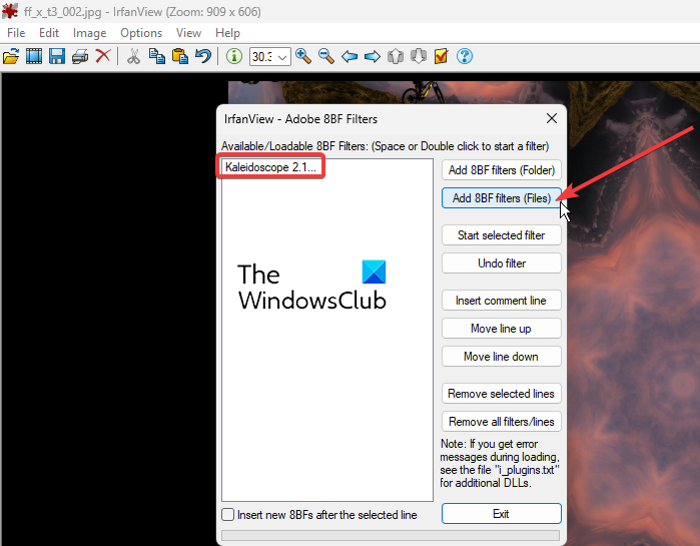
I Adobe 8bf-dialogboksen skal du tilføje den downloadede kaleidoscope2-1.8bf-fil. For at gøre dette skal du klikke på Tilføj 8bf-filtre (filer) knappen og se og vælg en fil.
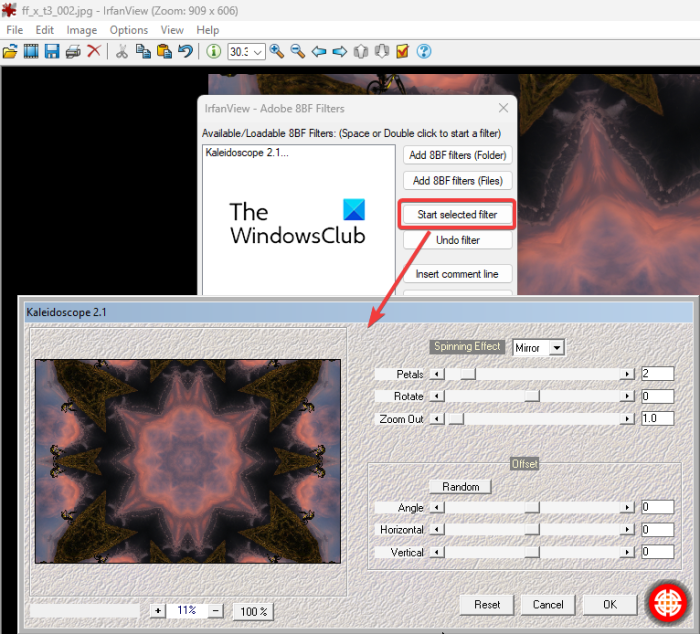
Efter at have tilføjet Kaleidoscope-plugin'et, kan du klikke på knappen Kør det valgte filter knap. Nu kan du opsætte forskellige inputparametre til at tegne et kalejdoskop. Det viser også et live preview af outputtet. Du kan justere flere muligheder såsom rotationseffekt (spejling, blanding, kopi), kronblade, rotation, zoom ud og forskydningsmuligheder (vinkel, vandret, lodret osv.).
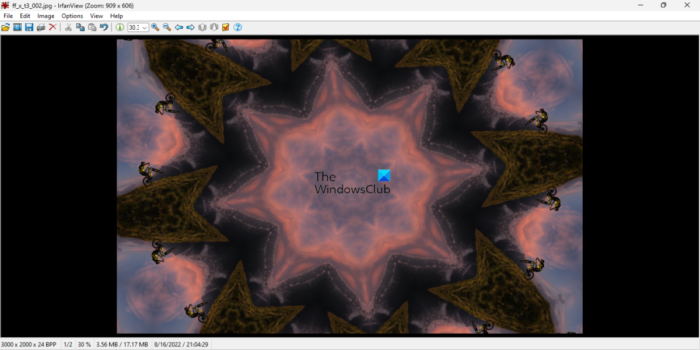
Når du er færdig, skal du trykke på OK, og dit billede bliver til et kalejdoskop. Nu kan du gemme det endelige billede i forskellige output billedformater. Nogle af de understøttede outputformater er JPG, BMP, PNG, GIF, WEBP, TIFF osv.
IrfanView er en fantastisk billedfremviser og editor, som du også kan bruge til at oprette et kalejdoskop.
Se: Gratis online fotocollage værktøjer og software.
3] Opret et kalejdoskop i Paint.NET ved hjælp af Kaleidoscope Effect plugin.
Hvis du er Paint.NET-bruger, kan du bruge et eksternt plugin til at oprette et kalejdoskop i det. Paint.NET er en populær gratis billedredigerings- og designsoftware til Windows. Det kan bruges til at udføre mange billedredigeringsopgaver. Du kan f.eks. beskære, ændre størrelse, rotere, vende, anvende filtre, tegne billeder og mere.
Du kan også bruge den til at lave et kalejdoskop. Men det giver dig ikke en direkte mulighed for at gøre det. For at gøre dette skal du installere et eksternt plugin. Installation af det nødvendige plugin er meget enkelt. Lad os tjekke den sorterede procedure.
Læs også: Sådan opdeles et billede i Paint.NET.
Hvordan laver man et kalejdoskop i Paint.NET?
Du kan følge disse enkle trin for at oprette et kalejdoskop i Paint.NET:
bedste kromtemaer 2018
- Download og installer Paint.NET.
- Download kalejdoskop effekt plugin.
- Installer kalejdoskopeffekt plugin.
- Åbn Paint.NET.
- Billedimport.
- Gå til Effekter > Forvræn > DPL Kalejdoskop.
- Tilpas dit kalejdoskop.
- Gem det endelige billede.
Lad os se nærmere på ovenstående trin.
Først skal du sikre dig, at du har Paint.NET installeret på din computer. Og download derefter kalejdoskopeffekt-plugin fra forums.getpaint.net . Når du har downloadet mappen med plugin'et, skal du pakke den ud og kopiere indholdet DPL KAL.dll . Naviger nu til din Paint.NET-installationsmappe og åbn dens Effekt-mappe. Du finder det højst sandsynligt på følgende adresse> C:Program Filespaint.netEffects . Du skal indsætte DPL KAL.dll på dette sted.
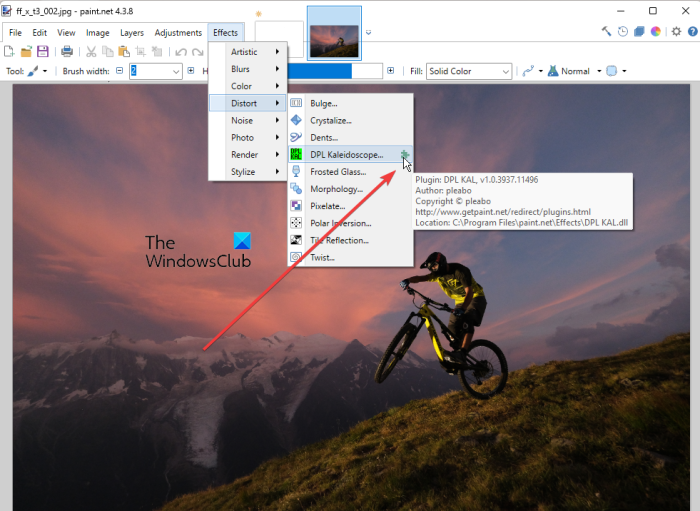
Åbn derefter Paint.NET og importer billedet til det. Efter det gå til Effekter > Forvrænget og vælg DPL Kalejdoskop-effekten.
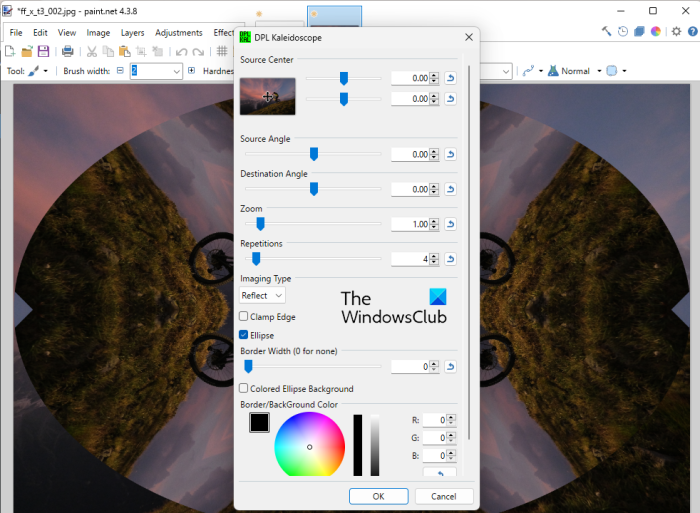
Indstil nu de forskellige muligheder i DPL Kaleidoscope-opsætningsvinduet efter dit behov. Du kan justere indstillinger såsom startcenter, startvinkel, slutvinkel, skalering, gentagelser, billedtype (reflektere, venstre, højre), kantbredde, baggrundsfarve osv. Ved at ændre værdierne for disse indstillinger kan du forhåndsvise output i realtid.
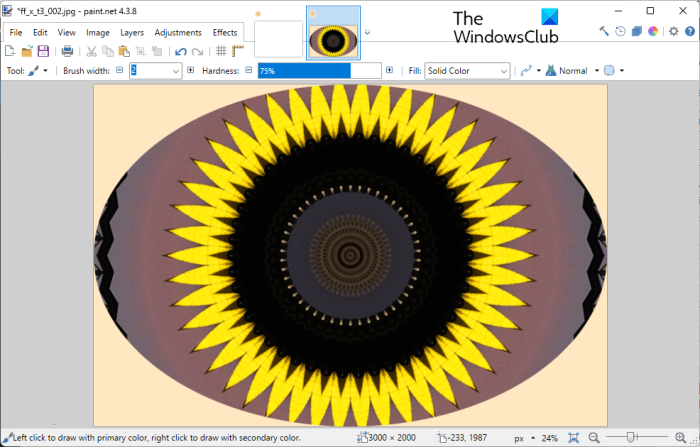
Når du er færdig, skal du klikke på OK-knappen og gemme det endelige kalejdoskop i dit ønskede billedformat såsom JPG, PNG, BMP, WEBP, TGA, GIF, HEIC osv.
Paint.NET kan være en god software til at lave kalejdoskoper. Du skal bare downloade og installere et simpelt plugin til dette, og så kan du oprette smukke kalejdoskopbilleder ved hjælp af det.
Læs: Sådan opretter du en webknap ved hjælp af Paint.net.
4] Brug dedikeret gratis software til at skabe et kalejdoskop.
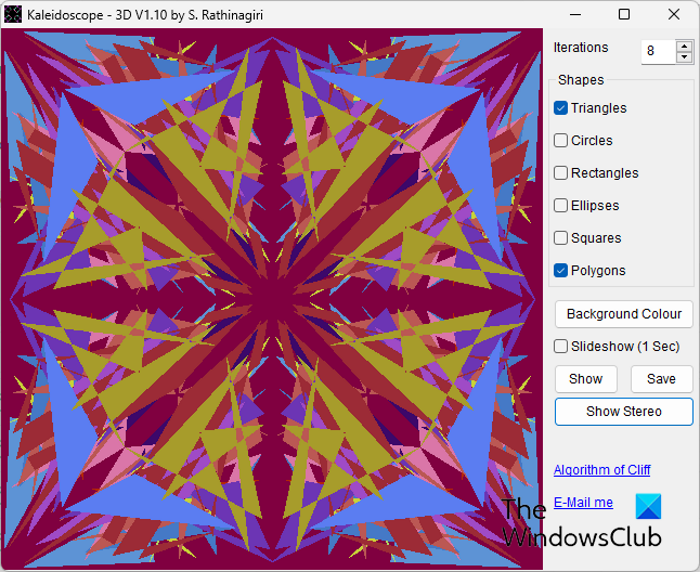
Hvis du har brug for en dedikeret desktop-app, der er specielt designet til at skabe et kalejdoskop, er der masser af muligheder. Du kan bruge denne gratis software kaldet Kaleidoscope - Stereo til at skabe Kaleidoscope-billeder. Det giver dig mulighed for at vælge retningsbestemte former, farver og andre muligheder og derefter tegne et kalejdoskop. Du kan også oprette et stereobillede. Lad os se hvordan.
For at komme i gang skal du downloade denne software og derefter installere den på din computer. Derefter skal du starte det og derefter konfigurere forskellige inputindstillinger. Du kan tilpasse indstillinger såsom antallet af interaktioner, former (trekanter, rektangler, ellipser, firkanter osv.) og baggrundsfarve. At vise knappen for at få vist det resulterende kalejdoskopbillede. Du kan gemme det endelige billede i BMP-format ved at klikke på knappen Holde knap.
Du kan downloade denne software fra sourceforge.net .
Læs: De bedste gratis billed- og fotofremviser-apps til Windows 11/10.
5] Prøv et gratis online kalejdoskopværktøj.
Du kan også oprette et Kaledisocope online ved hjælp af et dedikeret onlineværktøj. Der er flere gratis onlineværktøjer, der giver dig mulighed for at oprette et kaledoskop i en webbrowser. Her er nogle gratis online kalejdoskopproducenter, du kan bruge:
- Kalejdoskop kunstner
- LunaPik
A) kalejdoskopkunstner
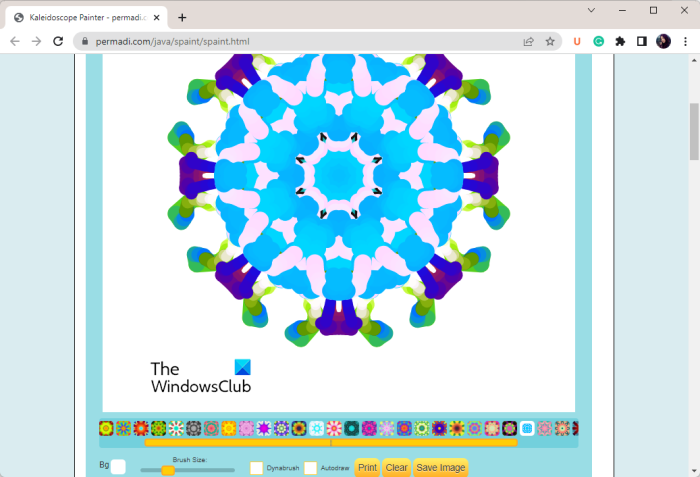
Kaleidoscope Painter er et gratis online værktøj til oprettelse af kalejdoskop. Det giver dig mulighed for automatisk at skabe et kalejdoskop baseret på smukke mønstre.
For at bruge det skal du åbne dets websted i din webbrowser. Og marker derefter boksen Autotegning for at tegne kalejdoskopet automatisk. Vælg nu de mønstre nedefra, som du vil lave et kalejdoskop med. Vælg derefter en børstestørrelse eller tænd for den dynamiske børste. Du kan også vælge en baggrundsfarve. Til sidst kan du klikke på knappen 'Gem billede' eller 'Udskriv' for at downloade eller udskrive kalejdoskopbilledet.
Du kan prøve Her .
Læs: Den bedste gratis billedkomprimerings- og optimeringssoftware til pc.
B) MoonPeak
hvilken type data forbliver systemgendannelse upåvirket
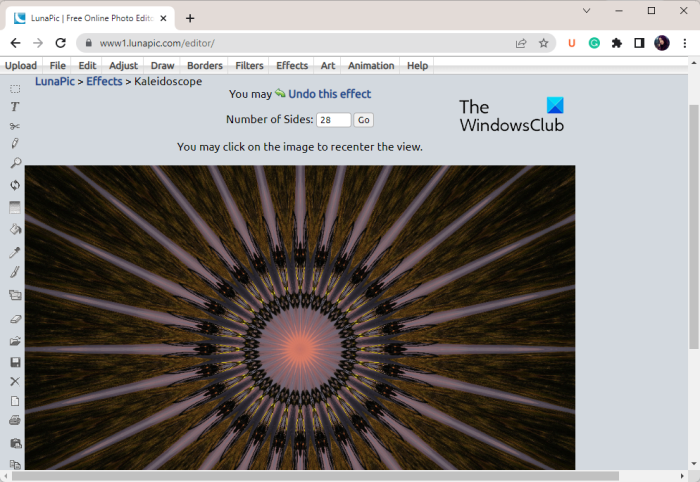
LunaPic er en gratis online fotoeditor, som du også kan oprette et kalejdoskop med. Dette giver dig mulighed for at omdanne billedet til et kalejdoskop. Det er meget nemt at bruge.
Første åbning LunaPik online editor i en webbrowser. Derefter skal du importere det originale billede til det og derefter gå til menuen Effekter. Vælg nu Kalejdoskop-indstillingen og indtast antallet af sider. Tryk derefter på 'Go'-knappen, og det vil skabe det passende kalejdoskop. Hvis du vil indtaste antallet af dias igen, skal du gøre det og klikke på knappen Gå.
Når du er tilfreds med resultaterne, kan du downloade JPG-billedet af Kalejdoskopet ved at klikke på knappen Gem. Du kan endda dele resultaterne direkte på sociale netværk som Twitter, Facebook osv.
Læs: Sådan kontrolleres og ændres DPI'en for et billede i Windows 11/10?
Hvordan kan jeg forvandle mit billede til et kalejdoskop?
Du kan omdanne et billede til et kalejdoskop, du kan bruge GIMP-fotoredigeringssoftwaren til Windows 11/10. Det giver et specielt filter, hvormed du kan forvandle et billede til et kalejdoskop. For at få adgang til det skal du gå til Filtre > Forvræn > Kalejdoskop og justere indstillingerne. Udover GIMP kan du også bruge IrfanView og Paint.Net til at transformere billeder til et kalejdoskop. Du skal dog installere et eksternt plugin for at gøre dette. Vi har diskuteret den detaljerede procedure, som du kan tjekke ovenfor.
Hvad er Kalejdoskop-programmet?
Kalejdoskop-softwaren er en desktopapplikation, der giver dig mulighed for at oprette et kalejdoskop på din pc. Du kan prøve denne gratis software kaldet Kaleidoscope - Stereo, som giver dig mulighed for automatisk at oprette et kalejdoskop fra bunden. Hvis du vil forvandle et billede til et kalejdoskop, kan du også prøve GIMP, IrfanView eller Paint.NET.
Hvordan laver man en mandala-effekt?
Du kan lave en mandala med et betalt online mandala-generatorværktøj. Der er gratis webtjenester som f.eks mandalamaker online , MandalaGaba, STAEDTLER Mandala Creator og Mandala Maker for at skabe online mandalaer. Du kan åbne et hvilket som helst af disse websteder og derefter nemt tegne en mandala.
Jeg håber, at dette indlæg hjælper dig med at oprette et kalejdoskop på Windows.
Læs nu: Sådan åbner du PSD-filer uden at bruge Adobe Photoshop.