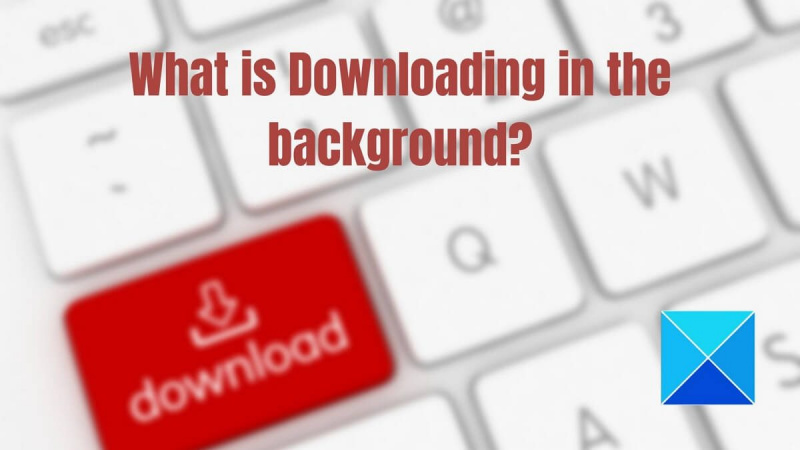Som it-ekspert bliver jeg ofte spurgt om, hvordan man tjekker, om noget downloades i baggrunden på en Windows-pc. Her er en hurtig guide til, hvordan du gør netop det. Åbn først Task Manager ved at trykke på Ctrl+Shift+Esc på dit tastatur. Når Task Manager er åben, skal du klikke på fanen 'Processer'. Tag derefter et kig på kolonnen 'Billednavn' og se, om der er nogle programmer, du ikke genkender. Hvis du ser noget, du ikke genkender, er det sandsynligt, at det er et program, der hemmeligt downloader i baggrunden. Du kan også tjekke kolonnen 'Kommandolinje' for at få flere oplysninger om processen. Hvis du stadig ikke er sikker, kan du højreklikke på processen og vælge 'Gå til detaljer' for at få endnu flere oplysninger. Hvis du stadig er usikker, kan du altid Google procesnavnet for at se, om det er et legitimt program eller ej. Så der har du det! Sådan kan du tjekke, om noget downloades i baggrunden på en Windows-pc.
Står du over for nogle latensproblemer på din pc? Hvis det er tilfældet, er chancerne for, at processen optager ressourcer, eller at noget indlæses i baggrunden på Windows. Hvis du også står over for denne situation, hjælper denne vejledning dig med at afgøre, om noget downloades i baggrunden på din Windows-pc.

Hvordan kontrollerer man, om noget downloades i baggrunden på en Windows-pc?
Computere er altid forbundet til internettet. E-mail, browserdownloads, Windows-downloads – der sker altid noget i baggrunden, som holder kommunikationen mellem pc-applikationen og internettet i gang. Nogle gange kan en af dem få computeren til at køre langsomt. Så følg venligst disse metoder for at forstå det:
- Jobliste
- ressourcechef
- Oversigt over dataforbrug
- Windows opdatering
- Download browser
Tjek hver enkelt, indtil du finder ud af, hvad der blev downloadet.
fejlkode 16
1] Tjek Task Manager
- Tryk på Ctrl + Shift + ESC for at starte Task Manager.
- Gå derefter til fanen 'Process' og klik på 'Ethernet' eller 'Wi-Fi'. Læg mærke til, om der er høj netværksaktivitet.
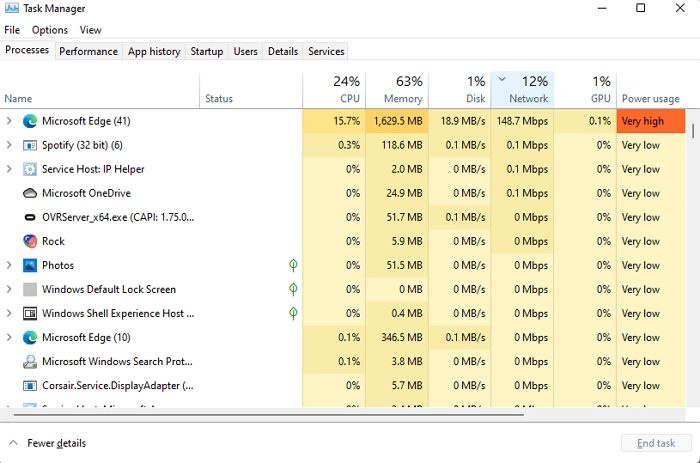
- Klik på fanen Processer og sorter processerne efter netværk. Dobbeltklik på netværkskolonnen for at sortere i faldende rækkefølge for at identificere den proces, der i øjeblikket bruger mest båndbredde.
- Vælg en proces, og tryk på indstillingen Afslut opgave for at stoppe downloadprocessen i baggrunden.
At afslutte downloadopgaven fra Task Manager er en løsning. Du kan køre programmet på din enhed ved at bruge størst mulig båndbredde for at bestemme download, og om programmet har en indstilling, der giver dig mulighed for at styre overførslen.
2] Tjek med ressourcemanager
- Start kommandoen Kør på din pc ved at trykke på Windows-tasten og R-knappen på samme tid.
- Skriv 'resmon' i feltet Kør for at åbne Ressource Monitor på din pc.
- Gå nu til vinduet Ressourceovervågning og klik på fanen Netværk.
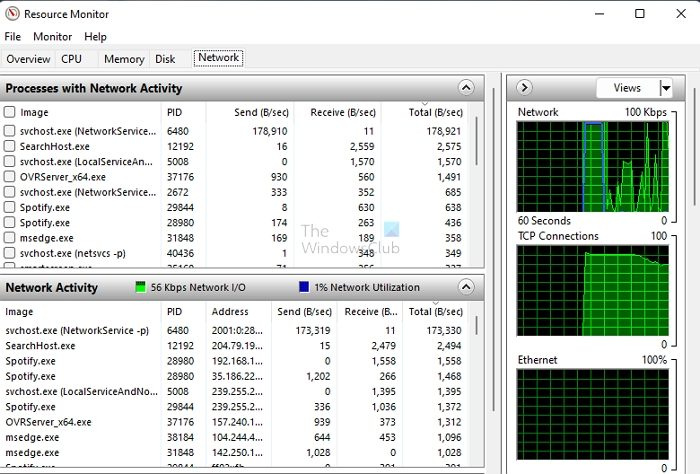
- Den næste ting, du skal gøre i en liga, er at udvide fanen Netværksaktivitet.
- Kontroller processen med de højeste netværksdata for at aktivere yderligere behandling.
Hvis det er en baggrundsproces, kan du stoppe den eller åbne appen for at finde ud af, hvad du skal gøre nu. Det er ikke praktisk at dræbe en proces, hvis en vital boot er i gang. Så tag altid en informeret beslutning.
Bemærk: Du kan markere afkrydsningsfeltet ud for enhver kørende proces, hvilket udvider applikationens underproces. Dette hjælper dig med at bestemme, hvilken applikationskomponent der bruger mest data.
3] Tjek dataforbrugsoversigten for at se, hvilken app der downloades.
Windows tilbyder downloadbrug pr. applikation. Dette er især nyttigt, hvis du har begrænset dataforbrug og skal sikre dig, at visse apps ikke downloader for meget.
- Gå til Windows-indstillinger (Win + I)
- Gå til Netværk og internet > Avancerede netværksindstillinger > Dataforbrug.
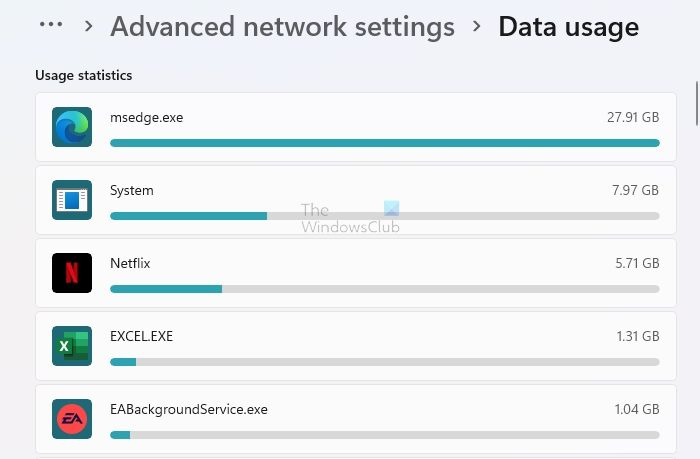
- Vælg en adapter og se efter usædvanlige downloads.
Apps som browsere, systemer og streaming-apps som Netflix vil have et højt dataforbrug. Ignorer dem og tjek, hvad der ellers bruger mere data.
hvordan du genstarter firefox uden at miste faner
4] Tjek Windows Update
De fleste brugere vælger den automatiske opdateringsindstilling for at holde deres enheder kørende. Denne mulighed er meget nyttig og hjælper dig med at opdatere Windows uden problemer. Selvom du har så mange muligheder, sænker disse downloads nogle gange din pc-hastighed og forhindrer brugere i at udføre deres forskellige opgaver effektivt.
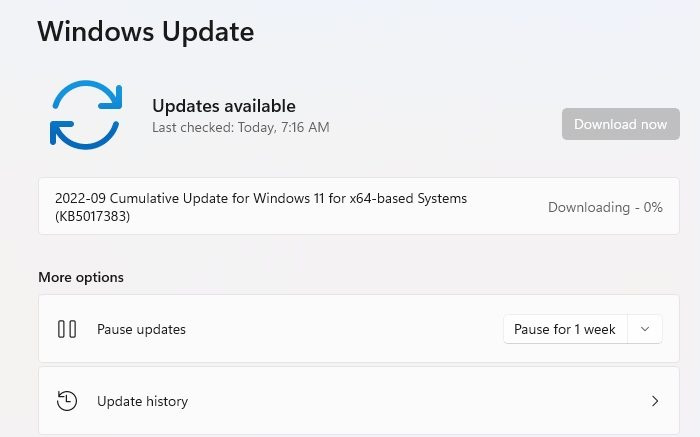
Gå til Windows-indstillinger > Windows Update. Tjek om download er i gang. Mens du kan, foreslår vi, at du ikke stopper det og venter på, at det er færdigt. Senere kan du indstille Aktive timer i Avancerede indstillinger til at begynde at downloade uden for åbningstiden.
Men hvis opdateringen sidder fast i lang tid og stadig bruger båndbredde, er det bedst at genstarte din computer og følge vores instruktioner. Windows Update Stuck Download Status Guide.
5] Tjek browseren for download
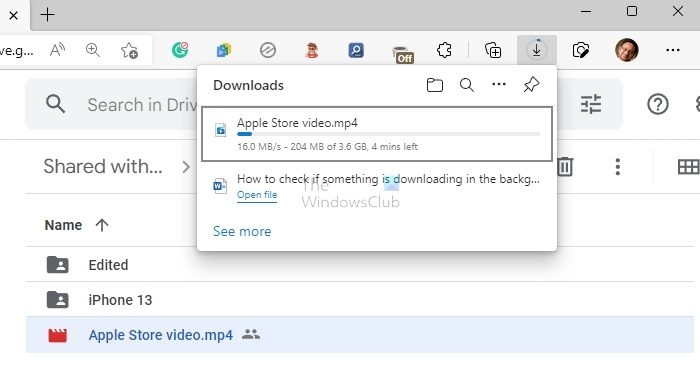
vlc autoplay afspilningsliste
Du har muligvis kørt en stor fil download i browser og glemte det. Åbn downloadsektionen i din browser, og kontroller, om download er i gang. Hvis du vil springe overførslen over, skal du annullere den, og alt skulle være i orden.
Læs: Sådan bestemmer du, hvilket program der bruger internettet i baggrunden i Windows
Jeg håber, du har lært den perfekte måde at kontrollere, om der er noget, der downloades i baggrunden på din Windows-pc. Dette er en enkel og nem opgave, der kun tager et par sekunder at fuldføre. Denne proces hjælper brugere med at opdage forskellige latensproblemer, der opstår på deres bærbare eller pc.
Hvordan får man vist aktive downloads i Windows?
Ud over at downloade opdateringer fra Windows Update og Microsoft Store, kan du gå til mappen Downloads og se efter midlertidige filer. Hvis ja, så er disse dine aktive downloads.
Hvordan stopper jeg Windows i at indlæse i baggrunden?
Du kan indstille Windows Update til kun at downloade efter aktive timer, begrænse det med en målt forbindelse eller sætte opdateringer på pause i et stykke tid. Der er ingen måde at deaktivere opdateringer på, og det bør ingen.