Hvis du er som de fleste andre, har du sandsynligvis et væld af faner åbne i din browser til enhver tid. Og hvis du er som de fleste andre, har du sikkert også en masse downloads i gang i baggrunden. Så hvordan klarer du alt det? En måde at gøre det på er at sætte dine downloads i kø i Google Chrome. På denne måde kan du se alt, hvad der foregår, og sikre dig, at intet går tabt i shuffle. Sådan gør du: 1. Åbn din Google Chrome-browser og gå til indstillingsmenuen. 2. Klik på 'Avanceret' og find derefter afsnittet 'Downloads'. 3. Slå indstillingen 'Aktiver downloadkø' til. 4. Det er det! Nu, når du har flere downloads i gang, vil de alle stå i kø, og du kan nemt holde styr på dem. Dette er blot en af de mange måder, hvorpå du kan administrere dine downloads i Google Chrome. Så hvis du leder efter en måde at gøre dit liv en smule lettere, er dette bestemt en god mulighed at overveje.
Hvis du ofte uploader filer til din Google Chrome , så kan de meget nemt bestilles ved at stille dem i kø, især hvis du har en langsom internetforbindelse. I dag vil vi se, hvordan du kan download kø på din computer for at gøre det nemmere for dig at administrere dem. Ved at sætte filer i kø på din computer sparer du besværet med at downloade mere end én fil ad gangen. Fordi Chrome ikke automatisk sætter dine downloads i kø og begynder at gemme dem alle på samme tid, skal du bruge et tredjepartsbrowserværktøj eller -tilføjelse.
Sådan sætter du downloads i kø i Google Chrome

I denne øvelse bruger vi en Chrome-udvidelse. DownThemAll , da Google Chrome ikke har en indbygget download-kø-funktion. Her er de trin, du skal følge:
hukommelsesoptimeringsmaskiner
- Download DownThemAll! krom forlængelse af dette link
- Installer og fastgør det i dit browservindue for nemheds skyld
- Når den er installeret, skal du klikke på udvidelsesikonet og vælge 'Indstillinger' fra listen over muligheder. Dette åbner et separat vindue
- Klik her på fanen Netværk. Indtast antallet af downloads, du vil udføre på én gang, i feltet for samtidige downloads.
- For effektiv downloadstyring anbefales det at undgå samtidige downloads og indstille værdien til '1'.
Du kan også justere antallet af genforsøg, du ønsker, at Chrome skal udføre for hver fil, der ikke kan downloades, samt de intervaller, du ønsker, at Chrome skal prøve at downloade en fil igen, hvis den tidligere mislykkedes. Når du har foretaget ændringer, skal du lukke vinduet for at gemme dem. Nu kan du bruge DownThemAll! for at undgå at downloade flere filer på samme tid, da kun én vil blive downloadet ad gangen, og resten sættes i kø.
Hver gang du ønsker at undgå et virvar af downloads i din browser, kan du downloade filer med DownThemAll-funktionen! udvidelse. Der er to måder at uploade filer med dette værktøj; via højreklik kontekstmenu og via DownThemAll!! Forretningsfører.
Upload af filer ved hjælp af højrekliks kontekstmenuen.

deaktiver udskriftsspooler
- Højreklik på linket for at downloade filen.
- I den næste dialogboks skal du vælge DownThemAll! og klik på linket Gem med DownThemAll!
- Udfyld de nødvendige data og gem dem på din computer.
Således kan du starte en eller flere downloads med DownThemAll!. En anden interessant funktion ved dette værktøj er, at det giver dig mulighed for at downloade næsten øjeblikkeligt alle filerne på en webside. For at tilføje alle filer på en webside til download-køen skal du blot højreklikke hvor som helst på skærmen, holde markøren over udvidelsesikonet og vælge DownThemAll!.
Download filer med DownThemAll! Forretningsleder
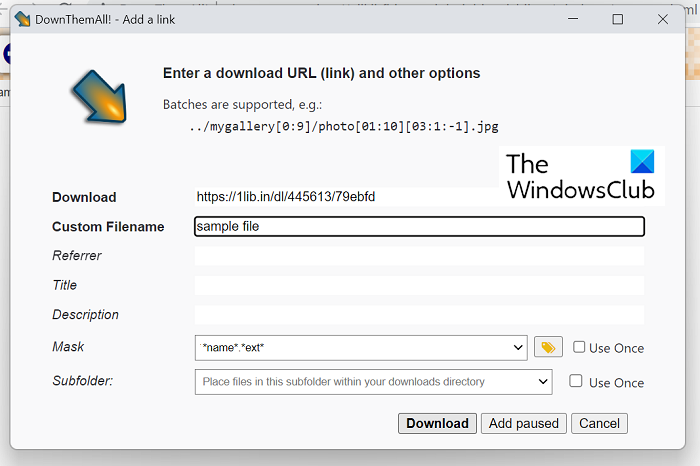
Alternativt kan du også bruge udvidelsesadministratoren til at håndtere dine downloads.
- Klik på udvidelsesikonet i øverste højre hjørne af browservinduet, og klik på 'Manager'.
- Klik her på '+'-ikonet og indtast URL'en på den fil, du vil downloade.
- Udfyld dens attributter (filnavn, destination, format) og klik på 'Upload' for at fortsætte.
- Du kan også bruge pileknapperne til at flytte filer op og ned på listen.
I managersektionen DownThemAll! giver dig også mulighed for at annullere eller sætte downloads på pause, hvilket gør det nemmere at administrere flere downloads på samme tid. Selvom DownThemAll! udfører sit arbejde rigtig godt og stiller downloads i kø, den mangler dedikeret tredjeparts software til downloadstyring med hensyn til funktioner, funktionalitet og tilgængelighed.
manga downloader til pc
Læs : Sådan øger du downloadhastigheden i Google Chrome
Hvorfor indlæses mine downloads ikke i Chrome?
Hvis du oplever et problem i Chrome, som ikke vil indlæse filer på trods af forsøg, kan det være en beskadiget browsercache, inkompatible eller modstridende browserudvidelser/tilføjelser, eller browseren kan ikke skrive til sin standardfil. - Gem placering. Der er flere rettelser, der kan anvendes på dette problem:
hvordan man bruger xbox play hvor som helst
- Prøv at downloade i inkognitotilstand
- Download ved hjælp af kontekstmenuen med højre museknap 'download link'.
- Deaktiver browserudvidelser
- Tillad installation af tredjepartsapps, hvis de er deaktiveret
Læs: Sådan rettes fildownloadfejl i Google Chrome-browseren
Hvordan downloader man ventende filer i Chrome?
Når du forsøger at downloade filer på Android ved hjælp af Chrome, kan du støde på et problem, hvor dine downloads pludselig stopper og derefter vises som afventende downloads, for det meste på grund af problemer med netværksforbindelsen. I et sådant tilfælde er det nytteløst at genstarte eller genoptage downloadingen, da den hænger. Først bør du kontrollere, om din internetforbindelse fungerer korrekt, og på trods af dette er problemet ikke løst, du kan tage følgende foranstaltninger:
- Genstart din telefon
- Tjek din telefons lagerplads.
- Tjek indstillinger for datalagring og batterigrænser
- Skift downloadplacering
Vi håber, at du nu nemt kan stille i kø og administrere downloads i Chrome.















