Hvis du arbejder i Microsoft Teams og har brug for at dele din skærm med dine kolleger, er der et par forskellige måder at gøre det på. Her er en hurtig gennemgang af dine muligheder. Hvis du deltager i et møde, kan du dele din skærm ved at klikke på knappen 'Del skærm' i mødekontrollerne. Dette giver dig mulighed for at dele hele din skærm, et bestemt vindue eller en PowerPoint-præsentation. Hvis du ikke deltager i et møde, kan du stadig dele din skærm med andre i dit team ved at klikke på fanen 'Filer' og derefter vælge indstillingen 'Skærmdeling' i rullemenuen. Dette giver dig de samme muligheder som at dele din skærm i et møde. Du kan også dele din skærm fra Microsoft Teams-appen på din mobilenhed. For at gøre dette skal du trykke på knappen '...' i nederste højre hjørne af appen og derefter vælge 'Del skærm'. Dette giver dig mulighed for at dele hele din skærm eller en bestemt app. At dele din skærm i Microsoft Teams er en hurtig og nem måde at samarbejde med andre på. Uanset om du er til et møde eller bare arbejder på et projekt, er deling af din skærm en fantastisk måde at få alle på samme side.
Hvis du vil del din skærm i Microsoft Teams , her er hvordan du kan gøre det. Du kan dele dit skrivebord med alle andre medlemmer for at vise andre, hvad du prøver at definere. Til din information er denne vejledning primært til Windows PC-brugere.

Før du begynder, skal du sørge for, at du allerede har deltaget i et Teams-møde. Du kan derefter følge denne guide for at begynde at dele din skærm.
Windows Defender sikkerhedscenter handlinger anbefales
Sådan deler du din skærm i Microsoft Teams
Følg disse trin for at dele din skærm i Microsoft Teams:
- Klik på ikonet Del.
- Vælg Desktop mulighed.
- Vælge Vindue evnen til kun at dele en bestemt applikation.
- Vælg Power point mulighed for at vise din PPT.
- Trykke Stop præsentationen knappen for at stoppe.
Fortsæt med at læse for at lære mere om disse trin.
Du skal sikre dig, at du har deltaget i mødet i Teams. Hvis ja, kan du finde deleikonet. Afhængigt af applikationsversionen kan du muligvis finde denne mulighed på værktøjslinjen. For eksempel viser nogle ældre versioner af Microsoft Teams denne mulighed øverst på skærmen, mens nogle nyere versioner viser dette ikon nederst på skærmen.
gendanne slettede brugerkonto windows 10
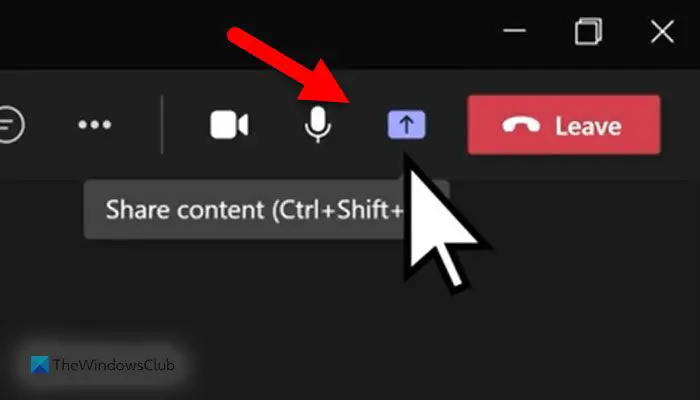
Dernæst kan du finde fire forskellige muligheder:
windows registry editor version 5.00
- Desktop: Den deler hele skærmen med alle deltagere, der deltager i mødet.
- Vindue: Nogle gange skal du muligvis dele en specifik applikation, såsom Word, Google Chrome osv. Hvis det er tilfældet, kan du bruge denne mulighed.
- Power point: Hvis du vil vise en PowerPoint-præsentation, kan du vælge denne mulighed.
- Gennemse: Hvis du vil dele en fil såsom et billede, PDF osv., kan du klikke på knappen Gennemse.
Når du har valgt den passende mulighed, kan du finde det næste trin i overensstemmelse hermed. Men hvis du vil dele hele dit skrivebord, skal du vælge Desktop mulighed. I dette tilfælde er der ingen grund til at gøre andet.
Hvis skærmdelingen er overstået, og du vil afslutte skærmdelingen, kan du trykke på knappen Stop præsentationen mulighed.
Hvordan deler jeg min skærm under et Teams-møde?
Hvis du vil dele din skærm under et Teams-møde, skal du følge trinene ovenfor. Du skal med andre ord deltage i et Teams-møde først. Du kan derefter finde 'Del'-ikonet synligt på værktøjslinjen. Dernæst skal du vælge Desktop mulighed. Teams vil derefter begynde at dele din skærm med andre. Klik på ikonet for at stoppe skærmdeling Stop præsentationen knap.
Læs: Sådan skjuler du dit telefonnummer i Microsoft Teams
Hvordan deler jeg min skærm i en chat i Teams?
For at dele din skærm i en chat i Teams, kan du bruge Del mulighed. Til info, denne mulighed er kun synlig for dig, når du har deltaget i mødet. Dernæst kan du klikke på Desktop muligheden for at dele hele skærmen. Men hvis du vil dele vinduet i en bestemt applikation, kan du bruge Vindue mulighed. På den anden side kan du også bruge Power point mulighed for at indsende PPT og Gennemse evnen til at dele næsten alt med andre.
Det er alt! Jeg håber, at denne guide har hjulpet dig.
Windows 10 værktøjslinje fungerer ikke
Læs: Microsoft Teams-status opdateres eller ændres ikke















