Hvis du får fejlen 0x8024002d, når du forsøger at opdatere Windows, skal du ikke bekymre dig, du er ikke alene. Dette er en relativt almindelig fejl, og den er normalt forårsaget af et problem med Windows Update-tjenesten. I denne artikel viser vi dig, hvordan du retter fejlen 0x8024002d, så du kan få din Windows-opdatering til at fungere igen. Fejlen 0x8024002d er normalt forårsaget af et problem med Windows Update-tjenesten. Denne service er ansvarlig for at downloade og installere opdateringer til Windows. Hvis tjenesten ikke kører, eller hvis den ikke er konfigureret korrekt, vil du se fejlen 0x8024002d. For at rette fejlen 0x8024002d skal du starte Windows Update-tjenesten og indstille den til at starte automatisk. For at gøre dette skal du følge disse trin: 1. Tryk på Windows-tasten + R for at åbne dialogboksen Kør. 2. Skriv services.msc og tryk på Enter. 3. Find Windows Update-tjenesten på listen over tjenester. 4. Højreklik på Windows Update-tjenesten, og vælg Egenskaber. 5. Indstil opstartstypen til Automatisk i vinduet Egenskaber. 6. Klik på Anvend, og klik derefter på OK. 7. Genstart din computer, og prøv at opdatere Windows igen. Hvis du stadig ser fejlen 0x8024002d, er det sandsynligvis fordi Windows Update-tjenesten ikke kører korrekt. For at løse dette skal du registrere Windows Update DLL-filen. For at gøre dette skal du følge disse trin: 1. Tryk på Windows-tasten + R for at åbne dialogboksen Kør. 2. Skriv regsvr32 wuapi.dll, og tryk på Enter. 3. Skriv regsvr32 wuaueng.dll, og tryk på Enter. 4. Skriv regsvr32 wuaueng1.dll, og tryk på Enter. 5. Skriv regsvr32 wucltui.dll, og tryk på Enter. 6. Skriv regsvr32 wups.dll, og tryk på Enter. 7. Skriv regsvr32 wups2.dll, og tryk på Enter. 8. Skriv regsvr32 wuweb.dll, og tryk på Enter. 9. Genstart din computer, og prøv at opdatere Windows igen. Hvis du stadig ser fejlen 0x8024002d, skal du muligvis nulstille Windows Update-komponenterne. For at gøre dette skal du følge disse trin: 1. Tryk på Windows-tasten + R for at åbne dialogboksen Kør. 2. Skriv cmd, og tryk på Enter. 3. Indtast følgende kommandoer, og tryk på Enter efter hver kommando: netstop wuauserv net stop cryptSvc netto stop bits net stop msiserver 4. Omdøb mapperne SoftwareDistribution og Catroot2. For at gøre dette skal du skrive følgende kommandoer og trykke på Enter efter hver kommando: ren C:WindowsSoftwareDistribution SoftwareDistribution.old ren C:WindowsSystem32catroot2 Catroot2.old 5. Indtast følgende kommandoer, og tryk på Enter efter hver kommando: net start wuauserv net start cryptSvc netto start bits net start msiserver 6. Luk kommandopromptvinduet. 7. Genstart din computer, og prøv at opdatere Windows igen. Hvis du stadig ser fejlen 0x8024002d, skal du muligvis slette Windows Update-registreringsnøglen. For at gøre dette skal du følge disse trin: 1. Tryk på Windows-tasten + R for at åbne dialogboksen Kør. 2. Skriv regedit, og tryk på Enter. 3. Naviger til følgende nøgle i registreringseditoren: HKEY_LOCAL_MACHINESOFTWAREPoliciesMicrosoftWindowsWindowsUpdate 4. Højreklik på WindowsUpdate, og vælg Slet. 5. Klik på Ja for at bekræfte. 6. Luk Registreringseditor. 7. Genstart din computer, og prøv at opdatere Windows igen. Hvis du har fulgt alle ovenstående trin, og du stadig ser fejlen 0x8024002d, er det sandsynligt, at der er et problem med dine Windows Update-filer. For at løse dette skal du downloade og installere Windows Update Agent. For at gøre dette skal du følge disse trin: 1. Download Windows Update Agent fra Microsofts websted. 2. Dobbeltklik på den downloadede fil for at installere Windows Update Agent. 3. Følg instruktionerne på skærmen for at installere Windows Update Agent. 4. Når installationen er fuldført, genstart din computer og prøv at opdatere Windows igen.
Windows-opdateringer nødvendige for at installere sikkerhedsrettelser og nye funktioner i Windows. Brugere støder dog nogle gange på en fejl på deres system, mens de forsøger at opdatere Windows. En sådan sag med Windows Update fejl 0x8024002d . Hvis du står over for denne fejl på dit system, bedes du læse denne artikel for at finde løsninger.

0x8024002D
WU_E_SOURCE_ABSENT
Den fulde filopdatering kunne ikke installeres, fordi den krævede en kilde.
windows 10 kompatibilitetskontrol
Windows Update fejl 0x8024002d opstår, når du forsøger at opdatere Windows- eller Microsoft Office-produkter. Denne fejl kan være forårsaget af inkonsekvente tjenester, korrupte filer tilknyttet Windows-opdateringer eller problematiske systemfiler.
Ret Windows Update-fejl 0x8024002d
For at løse denne fejl 0x8024002D, prøv følgende løsninger i rækkefølge:
- Tjek tjenester relateret til Windows-opdateringer.
- Kør Windows Update fejlfinding.
- Genregistrer den relevante Wups2.dll-fil.
- Nulstil indholdet af SoftwareDistribution og catroot2-mapperne
- Nulstil Windows Update-komponenter på dit system.
- Download og installer Windows-opdateringer manuelt
1] Tjek Windows Update-relaterede tjenester.
Hvis tjenester relateret til Windows-opdateringer stoppet, kan du støde på en fejl i diskussionen. I dette tilfælde kan du løse problemet ved at køre tjenester. Hvis tjenesterne allerede kører, kan du genstarte dem.
ÅbenWindows Services Managerog tjek Windows Update-relaterede tjenester som Windows Update, Windows Update Medic, Update Services Orchestrator osv. ikke deaktiveret.
Standardkonfigurationen på en selvstændig Windows 11/10-pc er som følger:
- Windows Update Service - Manual (starter)
- Windows Update Medical Services - Vejledning
- Kryptografiske tjenester - automatisk
- Baggrunds Intelligent Transfer Service - Manual
- Start af DCOM-serverprocessen - Automatisk
- RPC Endpoint Mapper - Automatisk
- Windows Installer - Manual
Dette vil sikre, at de nødvendige tjenester er tilgængelige.
Ud over direkte vedligeholdelse skal du finde afhængighederne af Windows Update-tjenesten og se, om de virker eller ej.
ubegrænset gratis sms
Genstart dit system og prøv at opdatere Vindue en gang til.
2] Kør Windows Update-fejlfinding.
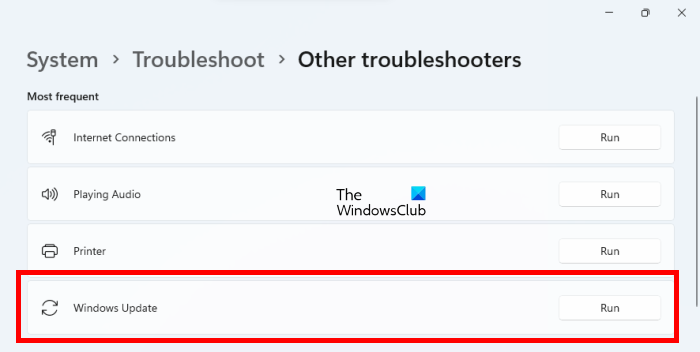
Windows Update-fejlfinding er et fantastisk værktøj til at tjekke for problemer med at opdatere Windows. Du kan køre det sådan her.
- Højreklik på Begynde knappen og vælg Indstillinger fra menuen.
- I Indstillinger menu, gå til System > Fejlfinding > Andre fejlfindingsværktøjer .
- I overensstemmelse med Windows Update fejlfinding , Vælg løb .
- Genstart dit system, efter at fejlfindingen har afsluttet sit arbejde, og prøv at opdatere Vindue en gang til.
3] Genregistrer den tilsvarende Wups2.dll-fil.
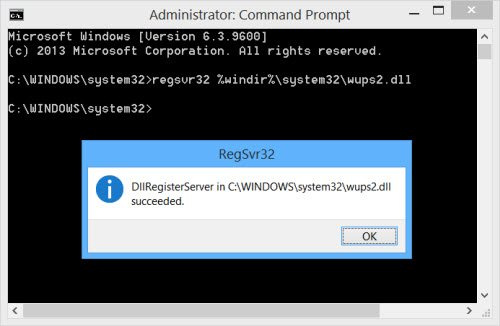
Du kan prøve at omregistrere den tilsvarende dll-fil. For at gøre dette skal du åbne en forhøjet kommandoprompt og skrive følgende kommandoer en efter en og trykke på Enter.
fejlkode: ui3012
Skriv følgende for at stoppe Windows Update-tjenesterne:
|_+_||_+_|Indtast følgende for at genregistrere den tilsvarende DLL-fil.
|_+_|Til sidst skal du genstarte Windows Update-tjenesterne.
|_+_||_+_|Håber dette hjælper med at løse dit problem.
4] Nulstil indholdet af SoftwareDistribution og catroot2-mapperne
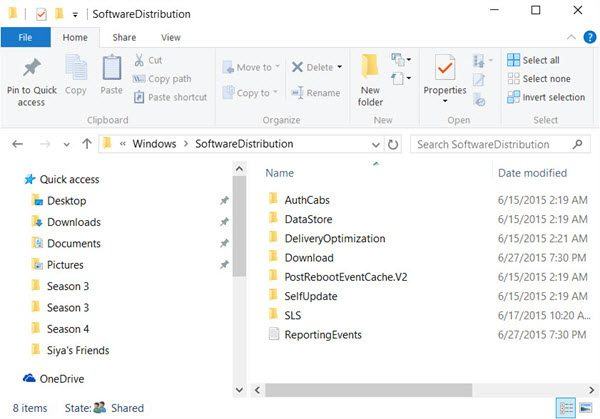
Du skal slette indholdet af softwaredistributionsmappen og nulstille Nulstil Catroot-mappen.
hvordan man udskriver præsentatornoter i powerpoint
SoftwareDistribution mappe i Windows-operativsystemet er dette den mappe, der ligger i Katalog Windows og bruges til midlertidigt at gemme filer, der kan være nødvendige for at installere Windows Update på din computer. Det er således påkrævet af Windows Update og understøttet af WUAgent. Hvis indholdet bliver beskadiget, kan Windows Update mislykkes.
Katrut og katterod 2 er de Windows-operativsystemmapper, der kræves til Windows-opdateringsprocessen. Når du kører Windows Update, gemmer catroot2-mappen Windows Update-pakkesignaturerne og hjælper med at installere den.
5] Nulstil Windows Update-komponenterne på dit system.
Hvis alle de ovennævnte løsninger ikke virker på dit system, kan du overveje at nulstille Windows Update-komponenter. Dette løser Windows Update fejl 0x8024002d . Denne procedure nulstiller alle indstillinger relateret til Windows Updates til deres standardværdier, og du vil være i stand til at installere opdateringer fra bunden.
6] Download og installer Windows-opdateringer manuelt
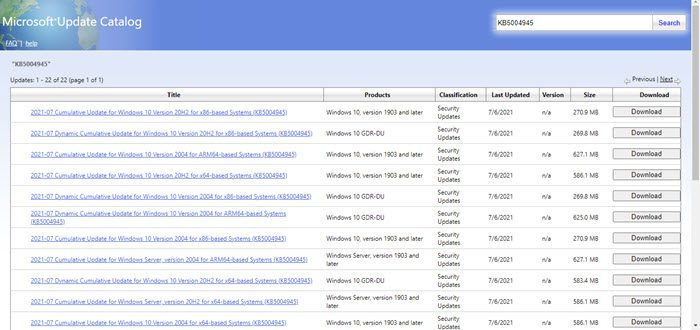
Download og installation Windows opdaterer manuelt bør være den sidste mulighed. Fremgangsmåden er som følger:
- Gå til webstedet Microsoft Update Catalog.
- Søg efter den sidste måned i format åååå-mm .
- Download den seneste opdatering fra søgeresultaterne og installer den på din computer.
Flere tilbud her : Windows Update vil ikke installere eller downloade
Hvorfor har du brug for Windows-opdateringer?
Windows-opdateringer implementere nye funktioner i Windows-systemer især gennem funktionsopdateringer. Dette er dog ikke den eneste grund til, at Windows-opdateringer er nødvendige. Windows-opdateringer er også nødvendige for at opdatere drivere, sende sikkerhedsopdateringer og løse eksisterende problemer med Windows-operativsystemet. Selvom du kan sætte opdateringer på pause i et stykke tid, kan de ikke udskydes permanent.








![Din GPU-hukommelse er fuld i DaVinci Resolve [Fixed]](https://prankmike.com/img/memory/92/your-gpu-memory-is-full-in-davinci-resolve-fixed-1.webp)






