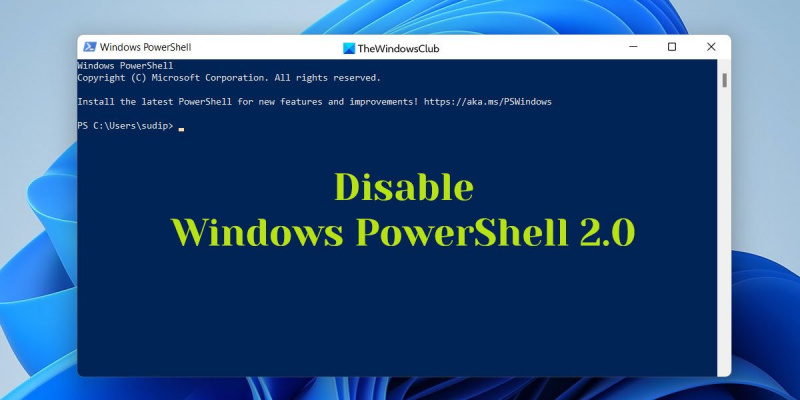Som it-ekspert bliver jeg ofte spurgt, hvordan man deaktiverer PowerShell v2 på Windows 10 eller 11. Her er en hurtig guide til, hvordan man gør det.
Åbn først PowerShell-konsollen som administrator. Indtast derefter følgende kommando:
|_+_|
Dette vil deaktivere PowerShell v2 på din maskine. Hvis du har brug for at aktivere det igen, kan du bruge den samme kommando, men med |_+_| skifte i stedet for |_+_|. Det er alt, hvad der er til det!
I dette indlæg viser vi dig hvordan afinstaller eller deaktiver PowerShell v2 ved hjælp af lokal sikkerhedspolitik, PowerShell eller Windows-komponenter på Windows 11/10. Det er stadig aktiveret på Windows-systemer, og det kan det være bruges til at omgå begivenhedsregistrering af angribere . Så det er bedre at slå det fra.

skift facebook farveskema
Sådan deaktiveres PowerShell v2 på Windows 11/10
Følg disse trin for at deaktivere PowerShell v2 på Windows 11/10:
- Brug af Windows-funktioner
- Brug af lokal sikkerhedspolitik
- Bruger PowerShell
- Brug af kommandolinjen
For at lære mere om disse metoder i detaljer, fortsæt med at læse.
ren installer Windows 10 uden opgradering
1] Brug af Windows-funktioner
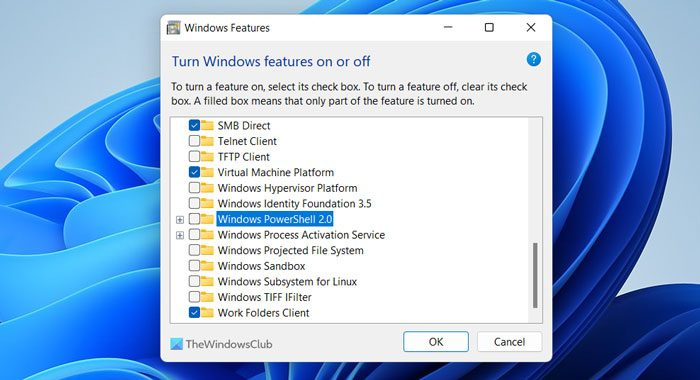
Dette er sandsynligvis den nemmeste måde at slippe af med Windows PowerShell 2.0 fra Windows 11 og Windows 10 pc'er. Du behøver ikke bruge tredjepartsapps, fordi Windows-funktioner er et indbygget værktøj, der giver brugerne mulighed for at aktivere eller deaktivere visse funktioner.
Følg disse trin for at deaktivere PowerShell v2 ved hjælp af Windows-komponenter.
- Søg Windows-systemfunktioner i søgefeltet på proceslinjen.
- Klik på et individuelt søgeresultat.
- Fjern markeringen i afkrydsningsfeltet for Windows PowerShell 2.0.
- Trykke BØDE knap.
- Lad processen fuldføre.
Til sidst skal du genstarte din computer, for at ændringerne træder i kraft.
2] Brug af lokal sikkerhedspolitik
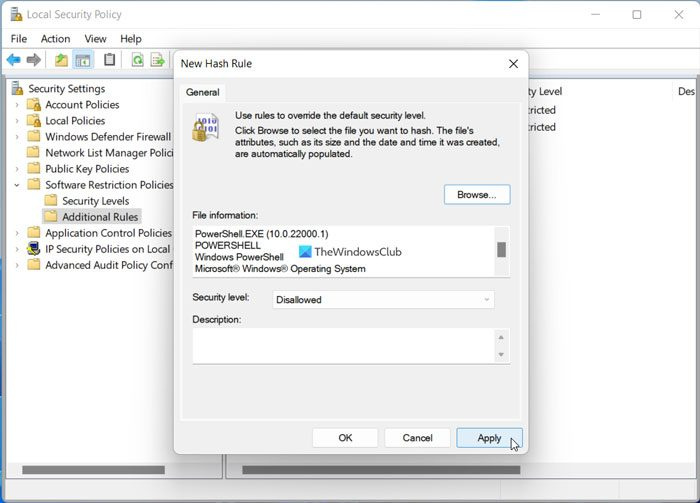
Lokal sikkerhedspolitik er et andet indbygget værktøj, der giver brugerne mulighed for at indstille forskellige Windows-sikkerhedspolitikker. Du kan bruge det samme til at deaktivere eller blokere PowerShell 2.0 på Windows 11/10 pc.
Følg disse trin for at deaktivere PowerShell v2 ved hjælp af lokal sikkerhedspolitik:
- Søg lokal sikkerhedspolitik i søgefeltet på proceslinjen.
- Klik på et søgeresultat.
- Højreklik på Politikker for softwarebegrænsning .
- Vælg Nye softwarebegrænsningspolitikker mulighed.
- Højreklik på Yderligere regler mulighed.
- Vælg Ny hash-regel mulighed.
- Klik på Gennemse knap.
- Indtast denne sti: %SystemRoot%system32WindowsPowerShell.
- Vælg powershell.exe fil og klik på knappen åben knap.
- Sørg for at Forbudt mulighed valgt i Sikkerhedsniveau menu.
- Trykke BØDE knap.
Denne løsning virker dog muligvis ikke, hvis du ikke kan finde version 2.0 i WindowsPowerShell-mappen.
klient server runtime proces
3] Brug af PowerShell
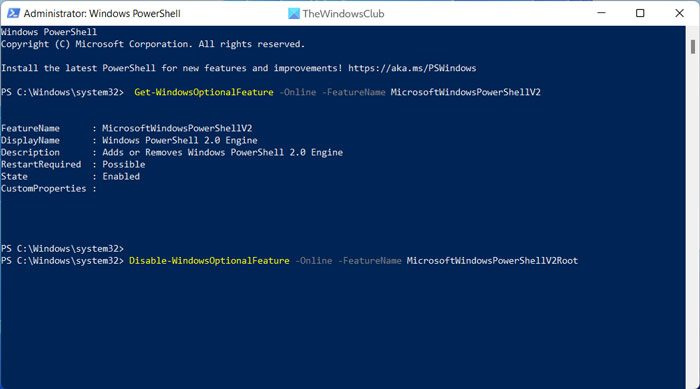
Du kan bruge en simpel kommando i Windows PowerShell til at deaktivere eller aktivere PowerShell 2.0 på Windows 11- eller Windows 10-computere. Du skal dog åbne Windows PowerShell som administrator, før du gør det. Dernæst skal du kontrollere den aktuelle tilstand af PowerShell 2.0. For at gøre dette skal du indtaste denne kommando:
|_+_|Hvis Stat vist som Defekt , du behøver ikke at gøre andet. Men hvis det viser sig Inkluderet status, skal du indtaste denne kommando:
|_+_|Nu kan du indtaste den første kommando for at kontrollere status.
Men hvis du vil genaktivere Windows PowerShell 2.0, skal du skrive følgende kommando:
FÉ94SEAD610EA00B43618339C6EDC622E53F8C354] Brug af kommandolinje
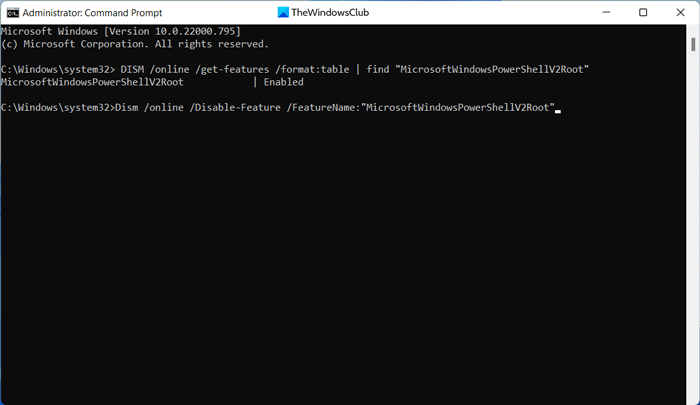
Som med Windows PowerShell kan du bruge kommandolinjen til at få arbejdet gjort. Denne gang skal du bruge et værktøj eller DISM-indstillingen. Derfor skal du først åbne et forhøjet kommandopromptvindue for at starte. Indtast derefter denne kommando for at kontrollere den aktuelle status:
|_+_|Hvis det vises som Inkluderet , indtast følgende kommando for at deaktivere PowerShell v2:
bedste youtube app til Windows 10|_+_|
På den anden side, hvis du vil aktivere det, skal du bruge denne kommando:
|_+_|FYI, du kan bruge de samme kommandoer i Windows Terminal. For at gøre dette skal du først åbne den relevante forekomst af Windows PowerShell eller kommandoprompt.
Læs: Sådan afinstalleres PowerShell i Windows 11
Hvordan deaktiveres PowerShell v2?
Der er flere måder at deaktivere PowerShell v2 i Windows 11 og Windows 10. For eksempel kan du bruge Windows-komponenter, lokal sikkerhedspolitik, Windows PowerShell og kommandoprompt til at få arbejdet gjort. Men hvis du vil deaktivere Windows PowerShell fra top til bund, kan du også bruge den lokale gruppepolitikeditor og registreringseditoren.
Sådan deaktiveres PowerShell i Windows 11?
For at deaktivere PowerShell i Windows 11 kan du bruge tre forskellige metoder - lokal sikkerhedspolitik, lokal gruppepolitikeditor og registreringseditor. Brug af lokal sikkerhedspolitik er den mest almindelige praksis, når det kommer til at deaktivere PowerShell-værktøjet på din computer. Uanset om det er Windows 11 eller Windows 10, kan du bruge de samme metoder til at få arbejdet gjort.
Dette er alt! Jeg håber, at disse guider har hjulpet dig.
Læs: Sådan slår du Windows PowerShell-scriptudførelse til eller fra.