Vil beskære flere billeder på én gang på Windows PC? Denne guide vil vise dig forskellige metoder til hurtigt massebeskæringsbilleder i Windows 11/10.

Hvordan beskærer jeg flere billeder på én gang?
Der er flere måder at beskære flere billeder på én gang. Du kan bruge et gratis desktopprogram eller prøve et gratis onlineværktøj, der lader dig beskære dine billeder på én gang. Hvis du bruger et billedredigeringsprogram som GIMP, kan du bruge et eksternt plugin til at beskære flere billeder ad gangen. I dette indlæg vil vi diskutere disse metoder i detaljer.
Hvilken software kan beskære flere billeder på én gang?
ImageConverte, BatchCrop, ImBatch, XnConvert og FastStone Photo Resizer er noget gratis software, der lader dig beskære flere billeder på én gang. Udover disse kan du også bruge GIMP til bulk-beskæring af billeder ved hjælp af et eksternt plugin kaldet BIMP.
Sådan massebeskæres billeder i Windows 11/10?
For at beskære flere billeder på én gang på din Windows 11/10 pc, kan du bruge en af nedenstående metoder:
- Massebeskær billeder i GIMP ved hjælp af et plugin.
- Brug denne gratis dedikerede desktop-software til at batchbeskære billeder.
- Massebeskær billeder online ved hjælp af et gratis værktøj.
1] Massebeskæring af billeder i GIMP ved hjælp af et plugin
GIMP er et ganske populært gratis, open source og cross-platform billedredigeringssoftware. Hvis du bruger GIMP, kan du beskære flere billeder på én gang i det. Selvom softwaren ikke giver nogen sådan mulighed indbygget, kan du stadig gøre det ved hjælp af et eksternt plugin. Lad os finde ud af, hvad dette plugin er, og hvordan du kan bruge det.
Det plugin, som vi skal bruge, hedder BIMP, som står for Batch Image Manipulation Plugin. Det er designet til at blive brugt med GIMP til at udføre billedredigeringsopgaver på flere billeder på én gang. Her er de vigtigste trin til massebeskæring af billeder i GIMP ved hjælp af BIMP:
- Download og installer GIMP.
- Download og installer BIMP.
- Start GIMP.
- Klik på indstillingen Fil > Batch-billedmanipulation.
- Tilføj kildebilleder.
- Vælg beskæringsopgaven.
- Indtast afgrødemetode og dimensioner.
- Tryk på knappen Anvend.
For det første, hvis du ikke har GIMP installeret på din computer, skal du downloade og installere det med det samme for at bruge denne metode. Download derefter BIMP-pluginnet fra alessandrofrancesconi.it internet side. Når den er downloadet, skal du dobbeltklikke på installationsfilen for at installere og konfigurere BIMP-plugin'et. I tilfælde af at det ikke opdager GIMPs installationssti, vil du blive bedt om at angive stien manuelt.
Når plugin'et er konfigureret, skal du starte GIMP-softwaren og gå til menuen Filer.
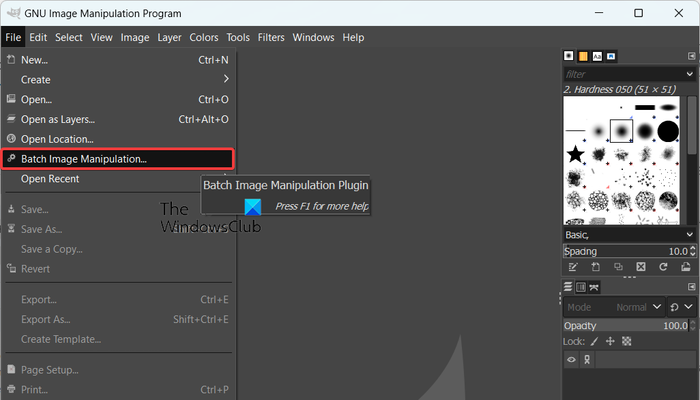
Nu vil du se en ny tilføjet mulighed kaldet Batch billedmanipulation ; bare tryk på denne mulighed.
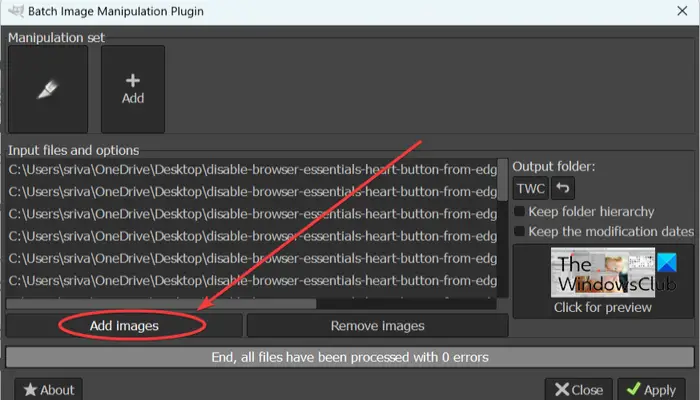
Dernæst, i det viste Batch Image Manipulation Plugin-dialogvindue, skal du klikke på Tilføj billeder knappen for at gennemse og importere kildebillederne eller mappen for at beskære dem.
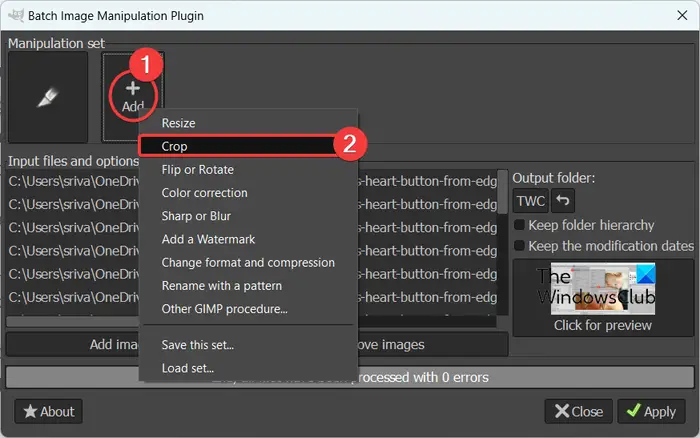
Tryk derefter på Tilføje knap til stede under Manipulationssæt og vælg Afgrøde opgave.
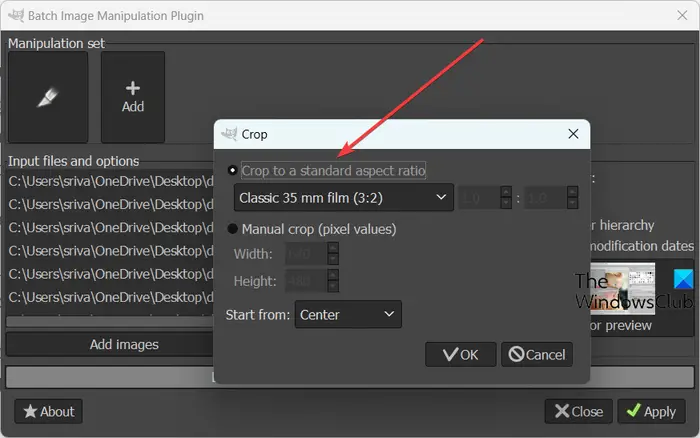
Nu åbnes en ny dialogboks, hvor du kan tilpasse beskæringsegenskaberne. Du kan vælge et standardformatforhold for at beskære dine billeder, såsom 1:1, 3:2, 4:3, 16:9, 16:10, 7:9, brugerdefineret forhold osv. Det lader dig også beskære billeder manuelt ved at indtaste bredde og højde og angive den position, der skal startes beskæring fra.
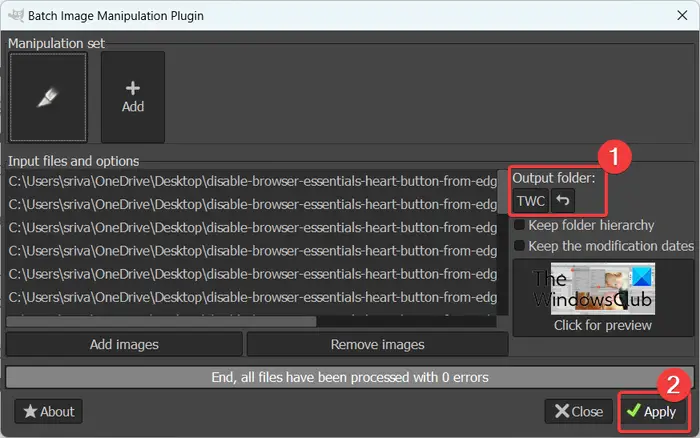
Når du er færdig med at tilpasse beskæringsegenskaberne, skal du trykke på knappen OK og derefter klikke på knappen Outputmappe for at angive placeringen af de resulterende beskårne billeder.
Klik til sidst på ansøge knappen for at starte batchbeskæring af billeder. Du får outputbillederne inden for et par sekunder. Det virker hurtigt.
Læs: Sådan masseroteres billeder i Windows ?
2] Brug denne gratis dedikerede desktop-software til at batchbeskære billeder
En anden metode til at massebeskære dine billeder er at bruge et dedikeret skrivebordsprogram. Der er flere gratis bulk crop-billedsoftware, som du kan installere og bruge på din Windows-pc. Her er nogle gode:
- JPEGCrops
- ImageConverter
- BatchCrop
A] JPEGCrops
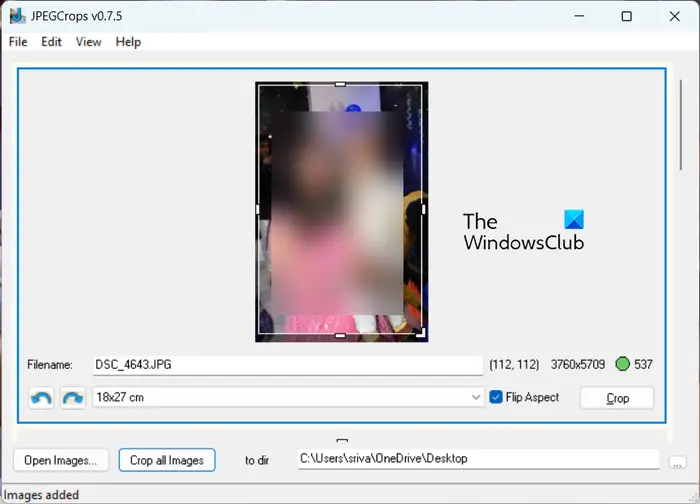
JPEGCrops er en god gratis software, der giver dig mulighed for at beskære billeder i bulk. Som navnet antyder, kan denne software kun bruges til at beskære JPEG-billeder med filtypenavne .jpg og .jpeg.
For at massebeskære JPEG-billeder ved hjælp af JPEGCrops, kan du følge nedenstående trin:
Først skal du klikke på Åbn Billeder knappen, og gennemse og importere flere JPEG-billeder til denne applikation. Når du gør det, åbner den og viser alle billeder lodret.
Du kan nu manuelt beskære hvert billede ved at trække i kanterne efter dine krav. Eller du kan vælge en af standardmålene, der er angivet i den. For at kontrollere forhåndsvisningen af det beskårede billede, kan du klikke på Afgrøde knap. Det giver også en praktisk mulighed for at ændre aspektorienteringen mellem landskab og portræt.
Når du er færdig, skal du vælge outputplaceringen og derefter klikke på knappen Beskær alle billeder for at behandle og gemme de resulterende billeder.
Denne gratis desktopapplikation er god til JPEG-billeder. Du kan få det her . For at beskære billeder i PNG, GIF, BMP og andre formater kan du dog prøve noget andet software fra denne liste.
Se: Bedste gratis Batch Image Optimizer-software til Windows .
B] ImageConverter
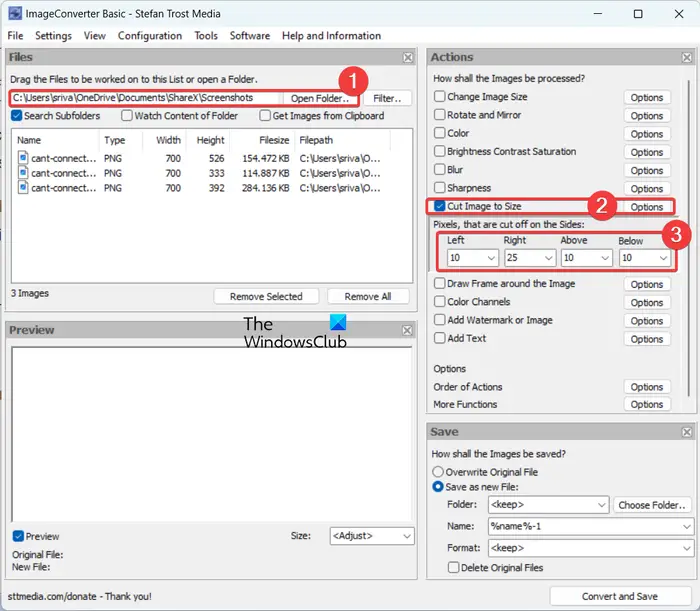
En anden god software til at bulkbeskære dine billeder er ImageConverter. Den indeholder et sæt af flere billedredigeringsværktøjer, hvoraf det ene inkluderer et billedbeskæringsværktøj. Du kan bruge den til at beskære flere billeder på én gang. Men i den gratis version af denne software kan kun 3 billeder behandles ad gangen.
Til at starte med kan du åbne denne softwares hoved-GUI og derefter trykke på knappen Åbn mappe for at vælge kildebilledmappen. Det understøtter en række billedformater, herunder BMP, PNG, JPG, ICO, CUR, PSD, DDS, TGA og mere.
Når billederne er valgt, skal du klikke på Klip billede til størrelse afkrydsningsfeltet fra panelet til højre. Og klik derefter på knappen Indstillinger ved siden af. Derefter kan du vælge antallet af pixels, der skal skæres fra de fire sider af billederne, inklusive venstre, højre, over og under. Det giver dig også mulighed for at få vist outputbilledet
Endelig kan du konfigurere nogle outputindstillinger under Gem sektionen i panelet til højre og trykke på Konverter og Gem knappen for at behandle dine billeder.
fejlkode 7: 0x80040902: 60 - systemniveau
Download det fra sttmedia.com .
Læs: Bedste gratis Batch Photo Date Stamper software til Windows PC .
C] BatchCrop
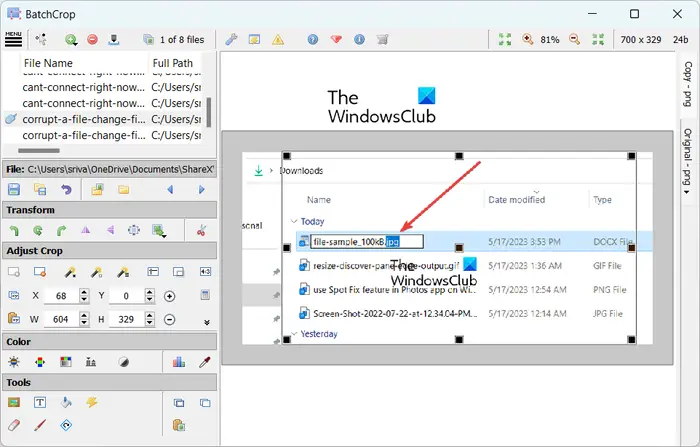
BatchCrop er endnu en gratis masseafskæringssoftware til Windows 11/10. Det er en nem at bruge og bærbar applikation, der kan køres på farten. Du kan nemt beskære billeder i den, mens du ser forhåndsvisningen af outputtet. Dette hjælper dig med at opnå det ønskede output.
Denne software giver et par praktiske beskæringsfunktioner, der hjælper dig med at beskære dine billeder nøjagtigt. Disse funktioner omfatter Automatisk registrering af beskæring - mørke margener, automatisk registrering af beskæring - lyse margener, automatisk registrering af beskæring - dokument, fast beskæring, trim beskæring, omform beskæring, osv. Du kan også finde billedtransformation og andre billedredigeringsværktøjer i den.
Du kan downloade dets opsætningsarkiv fra batchcrop.com og pak den downloadede mappe ud. Kør derefter filen BatchCrop.exe for at åbne dens grænseflade og klik på menuknappen med tre bjælker. Gå derefter til Fil > Tilføj filer og vælg de kildebilleder, som du vil massebeskære.
Nu kan du vælge et billede, klik på Tilføj afgrøde knappen til stede under Juster beskæringssektionen i venstre rude, og beskær billedet ved at justere kanterne på billedet. Du kan også indtaste koordinaterne og pixelstørrelsen for at beskære billedet. Når du er færdig, skal du klikke på Gem filer knappen under sektionen Gem, der findes i panelet til venstre.
Det er fantastisk software til at beskære flere billeder samtidigt. Den gratis version af denne software lader dig dog kun behandle 8 billeder på én gang. For at fjerne denne begrænsning skal du købe dens Pro-udgave.
Læs: Sådan batchkonverteres HEIC til JPG ved hjælp af kontekstmenuen i Windows ?
3] Massebeskæring af billeder online ved hjælp af et gratis værktøj
En anden metode til at bulkbeskære billeder er at bruge et onlineværktøj. Der er masser af gratis onlineværktøjer, som du kan bruge til at beskære flere billeder på én gang. Her er nogle gode, som du kan bruge:
- PineTools.com
- BulkImageCrop.com
- ImgTools.co
A] PineTools.com
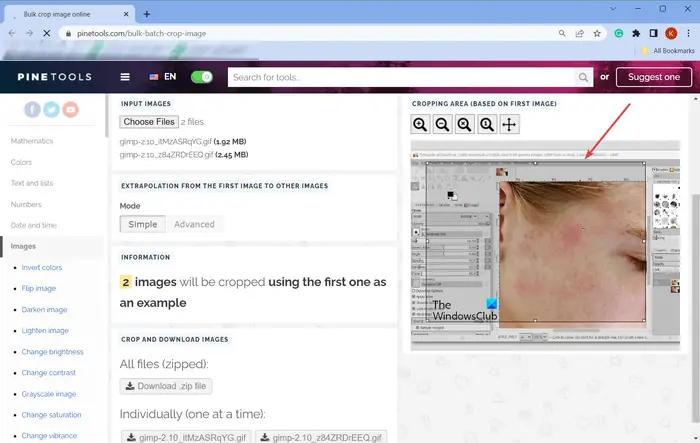
PineTools.com tilbyder et sæt af flere værktøjer, hvoraf det ene inkluderer værktøjet til massebeskæring. Du kan nemt beskære mere end ét billede ad gangen ved at bruge det.
Du kan åbne dens hjemmeside i en webbrowser og derefter navigere til dens BULK CROP IMAGE ONLINE her . Klik nu på knappen Vælg filer for at gennemse og importere kildebillederne til den. Det viser en forhåndsvisning af det første billede i højre sidepanel.
Dernæst kan du vælge den ønskede beskæringstilstand fra Simple og Advanced. Du kan bruge musen til at indstille den del af billedet, du vil beskære. Når du er færdig, kan du downloade de beskårne billeder i en ZIP-mappe eller individuelt.
B] BulkImageCrop.com
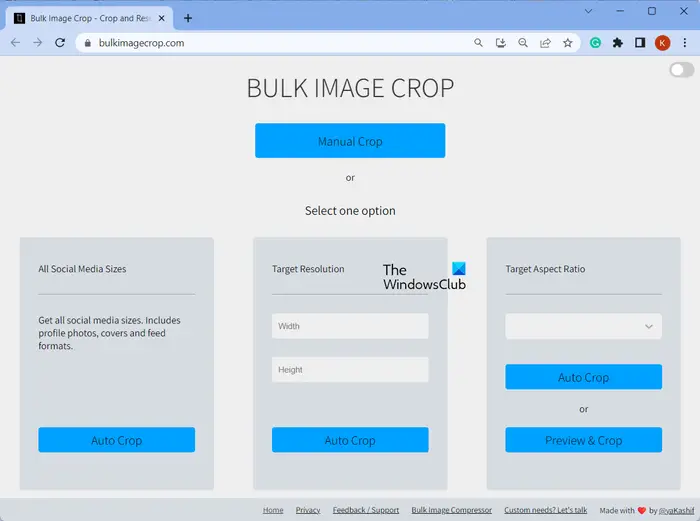
BulkImageCrop.com er et simpelt onlineværktøj, der lader dig beskære billeder i massevis online gratis. Du kan blot trække og slippe flere billeder på én gang eller gennemse og vælge kildebillederne fra din pc. Vælg derefter Manuel beskæring metode eller en af de automatiske beskæringsmetoder til at beskære inputbilleder.
Automatisk beskæring metoder lader dig beskære billeder i henhold til størrelser på sociale medier, målopløsning og målformatforhold. Du kan vælge en af disse metoder og beskære flere billeder på én gang. Når billederne er behandlet, vil de beskårne billeder blive downloadet til din computer.
Du kan prøve det her .
Læs: Bedste gratis Batch EXIF Editor-software til pc .
C] ImgTools.co
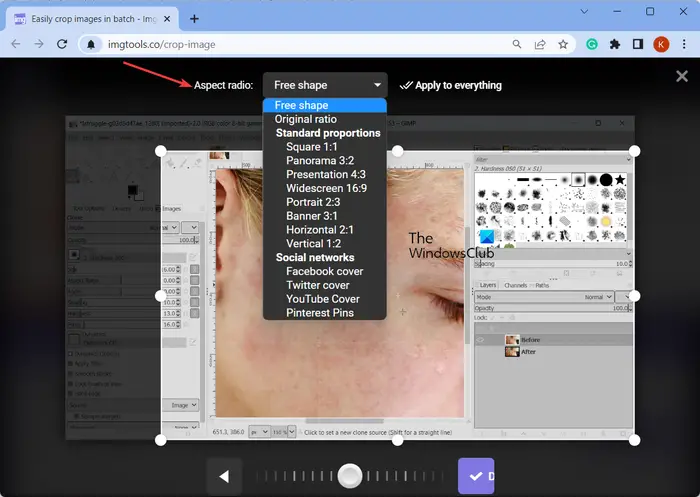
ImgTools.co er et gratis online værktøj til massebeskæring af billeder. Det giver forskellige billedrelaterede værktøjer, hvoraf det ene giver dig mulighed for at beskære flere billeder ad gangen. Processen til at beskære billeder gennem det er ret enkel. Sådan kan du gøre det:
Du kan åbne en foretrukken webbrowser og navigere til dens hjemmeside. Gennemse og vælg derefter de inputbilleder, du vil beskære. Du kan også importere billeder fra dit Google Drev eller Dropbox. Når kildebillederne er valgt, åbner det billedet og giver dig mulighed for manuelt at beskære billedet et efter et. Det lader dig også anvende et standardformat som panorama, præsentation, widescreen, Facebook-cover, YouTube-cover, Twitter-cover og mere. Du kan også ændre billedets retning, hvis du vil. Når du er færdig, skal du klikke på Anvend på alt knappen og download de beskårne billeder.
Der er nogle flere gratis onlineværktøjer, som du kan bruge til at batchbeskære billeder som Watermarkly, Birme osv.
Læs nu: Bedste gratis Batch Photo Editor-software til Windows .















