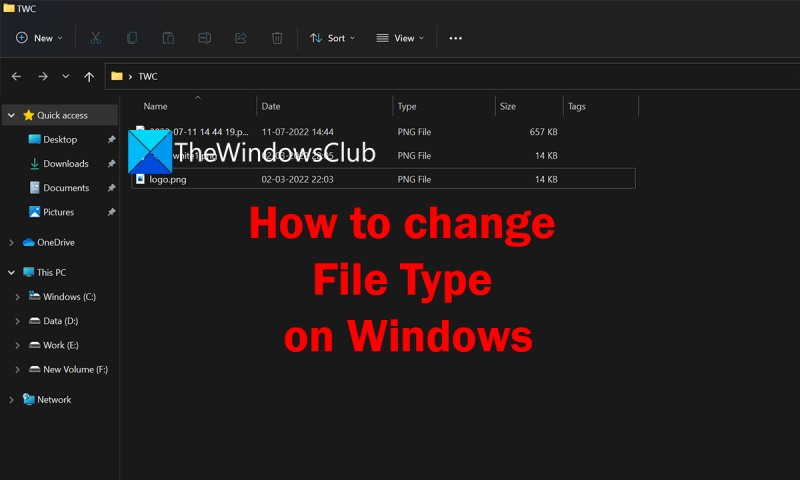Så du vil vide, hvordan du ændrer filtype i Windows 11/10? Nå, det er faktisk ret nemt, og der er et par forskellige måder, du kan gøre det på.
Hvis du bruger Windows 10, så kan du bare højreklikke på filen og vælge 'Egenskaber'. Derfra kan du ændre feltet 'Type' til hvad du vil.
Hvis du bruger Windows 11, skal du åbne 'File Explorer' og vælge fanen 'Vis'. Derfra kan du vælge 'Indstillinger' og derefter 'Skift mappe og søgeindstillinger'. Når du er i den menu, skal du bare gå til fanen 'Vis' og fjerne markeringen i 'Skjul udvidelser for kendte filtyper'.
Når du har gjort det, kan du bare højreklikke på filen og vælge 'Omdøb'. Derfra kan du ændre filtypenavnet til hvad du vil.
Det er alt, hvad der er til det! Ændring af filtype i Windows er faktisk ret nemt, uanset hvilken version af Windows du bruger.
Hver fil på vores pc har en filtype. For lydfiler kan det være MP3, for dokumenter kan det være Docx eller pdf, for video kan det være mp4, Mkv osv. Hver filtypekategori har en række forskellige filformater afhængigt af deres komprimeringsniveau eller andre faktorer. Programmer genkender filer efter format og åbner dem. Hvis du undrer dig over hvordan ændre filtype i Windows 11/10 , denne guide er til dig.
Sådan ændres filtype i Windows 11/10

Hvis du vil ændre filtypen eller formatet i Windows 11/10, kan følgende metoder hjælpe dig.
- Omdøber filen
- Ved at konvertere filen
- Brug af indstillingen Gem som
- Brug af kommandolinjen
Lad os tage et detaljeret kig på hver metode og nemt ændre filtypen.
taskeng exe pop op
1] Ved at omdøbe filen
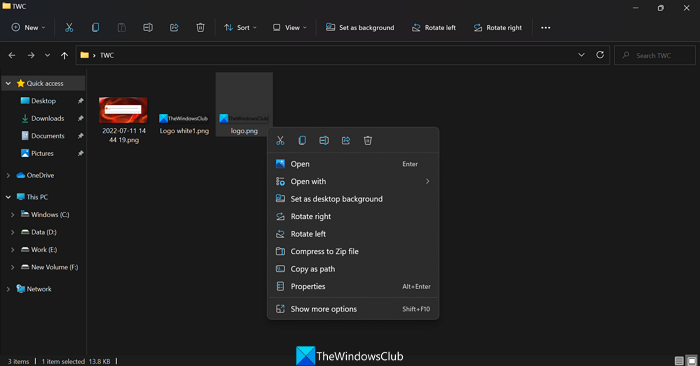
Dette er en af de nemmeste måder at ændre filtypen på i Windows 11/10. Du skal bare højreklikke på den fil, du vil ændre, og omdøbe filtypen i processen. Der er ingen garanti for, at ændring af filtype vil virke eller ej. Nogle gange kan filer blive ødelagt i denne proces. Du skal være omhyggelig med at kopiere filer til en anden placering, før du omdøber en filtype.
For at ændre filtypen,
- Højreklik på den fil, du vil ændre typen af, og vælg Omdøb
- Du ser derefter filnavnet og skriver det i feltet omdøb, adskilt af en prik. Indtast en ny filtype efter prikken ved at slette den eksisterende og klikke At komme ind . Du vil se en prompt om at omdøbe. Klik på Ja for at ændre filtypen.
Du kan til enhver tid ændre filtypen til den forrige eller originalen, hvis du husker det.
2] Ved at konvertere filen
Der er mange programmer eller onlinetjenester, der konverterer en filtype til en anden. Hvis du vil konvertere en Docx-fil til pdf, kan du bruge et konverterprogram eller onlineværktøjer som zamzar.com, convertio.co osv. Du skal blot uploade filen, vælge en ny filtype og konvertere. Dette er en sikker måde at ændre filtypen på, fordi den ikke kræver en hårdkodet filtype. Det konverterer blot filen til et nyt format.
Læs: Bedste gratis online videokonverteringsværktøjer
3] Brug af indstillingen 'Gem som'
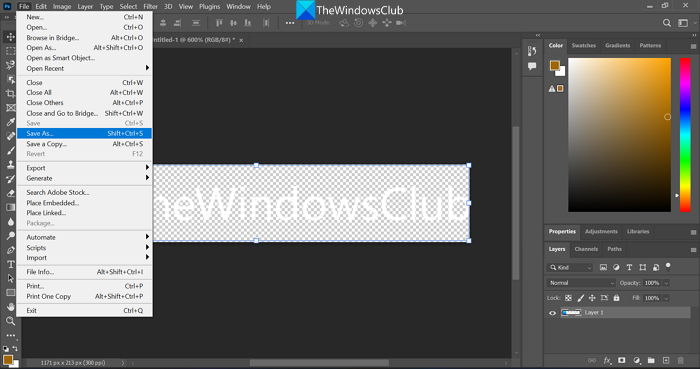
Når du gemmer en fil i programmer som Word, Excel eller Photoshop, ser vi muligheden 'Gem som'. Dette giver forskellige muligheder for at gemme den pågældende fil i forskellige filtyper eller formater. Hvis du bruger Photoshop, kan du, når du bruger 'Gem som' muligheden, gemme filen i forskellige formater såsom PNG, JPG, SVG osv. Hvis du ændrer filtyperne i denne metode, vil filen ikke blive beskadiget.
Læs : Sådan fjerner du filtypetilknytninger ved hjælp af registreringseditor
4] Brug af kommandolinje
Du kan også bruge kommandolinjen til at ændre filtypen. Der er kommandoer til at ændre filtypen for en eller flere filer.
Windows 10 systemgendannelse tager lang tid
For at ændre filtypen for en enkelt fil,
Kopier først stien til den pågældende fil ved at højreklikke på filen og vælge kopi som sti mulighed i kontekstmenuen.
Klik derefter på startmenuen, skriv cmd og åbn Kommandolinje .
Skriv nu |_+_|, indsæt stien ved siden af og tryk At komme ind . Det vil ændre cmd-mappen til denne sti.
Indtast nu følgende kommando med det korrekte filnavn og -typer. Hvis du for eksempel vil ændre video.mp4 til video.mkv, kan du bruge følgende kommando
ФФ5ДФ9CFAB69806EC773F4F18F5EC330F3A882A4Du kan ændre filnavnet og typen, så det passer til dine behov. For at ændre typen af flere filer i samme mappe skal du bruge følgende kommando. Du skal erstatte filtypen med faktiske filformater som JPG, PNG, Docx, PDF osv.
|_+_|Du kan også batch omdøbe filer og filtypenavne.
Læs : Sådan omdøbes filer eller mapper i Windows
Disse er de forskellige måder at ændre filtypen på i Windows 11/10.
Hvordan ændres filtypenavnet i Windows 11?
Der er forskellige måder, hvorpå du kan ændre filtypenavnet i Windows 11, såsom at omdøbe filtypen, konvertere filen til et andet format, som vi har brug for, gemme filen i et nyt format eller bruge kommandolinjen.
Læs : Sådan nulstiller du alle applikationer og filtilknytninger til standard i Windows
Hvordan ændrer man filtypeformat?
Den sikre måde at ændre formatet på en filtype på er at konvertere filen til et nyt format eller gemme filen i et nyt format ved at bruge indstillingen Gem som. Du kan også omdøbe en filtype ved at bruge omdøbningsfunktionen i kontekstmenuen eller kommandolinjen.
Relateret læsning: Sådan viser du filtypenavne i Windows.