Som it-ekspert leder jeg altid efter måder at rette inputlag på og reducere lag i VALORANT. Her er nogle tips, som jeg har fundet er effektive til at reducere inputlag og forbedre spillets ydeevne.
1. Sørg for, at dine grafikdrivere er opdaterede.
2. Sænk dine grafikindstillinger i spillet.
3. Forøg din computers strømstyringsindstillinger.
4. Deaktiver V-Sync.
5. Prøv at bruge en kablet forbindelse i stedet for trådløs.
Ved at følge disse tips burde du være i stand til at rette inputlag og forbedre din spilydelse i VALORANT. Hvis du har andre tips, som du har fundet effektive, så del dem i kommentarerne nedenfor.
Hvis du oplever input lag i Valorant , kan du prøve løsningerne for at løse problemet. Når vi indtaster data i vores computer, viser GPU'en det nødvendige output på skærmen. Inputforsinkelse eller -forsinkelse opstår, når computeren viser output et par sekunder efter brugerinput. På grund af dette problem er spillere ikke i stand til at spille spillet normalt. I denne artikel vil vi diskutere nogle måder fix Valorant input lag og reducer lag .

Sådan rettes input lag og reducere lag i VALORANT
Prøv følgende løsninger til at rette Valorant input lag og reducere lag på Windows 11/10:
- Prøv en mus og et tastatur med ledning
- Juster Valorant-indstillinger for at få maksimal FPS
- Deaktiver fuldskærmsoptimering i Valorant
- Deaktiver lodret synkronisering
- Opdater eller geninstaller din GPU-driver
- Indstil din skærms maksimale opdateringshastighed
- Opdater systemets BIOS
Lad os se på alle disse løsninger i detaljer.
nedbrydningsfejl på ny vegas-applikation 5
1] Prøv en mus og et tastatur med ledning
Typisk har trådløse tastaturer og mus højere latenstid end kablede tastaturer og mus. Så hvis du bruger et trådløst tastatur eller en mus, skal du skifte til et kablet og se, om der forekommer inputforsinkelse i Valorant eller ej.
2] Tweak Valorant-indstillinger for at få maksimal FPS.
Forøgelse af FPS (frames per second) kan reducere inputforsinkelse. For at løse problemet med inputforsinkelse kan du gøre et af følgende:
- Begræns dit spils FPS for at matche din skærms maksimale opdateringshastighed.
- Øg FPS i dit spil og fordoble din skærms opdateringshastighed eller højere.
Prøv den første metode først. Hvis det ikke hjælper, så øg FPS i spillet. Den anden metode vil belaste dit grafikkort, men er mere tilbøjelige til at løse problemet. Du kan installere en gratis FPS-beregner til at måle dit spil-FPS.
Der er nogle indstillinger, der er fælles for alle spil. få den maksimale FPS.
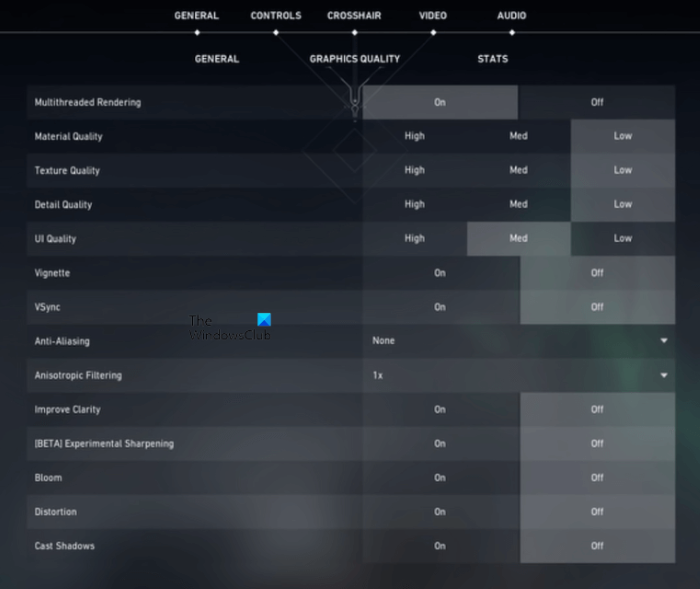
lås tastatur og mus
Nedenfor har vi nævnt nogle af indstillingerne i Valorant, som du kan justere for at få den maksimale FPS.
- Slukke Vis lig og Vis blod I video Indstillinger.
- Vælg en lav spilopløsning og installer Visningstilstand Til Fuld skærm .
- Tænde for Multi-threaded rendering . Du finder denne mulighed i videoindstillingerne. Aktivering af denne funktion vil tvinge Valprant til fuldt ud at udnytte din GPU og CPU for at give dig den bedste ydeevne.
- Deaktiver følgende muligheder:
- Vignette
- forbedre klarheden
- Eksperimentel skærpning
- Blomst
- Forvrængning
- Kast skygger
Efter at have justeret ovenstående muligheder i Valorant, vil FPS stige i Valorant, hvilket vil reducere input lag til en vis grad.
Inputforsinkelse opstår også, hvis din hardware ikke er i stand til at køre et bestemt program, eller hvis dit system kun har de minimale hardwarekrav. Den permanente løsning på dette problem er at opdatere din hardware.
3] Deaktiver fuldskærmsoptimering i Valorant
Deaktivering af fuldskærmsoptimering i Valorant har løst problemet for nogle brugere. Du kan også prøve dette. For at gøre dette skal du gå til følgende placering:
C:Riot GamesVALORANTliveShooterGameBinariesWin64
Højreklik nu VALORANT-Win64-Shipping.exe og vælg egenskaber. Efter det gå til Kompatibilitet fanen Hvis der er en mulighed for at deaktivere fuldskærmsoptimering, skal du aktivere denne indstilling.
4] Deaktiver lodret synkronisering
VSync er en teknologi, der løser problemer med skærmrivning i videospil. Screen tearing i et videospil opstår, når skærmens opdateringshastighed og FPS er ude af synkronisering. Det er en myte, at højere FPS forårsager skærmrivning. Skærmrivning kan forekomme ved enhver billedhastighed.
Hvis du har aktiveret VSync, lider du muligvis af inputforsinkelse. Dette skyldes, at VSync tilføjer en forsinkelse mellem GPU-gengivelsesrammer og de rammer, der vises på skærmen. Derfor, for at rette inputlag i dit spil, skal du deaktivere lodret synkronisering.
Hvis du har et problem med skærmrivning efter at have slået v-sync fra, kan det hjælpe at indstille dit spils billedhastighed til et multiplum af din skærms opdateringshastighed.
windows 10 touch tastaturstørrelse
5] Opdater eller geninstaller din GPU-driver.
Input lag eller input lag afhænger af, hvor hurtigt grafikkortet behandler billeder og viser dem på skærmen. Derfor skal du opdatere grafikkortdriveren. Gå til Valgfrie opdateringer i Windows 11/10-indstillinger og se, om en opdatering til grafikkortdriveren er tilgængelig der. Hvis ja, installer det. Dette burde hjælpe.
Du kan også prøve at geninstallere grafikkortdriveren. For at gøre dette skal du først downloade den nyeste grafikkortdriver fra producentens websted og derefter følge nedenstående trin:
- åben Enhedshåndtering .
- Udvide Video adaptere node. Der vil du se grafikkortets driver.
- Højreklik på din grafikkortdriver og vælg Slet enhed .
- Kør nu installationsfilen, du downloadede fra producentens websted, og følg instruktionerne på skærmen for manuelt at installere grafikkortdriveren.
6] Indstil den maksimale opdateringshastighed for din skærm.
Din skærms skærmindstillinger kan øge tiden mellem indtastning af kommandoer og visning af output. Hardwareindstillingerne kan ikke ændres, men der er nogle softwarejusteringer, du kan foretage for at reducere inputforsinkelse. Indstil din skærms maksimale opdateringshastighed. Trinene til det samme er skrevet nedenfor:
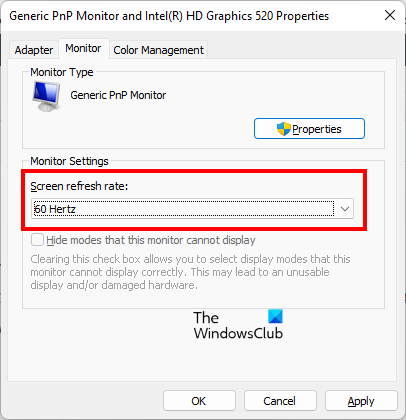
nulstil windows 7 firewall
- Åbn Windows 11/10 Indstillinger .
- Gå til ' System > Skærm > Udvidet visning ».
- Vælg din skærm fra rullelisten.
- Klik på ' Skærmadapteregenskaber for skærmnr. '. Her repræsenterer # displaynummeret.
- Vælg nu Overvåge fanen
- Klik på Skærmens opdateringshastighed fra rullelisten og vælg den maksimale værdi.
- Klik ansøge og klik derefter BØDE .
En højere opdateringshastighed vil øge antallet af billeder, der vises pr. sekund på din skærm, hvilket vil hjælpe med at reducere inputforsinkelse.
7] Opdater din system-BIOS
Nogle brugere har formået at løse problemet ved at opdatere deres systems BIOS. Du kan også prøve dette, hvis ingen af løsningerne ovenfor løste problemet.
Læs : Sådan rettes høj hukommelse og CPU-brug i VALORANT
Hvordan rettes input lag?
Inputforsinkelse kan forekomme på grund af forældede eller beskadigede grafikkortdrivere. Derfor skal drivere opdateres. Hvis du oplever et problem med tastaturforsinkelse, kan tastaturfejlfindingen hjælpe med at løse problemet. Hvis du bruger et trådløst tastatur og en mus, er det bedst, hvis du skifter til kablet.
Hvorfor er Valorant så langsom?
Hvis dit system ikke har understøttet hardware, vil du opleve inputforsinkelse i Valorant og andre spil. Der er to typer latens: netværksforsinkelse og perifer latens. Netværksforsinkelse opstår på grund af netværksproblemer. På den anden side opstår perifer forsinkelse på grund af mange årsager, såsom en beskadiget eller forældet grafikkortdriver, forkerte spilindstillinger, VSync aktiveret osv.
Læs mere : Valorant går ned midt i spillet eller ved lancering.





![Xbox-appen registrerer ikke spiltjenester [Fixed]](https://prankmike.com/img/xbox/33/xbox-app-not-detecting-gaming-services-fixed-1.png)








