Hvis din Xbox-appen registrerer ikke spiltjenester , dette indlæg kan hjælpe dig. Xbox-appen til Windows giver brugerne mulighed for at søge i kataloget, se anbefalinger og downloade pc-spil af høj kvalitet. Brugere kan også oprette forbindelse til deres venner ved at spille og chatte med dem. Men for nylig har nogle brugere klaget over, at Xbox-appen ikke opdager spiltjenesterne. Heldigvis kan du følge nogle enkle trin for at løse dette.

Ret Xbox-appen, der ikke registrerer spilletjenester
Prøv først at genstarte appen og din pc for at løse problemet Xbox-appen registrerer ikke spiltjenester . Men hvis det ikke virker, kan du prøve nedenstående metoder:
- Kør Windows Store Apps Fejlfinding
- Nulstil Xbox-appen
- Foretag ændringer i registreringseditoren
- Geninstaller spilletjenester
Lad os nu se disse i detaljer.
1] Kør Windows Store Apps Fejlfinding
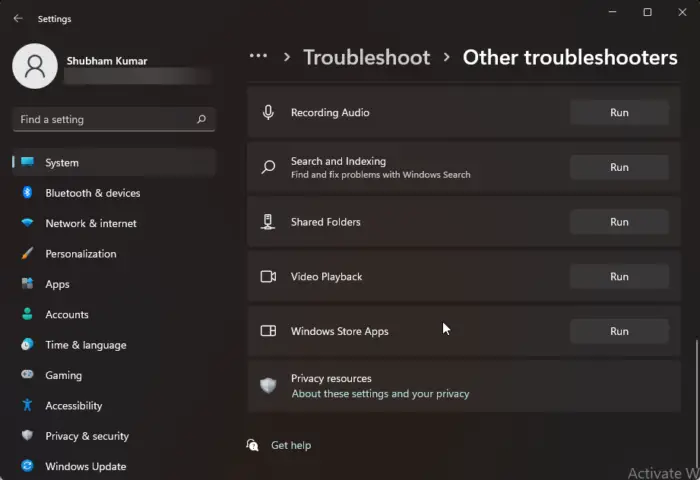
Løb Fejlfinding af Windows Store apps kan diagnosticere og løse problemet hurtigt. Det er en indbygget funktion fra Microsoft, der automatisk scanner og retter mindre fejl og fejl i Microsoft Store-apps. Sådan kører du Windows Store Apps fejlfinding:
installer vmware-værktøjer windows 10
- Trykke Windows-tast + I at åbne Indstillinger .
- Klik på System > Fejlfinding > Andre fejlfindere .
- Rul nu ned og klik på Løb ved siden af Windows Store apps.
- Hvis der findes fejl, vil Windows automatisk rette dem.
2] Nulstil Xbox-appen
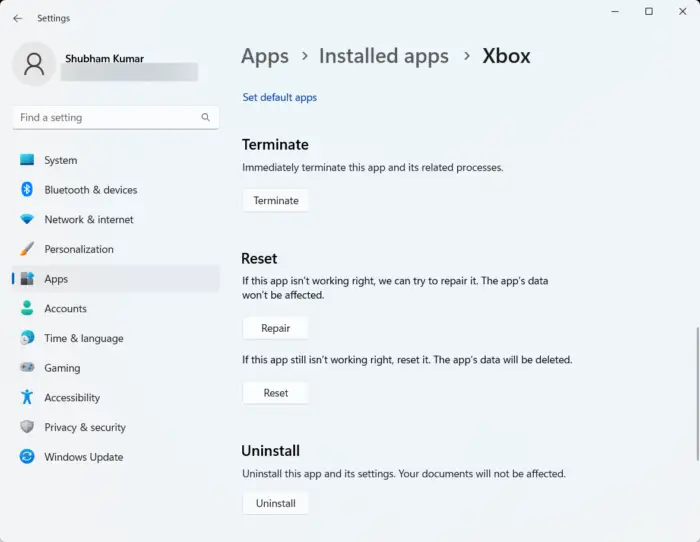
Prøve reparation og nulstilling af den defekte app . Hvis du gør det, repareres programmet og nulstilles dets indstillinger til deres oprindelige standardindstillinger. Sådan kan du gøre det:
Windows-licens udløber snart
- Trykke Windows-tast + I at åbne Indstillinger .
- Klik derefter på Apps > Apps og funktioner .
- Vælg Xbox-appen og klik på Avancerede indstillinger .
- Rul ned og klik på Reparation/Nulstil .
3] Foretag ændringer i registreringseditoren
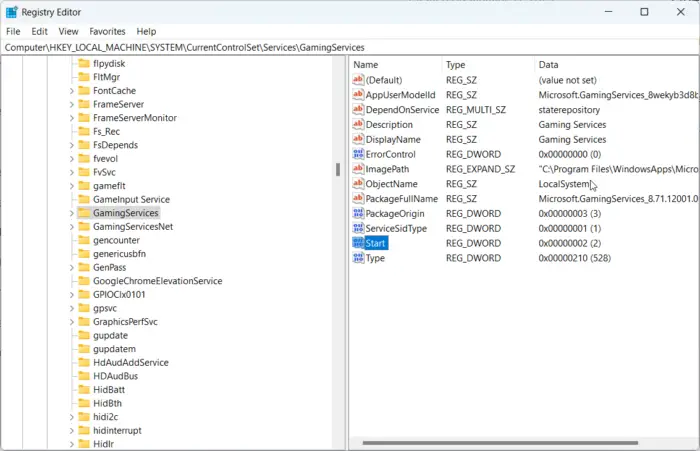
Hvis du stadig ikke er i stand til at rette fejlen, kan du prøve at foretage nogle ændringer i registreringseditoren. Før du går i gang, skal du dog sørge for at oprette et systemgendannelsespunkt. Dette skyldes, at en enkelt fejl i registrene kan få din pc til at gå ned. Sådan gør du:
- Tryk på Windows-tast + R at åbne Løb dialog boks.
- Type regedit og ramte Gå ind .
- En gang Registreringseditor åbnes, naviger til følgende sti.
HKEY_LOCAL_MACHINE/SYSTEM/CurrentControlSet/Services/GamingServices
- Slet alle nøglerne under den.
- Naviger nu til denne sti og gør det samme.
HKEY_LOCAL_MACHINE/SYSTEM/CurrentControlSet/Services/GamingServicesNet
- Genstart din enhed, når du er færdig, og kontroller, om problemet bliver løst.
4] Geninstaller spilletjenester
Beskadigede eller korrupte cachedata og midlertidige filer genereret af spiltjenesterne kan nogle gange forårsage fejl i Xbox-appen. I dette tilfælde kan geninstallation af spilletjenesterne måske hjælpe. Sådan kan du gøre det:
- Tryk på Start nøgle, søg efter Windows Powershell og klik på Kør som administrator .
- Indtast nu følgende kommando for at afinstallere Gaming Services fuldstændigt.
get-appxpackage Microsoft.GamingServices | remove-AppxPackage -allusers
- Når kommandoen udføres, afinstalleres spilletjenesten; geninstaller det igen ved at køre følgende kommando:
start ms-windows-store://pdp/?productid=9MWPM2CQNLHN
- Denne kommando vil nu omdirigere dig til Microsoft Store. Herfra kan du geninstallere spilletjenesterne.
- Når det er installeret, skal du genstarte din enhed og kontrollere, om Xbox-fejlen er rettet.
Alt det bedste!
Rette op: Windows 11 Xbox app downloader ikke spil .










![Gmail-knapper virker ikke eller vises ikke [Fixed]](https://prankmike.com/img/gmail/B4/gmail-buttons-not-working-or-showing-fixed-1.jpg)



![Kunne ikke starte CldFlt-tjenesten på Windows 11/10 [Fixed]](https://prankmike.com/img/services/A8/the-cldflt-service-failed-to-start-in-windows-11/10-fixed-1.png)
