Hvis du er it-ekspert, ved du, at Microsoft Teams er et kraftfuldt samarbejdsværktøj. Men vidste du, at du kan bruge Figma i Microsoft Teams?
Figma er en vektorgrafikeditor, der er elsket af designere for dens brugervenlighed og kraftfulde funktioner. Og nu, med Figma til Microsoft Teams-appen, kan du bruge Figma lige inde i Microsoft Teams!
For at komme i gang skal du installere Figma for Microsoft Teams-appen fra Microsoft App Store. Åbn derefter appen og log ind med din Figma-konto. Når du er logget ind, vil du se alle dine Figma-projekter i sidebjælken.
For at åbne et projekt skal du blot klikke på det. Derefter kan du begynde at samarbejde med dit team lige inde i Microsoft Teams! Du kan chatte om dit design, skrive kommentarer og endda redigere designet direkte i appen.
Så hvis du leder efter et kraftfuldt samarbejdsværktøj til dit it-team, så sørg for at tjekke Figma for Microsoft Teams!
Du kan bruge mulighederne Microsoft Teams og Figma sammen, som at udforske ideer sammen i et Microsoft Teams-møde og demoere en tavle i FigJam, før de føres ud i livet med projekter og prototyper i Figma. FigJam er et nyt digitalt tavleværktøj fra Figma. Kombinationen af Figma og Microsoft Teams giver teams mulighed for at mødes og arbejde sammen om brugeroplevelsen, samt få flere personer til at se og give feedback og gøre det asynkront eller i realtid, hvilket er virkelig styrkende.

Figma er en UI-designapplikation med online grafiske redigeringsmuligheder. Ved hjælp af Figma kan du oprette grafik, wireframe-websteder, prototype, skabe mobile brugergrænseflader og oprette opslag på sociale medier og mere. Denne artikel diskuterer de forskellige funktioner i Figma i Microsoft Teams, og du kan bruge Figma i Microsoft Teams.
Som et grafikredigeringsværktøj er Figma unikt. Det kører direkte i din browser, så du kan få adgang til dine designs, mens du taler med Microsoft-teamet, og endda begynde at udvikle. Det er en online whiteboard, der giver teams mulighed for bedre at samarbejde, generere ideer og brainstorme. FigJam-funktionaliteten inkluderer noter, humørikoner og tegneværktøjer, såvel som former, forudbyggede linjer og forbindelser, stempler og markørchat. FigJam fungerer med Figma, så komponenter eller andre designobjekter på FigJam nemt kan flyttes ind i Figma.
Topfunktioner ved brug af Figma i Microsoft Teams
Med Figma i Microsoft Teams kan du gøre følgende:
- Adgang til at redigere FigJam-filen, se, tilføje og redigere FigJam-filer.
- Se eller rediger adgang til Figma-designfilen, muligheden for at se og kommentere gennem Teams
- Filtilladelser giver dig mulighed for at se links til forhåndsvisning af filen i Teams.
- Præsentation af Figma designfiler, prototyper og FigJam filer og samarbejde med mødedeltagere
- Tilføj Figma-filer som faner til enhver Teams-kanal, og interager med dem.
- Se et enkelt feed med filkommentarer, opdateringer og invitationer.
- Del links til filer i chat, der afslører filnavnet og forhåndsvisningen af filen.
- Konfigurer fildeling og tilladelser. FigJam-filer har også mulighed for at starte en åben session for midlertidigt at invitere alle til at redigere en FigJam-fil, inklusive dem, der ikke har Figma-konti.
Sådan bruger du Figma i Microsoft Teams
Figma i Microsoft Teams kan bruges til at integrere FigJam i et Teams-møde som en fane, så mødedeltagere kan bruge det som en tavle.
Den kan også bruges Integrer Figma i din Teams-kanal som en fane, så alle holder sig opdateret med de seneste opdateringer og designs.
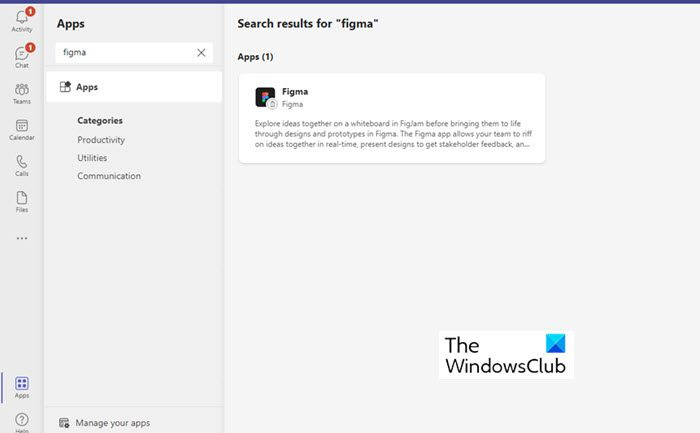
Her er en liste over de vigtigste funktioner i Figma, som du kan bruge i dine daglige aktiviteter.
- Tilføj en fane (Figma-app) til Microsoft Teams
- Opret en ny FigJam-fil i Microsoft Teams
- Deling af en eksisterende Figma/FigJam-fil i Microsoft Teams
- Figma-filvisning i Microsoft Team Desktop-appen
- Del links til chats og kanaler i Microsoft Teams
Lad os overveje disse funktioner mere detaljeret.
1] Tilføjelse af en fane (Figma-app) til Microsoft Teams
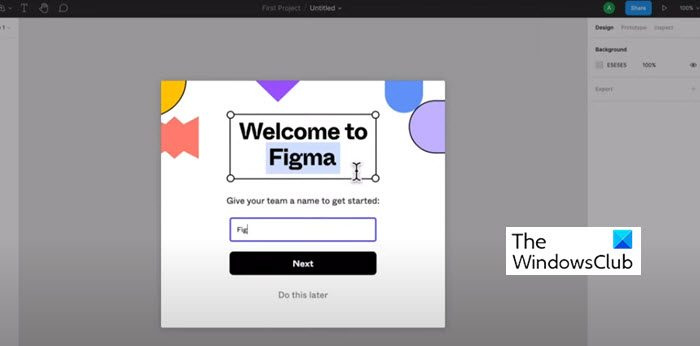
Vælg denne mulighed for at oprette en ny Figjam-fil, så holdkammerater kan brainstorme og samarbejde, selvom du ikke har en Figma-konto.
- I den modal, der dukker op, navngiv FigJam-filen og klik på Gem. Du kan opleve, at en dedikeret filfane er blevet tilføjet til en kanal eller et møde.
- Hvis din Figma-konto allerede er forbundet til faner i Microsoft Teams, er denne nye fil placeret i din personlige kladdemappe i Figma.
- Hvis din Figma-konto ikke er tilsluttet, skal du sørge for at ansøge inden for 24 timer og gemme dit board som en FigJam-fil. Send 24 timer uden krav, filen slettes permanent.
- For at tilføje en Figma-app, enten fra et møde eller en kanal, skal du klikke på + apps og derefter søge efter og vælge Figma-appen. Derefter kan du i det modale vindue vælge at 'Opret en FigJam-fil' eller dele en eksisterende fil.
Bemærk : Figma-appen skal tilføjes af din administrator for at blive vist i søgninger. Hvis det ikke er tilføjet, vil dine søgeresultater ikke vise nogen resultater. Du kan også få brug for din it-administrators godkendelse, hvis Figma-appen ikke er godkendt til alle.
Brugere skal bemærke, at indstillingen + Tilføj app kun er tilgængelig i planlagte møder. Uplanlagte møder oprettet fra en chat eller kanal har ikke denne mulighed.
2] Opret en ny FigJam-fil i Microsoft Teams
Her kan du oprette en ny FigJam i Microsoft Teams, så teammedlemmer kan brainstorme og samarbejde sammen. Find popup-modalen, navngiv FigJam-filen, og klik på Gem. vil du se, at en dedikeret filfane er blevet tilføjet til kanalen eller mødet.
Hvis din Figma-konto allerede er forbundet til faner i Microsoft Teams, kan denne nye fil findes i din personlige kladdemappe i Figma. Hvis din Figma-konto ikke er tilsluttet, skal du sørge for at ansøge inden for 24 timer og gemme dit board som en FigJam-fil. Send 24 timer uden krav, filen slettes permanent.
3] Deling af en eksisterende Figma/FigJam-fil i Microsoft Teams
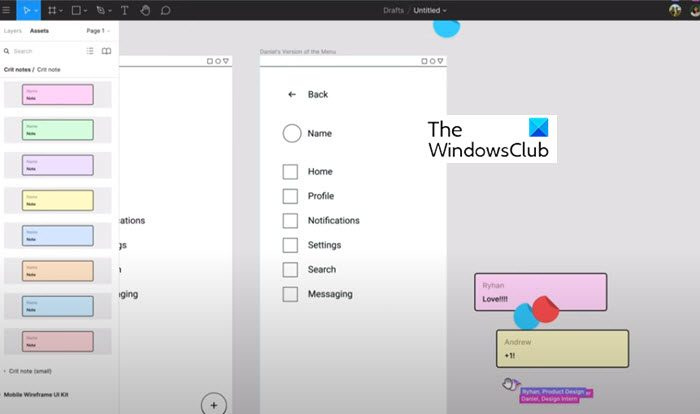
For at dele en eksisterende Figma-designfil, FigJam-fil eller prototype skal du forbinde din Figma-konto til appens faner i Teams. Indsæt linket til det ønskede Figma-design/FigJam-fil i tekstfeltet via pop-up-modalen. For en kanalfane skal du bruge afkrydsningsfeltet til at vælge, om du vil offentliggøre oplysninger om nye faner til kanalen. Vælg 'Gem', og du vil opdage, at en dedikeret filfane er blevet tilføjet til kanalen eller mødet.
4] Figma-filvisning i Microsoft Team Desktop Application.
I Microsoft Team desktop-appen skal du dele din Figma-fil fra en fane, når du er klar til at præsentere den for mødedeltagere: vælg fanen for den fil, du vil dele. Klik på Del for at starte din præsentation, når du er klar.
5] Deling af links til chats og kanaler i Microsoft Teams
For at dele skal du blot trække og slippe Figma-designlinks og FigJam-filer i Teams chats og kanaler for at være vært for projekter, forskning og andre ressourcer. Links forstørres for at vise publikum en forhåndsvisning, og filnavnet og miniaturebilledet vises under dit indlæg.
Forhåndsvisninger af link vil være synlige for alle, hvis Figma-konto har adgang til filen og er forbundet for at modtage Figma-meddelelser.
Startversionen af Figma er gratis
Denne plan tilbyder:
- 3 Figma filer og 3 FigJam filer
- Ubegrænsede personlige filer
- Ubegrænsede bidragydere
- Plugins, widgets og skabeloner
- Mobil app
Modtag meddelelser om opdateringer til Figma-design og FigJam-filer
Følgende meddelelser er mulige i det samme feed fra Figma app-chatten.
hvordan man deaktiverer Caps Lock Windows 10
- Få besked, når nogen kommenterer og omtaler dig i de filer, du følger.
- Få besked, når nogen inviterer dig til en fil
- Få besked, når nogen svarer på kommentarer
- Få besked, når nogen accepterer eller afslår fil-, projekt- og teaminvitationer
Sådan aktiverer du Figma-meddelelser i Microsoft Teams
For at aktivere Figma-meddelelser i Microsoft Teams skal du klikke på de tre (...) prikker i venstre sidebjælke for at finde og vælge Figma-appen.
Skriv i appens chatvindue Forene og send en besked. Følg instruktionerne for at forbinde din Figma-konto. Når du er tilsluttet, skal du indtaste På i chatvinduet og send en besked for at aktivere notifikationer.
Administrer Figma-meddelelser i Microsoft Teams
For at administrere Figma-meddelelser i Microsoft Teams skal du skrive og sende følgende kommandoer til appens chat:
- Tænd for at begynde at modtage opdateringsmeddelelser fra din Figma-konto.
- Fra for ikke længere at modtage Figma-meddelelser.
- Tilslut for at forbinde din Figma-konto til Figma-meddelelsesfunktionen.
- Deaktiver for at deaktivere din Figma-konto fra Figma-meddelelsesfunktionen.
Hvordan kan jeg bruge Figma eller FigJam i Microsoft Teams?
Du kan integrere Figma eller FigJam i Microsoft Teams ved hjælp af faner.
Er Figma og FigJam det samme?
Nej, Figma og FigJam er ikke det samme. Figma er et digitalt design- og prototypeværktøj, der kan bruges til at designe brugergrænsefladen og brugergrænsefladen på websteder, apps og mere. På den anden side er FigJam en delmængde af Figma og er en online whiteboard, der hjælper teams med at samarbejde bedre, generere ideer og brainstorme.
Hvordan adskiller Figma sig fra Sketch?
Sketch er en desktop-app, mens Figma er en online-app, der kører direkte i din browser. Figma giver dig mulighed for at arbejde i realtid, hvilket ikke er muligt i Sketch.
Hvem kan lære Figma?
Alle med erfaring med at bruge vektordesignværktøjer kan lære Figma.













![Battle.net-fejl BLZBNTAGT000008A4 på pc [rettet]](https://prankmike.com/img/games/EF/battle-net-blzbntagt000008a4-error-on-pc-fixed-1.jpg)

