Hvis du oplever problemer med at forbinde din Google-konto til Microsoft Cloud , du er på det rigtige sted. Dette indlæg vil løse problemet og give dig brugbare løsninger. Det mest almindelige problem er at forbinde din Gmail til din Mail eller Outlook på din Windows-pc. Hovedårsagen til problemet er dine Gmail-indstillinger, og du skal tjekke dem og prøve nogle ændringer.

Din Gmail-konto er forskellig fra din Microsoft-konto. Den originale Gmail-adresse fungerer som Google-kontoen og giver brugerne adgang til Google-tjenester og -gadgets. På den anden side giver din Microsoft cloud-konto dig også adgang til deres tjenester, selvom den er knyttet til din Gmail-adresse. De to tjenester kan dog forbindes. For at synkronisere med Gmail skal du f.eks. konfigurere din Outlook-konto til IMAP. Lad os nu se, hvordan du kan løse problemer med at forbinde din Google-konto til Microsoft Cloud. Læs videre.
Løs problemer med at forbinde din Google-konto til Microsoft Cloud
Når du forsøger at forbinde din Google-konto til Microsoft Cloud og du får fejl, der indikerer, at de ikke var i stand til at oprette forbindelse til din Google-konto med IMAP, og at du skal ændre dine IMAP-indstillinger, du behøver kun at gøre præcis det som den første løsning. I de fleste tilfælde er problemet med dine Gmail-indstillinger. IMAP og SMTP-indstillinger forårsage problemer med at forbinde dine Google-konti til Microsoft Cloud, så du skal konfigurere dem korrekt. Følg følgende trin for at løse dette problem:
- Tjek og aktiver dine IMAP-indstillinger
- Juster SMTP-indstillinger i e-mail-klienten
- Aktiver dine mapper
- Genstart din Mail og Outlook til din Windows-pc
Lad os gå dybere ind i disse løsninger
1] Kontroller og aktiver dine IMAP-indstillinger
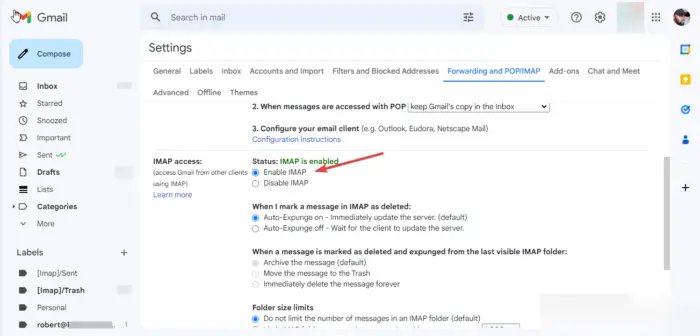
Aktivering af IMAP på din Gmail-konto er det første store krav, før du forbinder din konto. Hvis det er deaktiveret, betyder det, at du ikke kan få adgang til Gmail på andre e-mail-klienter ved hjælp af IMAP-indstillinger. Så du skal ændre disse indstillinger, og her er hvordan:
- Log ind på din Gmail i din webbrowser.
- Øverst til højre vil du se en Indstillinger ikon. Klik på den og vælg derefter Se alle indstillinger .
- Et nyt detaljeret vindue vises. Gå til Videresendelse og POP/IMAP mulighed.
- Rul ned, indtil hvor du vil se IMAP adgang . Hvis status er handicappet , så gå videre og marker afkrydsningsfeltet ved siden af Aktiver IMAP for at aktivere det.
- Vælg Gem ændringer knappen for at fuldføre processen.
2] Juster SMTP-indstillinger i e-mail-klienten
Her skal du ændre SMTP og andre indstillinger i din Outlook-konto . Vi anbefaler at bruge Outlook-appen for nemt at få adgang til disse indstillinger. Du kan dog også bruge Outlook Web, Mail-appen eller Mail Web. Brug følgende trin til at ændre SMTP og andre indstillinger på Outlook-appen:
- Åbn din Outlook-app på din Windows-computer, og klik Filer .
- Hvis du ikke har tilføjet din Gmail-konto på Outlook, skal du klikke på Tilføj konto og log ind med din Gmail-adresse og adgangskode.
- Klik Bruger indstillinger og vælg i rullemenuen Serverindstillinger . Et nyt vindue kommer frem med IMAP-kontoindstillinger .
- For indgående post skal du ændre indstillingerne som følger:
Brugernavn : Din Gmail-adresse
Server : imap.gmail.com
Havn :993
Krypteringsmetode : SSL/TLS - For udgående post skal du ændre indstillingerne som følger:
Server : smtp.gmail.com
Havn :465
Krypteringsmetode : SSL/TLS
Klik Næste for at opdatere din konto og derefter Færdig for at fuldføre processen.
Hvis du bruger Outlook Web, skal du bruge følgende trin til at ændre SMTP-indstillinger:
outlook filen kan ikke åbnes
- Gå til Outlook-webkontoindstillinger her og ændre følgende indstillinger.
- I den Indgående post IMAP serverindstillinger, skal du sikre dig, at dine oplysninger er som følger:
Tjene r: imap.gmail.com
Kræver SSL : Ja
Havn :993 - Til Udgående mail SMTP indstillinger, skal detaljerne være som følger:
Server : smtp.gmail.com
Kræver SSL : Ja
Kræver TLS : Ja
Kræver godkendelse : Ja
SSL port :465
TLS port :587
Husk at bruge dit fulde navn eller visningsnavn som dit navn. Brug din e-mailadresse som kontonavn eller brugernavn. Du bør bruge din Gmail-adgangskode, ikke den til Outlook.
3] Aktiver dine mapper
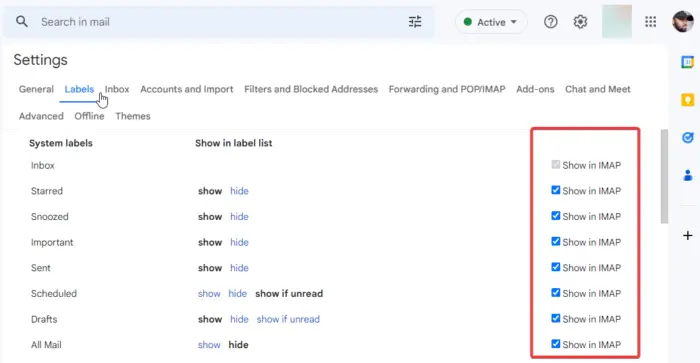
Mail til Windows og Outlook skal have adgang til dine Gmail-mapper. For at gøre dette skal du sikre dig, at dine mapper vises i IMAP-indstillinger . Du kan frit vælge de etiketter, du vil have vist på IMAP. Du kan fjerne dem, du ikke ønsker. Sådan aktiverer du mappen på Gmail:
- Log ind på din Gmail-konto i din browser.
- Klik på Indstillinger ikonet øverst til højre. Rul ned og vælg Se alle indstillinger.
- I det nye vindue skal du vælge Etiketter på den øverste bjælke.
Her aktiveres hver etiket, du ønsker, ved at markere afkrydsningsfeltet ud for Vis i IMAP på hver etiket. Sørg for, at de vigtigste som Sendt e-mail, Indbakke, Alle e-mails og Papirkurv er aktiveret.
4] Genstart din Mail og Outlook til din Windows-pc
Når alle ovenstående trin er gennemført, skal du opdatere eller genindlæse din Mail til Windows og Outlook. Hvis du bruger Outlook Web, skal du klikke på opdateringsknappen i din browser eller højreklikke hvor som helst på siden og vælge genindlæs. På Mail til Windows skal du bruge det cirkulære genindlæsningsikon. Giv det lidt tid, da synkroniseringsprocessen kan tage op til 15 minutter. Det er alt.
Vi håber, at denne vejledning hjalp dig med at løse problemer, du stødte på, da du tilsluttede din Google-konto til Microsoft Cloud.
Fungerer Gmail med en Microsoft-konto?
Gmail fungerer med en Microsoft-konto som brugernavn. Når du opretter en Microsoft Cloud-konto, kan du bruge enhver e-mail-adresse, såsom Gmail, Hotmail, Yahoo eller Outlook. Du kan også konfigurere deres indstillinger og modtage eller sende e-mails fra enhver af disse e-mail-klienters konti. Når du bruger en Gmail-adresse til at oprette en Microsoft-konto, skal du bruge en ny adgangskode, ikke den på Gmail.
Hvorfor synkroniseres Gmail og Outlook ikke?
Outlook kan ikke synkronisere med Gmail på grund af årsager som langsomme internethastigheder, et forældet Windows OS og ukonfigurerede Outlook-indstillinger, blandt andre årsager. Før du synkroniserer disse e-mail-klienter, skal du sikre dig, at alle indstillinger og apps er opdaterede. Hvis du støder på problemer, kan du følge ovenstående trin for at løse dem.















