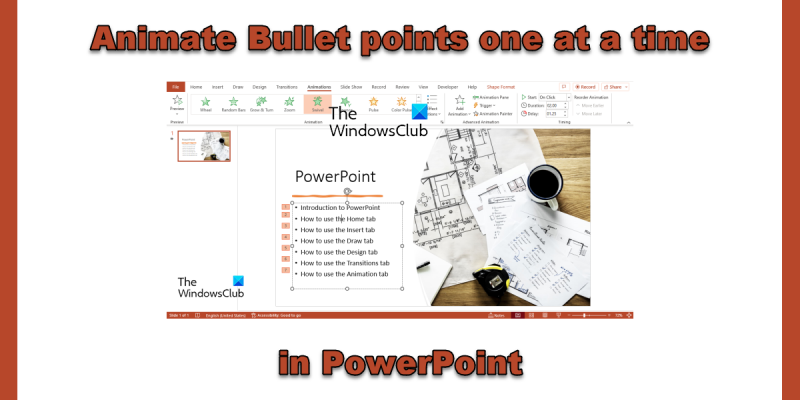Som it-ekspert bliver jeg ofte spurgt, hvordan man animerer kugler en ad gangen i PowerPoint. Det er faktisk ret nemt at gøre, og der er et par forskellige måder at gøre det på. Den første ting du skal gøre er at åbne PowerPoint og oprette en ny præsentation. Klik derefter på fanen 'Indsæt' og vælg 'Former'. Vælg den form, du vil bruge til dit punkttegn, og tegn det på diaset. Når du har din form, skal du tilføje noget tekst. For at gøre dette skal du klikke på boksen 'Tekst' på fanen 'Indsæt'. Indtast dit punkttegn, og formater derefter teksten, som du vil. Nu hvor du har dit punkttegn og din tekst, er det tid til at animere det. For at gøre dette skal du klikke på fanen 'Animationer' og vælge den animation, du vil bruge. Jeg bruger typisk 'Fade In' eller 'Appear'-animationen. Til sidst, for at få dit punkttegn til at animere et ad gangen, skal du klikke på fanen 'Timing'. Under sektionen 'Avanceret animation' skal du klikke på alternativknappen 'Som et objekt'. Dette vil sikre, at dit punkttegn og tekst animerer sammen. Det er det! Du ved nu, hvordan du animerer kugler en ad gangen i PowerPoint.
kontaktgruppe grænse for Outlook
penge prikker, der føjes til en liste eller data for at gøre den mere organiseret. I Microsoft PowerPoint , kan brugerne tilføj animation til disse markører for at vise punkter et ad gangen . Når det kommer til animationseffekter, kan PowerPoint lade dig klikke én gang for hvert markørpunkt eller automatisk vise punkterne efter en kort forsinkelse.
Sådan animeres kugler en ad gangen i PowerPoint
Vil du have objekter til at blive vist i PowerPoint ved et klik på en knap? Følg disse trin for at animere kugler en ad gangen i PowerPoint.
- Åbn din PowerPoint-præsentation
- Vælg tekstfeltet, der indeholder markøren.
- Klik på fanen Animation.
- Vælg en animation.
- For at styre animationsforsinkelsestiden skal du klikke på knappen Delay og vælge en forsinkelsestid for animerede markører.
Åbn din PowerPoint-præsentation, og vælg tekstboksen på diaset, der indeholder punkterne.
Så gå til Animation fanen
Vælg en animationseffekt fra Animation galleri. Du vil bemærke, at kuglerne vil dukke op efter hinanden.
Diasset viser animationssekvensen i boksen til venstre for hvert punkt.
Hvis du ønsker, at markørerne skal vises langsomt på diaset, skal du øge forsinkelsestiden ved at vælge en forsinkelsestid på tilbageholde knap ind Timing gruppe.
Trykke Forhåndsvisning knappen for at se en forhåndsvisning af den animerede kugle.
Dette er alt!
åben magnet uri
Vi håber, du forstår, hvordan man animerer kugler i PowerPoint.
Hvad er de fire typer animation i PowerPoint?
Der er fire typer animationseffekter i PowerPoint, nemlig Enter, Highlight, Exit og Motion Paths. Animationer såsom Entry, Highlight, Exit og Motion Paths afspejler, hvor du ønsker, at animationen skal foregå.
Hvad er eksempler på animationer i PowerPoint?
Microsoft PowerPoint har en række animationer, som brugere kan vælge at placere på deres tekst, objekter, billeder og markører på et dias, såsom Wheel, Fly, Zoom, Bounce, Zoom og Rotate og mere. Andet.
Hvad er forskellen mellem animation og overgang?
Forskellen mellem en animation og en overgang er, at en animation er en effekt, der bruges til at tilføje til et element, såsom tekst, en form eller et billede osv., mens en overgang er en effekt, hvor du afslutter et dias og overgang til en anden. næste under præsentationen.
Hvor mange animationer kan anvendes på et objekt i PowerPoint?
I Microsoft PowerPoint kan du tilføje så mange animationer som muligt til vores tekst, figurer eller billeder. Du kan kombinere enhver type animation i PowerPoint, undtagen kombinationen af ind- og udgangsanimation.
Hvad er funktionen af animation i PowerPoint?
Animationer i PowerPoint gør din præsentation levende, hvilket fanger publikums opmærksomhed, hvis den gøres pænt; det gør også informationen på dit dias mere engagerende og mindeværdig. De mest almindelige animationseffekter i PowerPoint er ind- og udgangseffekterne.
bedste vlc-plugins
Hvad er bevægelsesstianimation i PowerPoint?
Bevægelsesstianimationseffekten bestemmer retningen, hvori du bevæger dig hen over eller omkring et objekt. Eksempler på animationseffekter af bevægelsesstier er linjer, buer, rotationer, former, sløjfer og brugerdefinerede stier.
Hvilket af følgende er ikke en animationseffekt?
Overgange i PowerPoint er ikke animationseffekter; de involverer ikke bevægelige objekter på diaset, såsom tekst, figurer eller billeder. Overgange er effekter, der bevæger sig fra et dias til et andet.
LÆS : Sådan opretter og tilføjer du Motion Path-animation i PowerPoint
Hvor er animationsruden i PowerPoint 365?
I Microsoft PowerPoint 365 er panelet Animation placeret på fanen Animation i gruppen Avanceret animation. Animationspanelet giver brugerne mulighed for at se og redigere animationstidslinjen på et dias.
LÆS : Sådan bruger du animationspanelet i PowerPoint til at anvende animation.