Hvis du får fejlen ERR_GFX_D3D_INIT, når du prøver at starte GTA V, er det normalt fordi dine grafikkortdrivere er forældede. For at løse dette skal du blot opdatere dine drivere og prøve at starte spillet igen. Hvis det ikke virker, skal du muligvis deaktivere din antivirussoftware eller tilføje en undtagelse for GTA V. Hvis du stadig har problemer, kan du prøve at bekræfte dine spilfiler via Steam. Forhåbentlig vil en af disse løsninger rette ERR_GFX_D3D_INIT fejlen for dig, og du kan komme tilbage til at spille GTA V!
sony vaio touchpad fungerer ikke
Når det kommer til GTA V, er ingen introduktion nødvendig. alligevel ERR_GFX_D3D_INIT Fejlen forhindrer spillere i at nyde spillet. Nogle mennesker oplever problemet efter et stykke tid, mens andre oplever det lige efter at have startet spillets eksekverbare. Så hvis du står over for ERR_GFX_D3D_INIT fejl i GTA V, tjek løsningerne nævnt i dette indlæg for at løse problemet.
ERR_GFX_D3D_INIT
Initialiseringsfejl, genindlæs og genstart spillet. Prøv at geninstallere spillet, hvis problemet fortsætter
Retter ERR_GFX_D3D_INIT i GTA V
Hvis du støder på ERR_GFX_D3D_INIT-fejl i GTA V, så tjek løsningerne nedenfor:
- Opdater din grafikdriver
- Brug to separate 2 x 8-bens strømkabler (hvis relevant).
- Deaktiver overlejringssoftware
- Installer den seneste version af Visual C++ og DirectX.
- Slet DLL-filerne fra GTA-installationsmappen.
- Skift DirectX-indstillinger
- Deaktiver CPU- og GPU-overclocking
- Start spillet i grænseløs tilstand med vsync deaktiveret.
- Geninstaller spillet.
Inden du starter, skal du genstarte din computer og se, om det hjælper.
1] Opdater din grafikdriver
Har du tjekket status for din grafikdriver? Hvis ikke, så skal du sørge for, at den er opdateret for nylig. De fleste mennesker antager, at opdatering af deres Windows automatisk vil opdatere deres grafikdriver. Men nogle gange sker dette ikke, og senere opstår der et problem. For at undgå denne situation kan du manuelt opdatere dine grafikdrivere, og her er hvordan du gør det samme:
- Brug producentens websted til at downloade driveren
- Installer driver og valgfri opdatering
- Brug Enhedshåndtering til at opdatere GPU-driveren.
Håber dette hjælper dig.
2] Brug to separate strømkabler til 2 x 8 ben (hvis relevant).
Hvis du støder på dette problem, skal du gætte strømforbruget på din GPU. Hvis du har et 2×8-bens slot, skal du sørge for at bruge to separate kabler, når du forbinder dem. Du kan ikke bruge en 12-bens adapter, da dette kan forårsage problemer og forhindre spil i at få adgang til GPU'en.
3] Deaktiver Software Overlays
Hvis du bruger overlay-apps som Fraps, Shadowplay osv. for at have ekstra funktioner, anbefaler vi, at du stopper med det. Problemet i spørgsmålet kommer fra en inkompatibilitet mellem spil- og overlejringsapplikationerne. For at løse dette problem skal du deaktivere overlejringssoftwaren og derefter kontrollere, om problemet stadig er der. Du bør deaktivere Steam-overlejringen GeForce Overlay og enhver anden overlejring, du har aktiveret. Håber dette gør jobbet.
4] Installer den seneste version af Visual C++ og DirectX.
Årsagen til, at du oplever fejlen, kan være en forældet version af Visual C++ Redistributable og DirectX . Spil som GTA kræver den nyeste version af begge værktøjer for at køre korrekt, ellers er spillet tilbøjeligt til sådanne problemer. Bare installer den nyeste version, og du er fri for problemet.
5] Slet DLL-filerne fra GTA-installationsmappen.
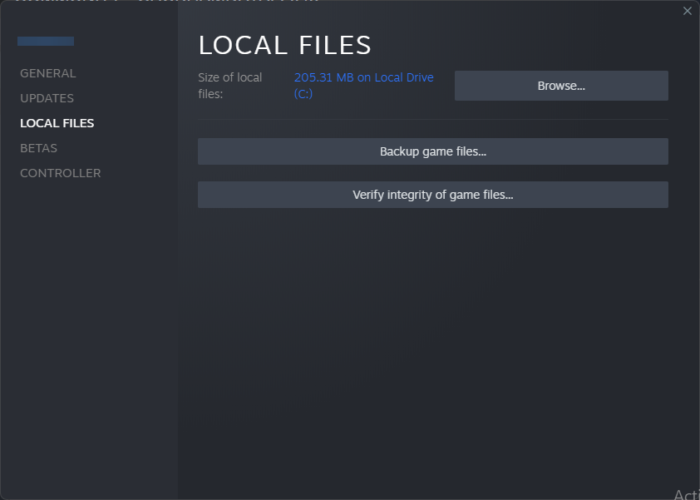
Denne fejl kan være forårsaget af beskadigede GTA V DLL'er. I dette tilfælde skal vi fjerne disse filer, så spillet kan genskabe dem. Gå til installationsmappen, se efter d3dcsx_46.dll og d3dcompiler.dll og slette dem.
tilføj mappe til denne pc
Gå nu til _Fællesrødist mappe og kør DirectX-installationen. Dette vil gendanne de filer, vi har slettet. Til sidst skal du kontrollere integriteten af spilfilerne ved at gøre følgende:
- Gå til Steam og derefter til biblioteket.
- Højreklik på spillet og vælg Egenskaber.
- Klik på Bekræft spilfilers integritet på fanen Lokale filer.
Vent et stykke tid, da hele denne proces vil tage noget tid. Når dette er gjort, skal du starte spillet for at se, om du står over for det nævnte problem.
6] Skift DirectX-indstillinger
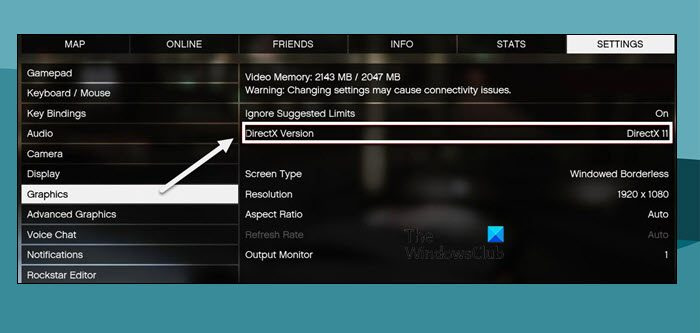
Ifølge nogle brugere er DirectX 11 skylden, og skift til en ældre version løser problemet. Der er kompatibilitetsproblemer mellem grafikhardwaren og spillet, der får ERR_GFX_D3D_INIT-fejlen til at blinke på din skærm. Derfor anbefaler vi, at du gør det samme og bruger DirectX 10 eller DirectX 10.1 i stedet for DirectX 11.
For at skifte fra DirectX 11 til en tidligere version skal du åbne GTA V-indstillinger og gå til Grafik fanen, skal du nu skifte indstillingen til enten DirectX10 eller DirectX 10.1. Derefter skal du kontrollere, om problemet fortsætter eller ej.
Hvis du ikke er i stand til at starte spillet og få adgang til dets indstillinger, skal du følge nedenstående trin for at konfigurere dets DirectX:
- Åbn File Explorer og naviger til GTA V-placeringen. Som standard vil det være: |_+_|.
- Højreklik på en tom plads, vælg Ny, og klik derefter på Tekstdokument.
- Navngiv den Commandline.txt.
- Skriv -DX10 og tryk på Ctrl+S for at gemme dokumentet.
Når du har foretaget alle de nødvendige ændringer, skal du starte spillet og se, om problemet er løst.
7] Deaktiver CPU- og GPU-overclocking.
Hvis du er typen, der kan lide at overclocke deres CPU og GPU, så er det tid til at stoppe det. Dette forårsager ikke kun den nævnte fejl, men det beskadiger også ubevidst din hardware. Så for at forhindre begge dele, deaktiver CPU- og GPU-overclocking. Se nu, om det vises på din skærm eller ej.
8] Start spillet i grænseløs tilstand med v-sync deaktiveret.
Dernæst kan dine spilindstillinger være en af årsagerne til fejlen. At lægge for meget stress på dit system på grund af VSync og nogle andre indstillinger er aldrig godt. Lad os derfor ændre nogle indstillinger for at løse problemet.
- Åbn spillet og gå til Indstillinger.
- Gå nu til fanen Grafik og deaktiver VSync.
- Rul ned og klik på Tessellation.
- Deaktiver tessellation, gå til 'Skærmindstillinger' og indstil tilstanden til 'Borderless'.
Til sidst skal du starte spillet og tage et kig.
9] Geninstaller spillet
Hvis alt andet fejler, skal du som en sidste udvej geninstallere spillet, da spillet kan være beskadiget og ikke kunne repareres. Dette er en meget langvarig proces, så vi anbefaler, at du prøver det, hvis intet virkede.
Jeg håber, du kan løse problemet ved hjælp af de løsninger, der er nævnt i dette indlæg.
Læs: GTA V-fejl, Windows Media Player kan ikke findes på dit system
Hvordan rettes GTA 5-startfejl?
Grafikproblemer eller GTA 5-startfejl kan løses ved at opdatere din GPU-driver. Grundlæggende opstår problemet, når driveren er inkompatibel med spillet, i hvilket tilfælde du skal opdatere både GTA V og grafikdriveren. Når du har opdateret dem begge, skal du starte spillet og se, om problemet er løst.
Læs: Sådan rettes applikationsfejl 0xc0000906
mdnsresponder exe hej service
Hvordan rettes GTA 5 initialiseringsfejl?
Brugere ser 'Application Failed to Start' eller 'Failed to Initialize', når GTA V simpelthen ikke starter på deres computer. I dette tilfælde bør du tjekke vores guide for at finde ud af, hvad du skal gøre, hvis GTA V begynder at gå ned på din computer. Jeg håber du kan løse problemet ganske nemt.
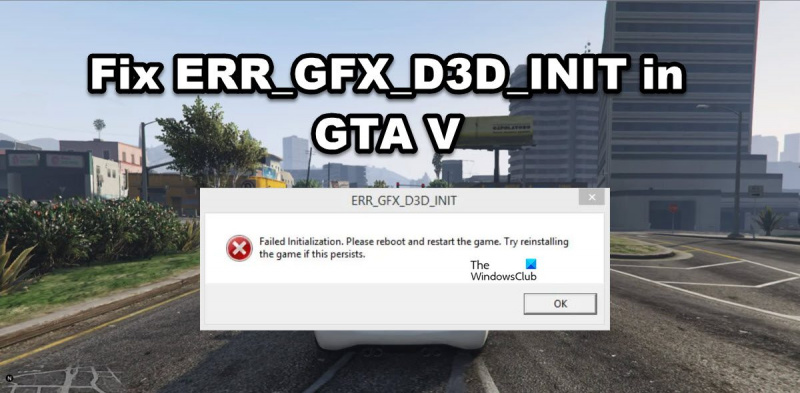

![Signaturknap virker ikke i Outlook [Fixed]](https://prankmike.com/img/outlook/11/signature-button-not-working-in-outlook-fixed-1.jpg)













