Photoshop har værktøjer og funktioner, der giver dig mulighed for at skabe attraktive illustrationer. Læring hvordan man tilføjer en glød til billeder og tekst i Photoshop kan hjælpe dig med at skabe fede præsentationer. En glød kan tilføje en skinnende kontur til repræsentationer af guld eller andre materialer, der bør gløde.

Tilføjelse af glød til billeder og tekst i Photoshop
Photoshop har stilen Ydre glødslag i menuen Lagstil. Stilen Ydre glødslag tilføjer en automatisk glød omkring billedet eller teksten. Du kan justere den ydre glød til muligheder for at forbedre den. Du kan også bruge stilen Slaglag sammen med stilen Ydre glødslag for at gøre gløden mere enestående.
Du kan få tekst til at lyse ved at tilføje en neoneffekt. Følg disse trin for at skabe gløden omkring billedet eller teksten i Photoshop:
- Åbn og klargør Photoshop
- Tilføj billede eller tekst i Photoshop
- Fjern baggrunden
- Tilføj ydre glød til billede/tekst
- Skift egenskaber for ydre glød
1] Åbn og klargør Photoshop
Det første trin er at åbne Photoshop og oprette et nyt lærred at arbejde på. Klik på Photoshop-ikonet og åbn det. når Photoshop åbner gå til Fil derefter Ny eller tryk Ctrl + N .
usclient
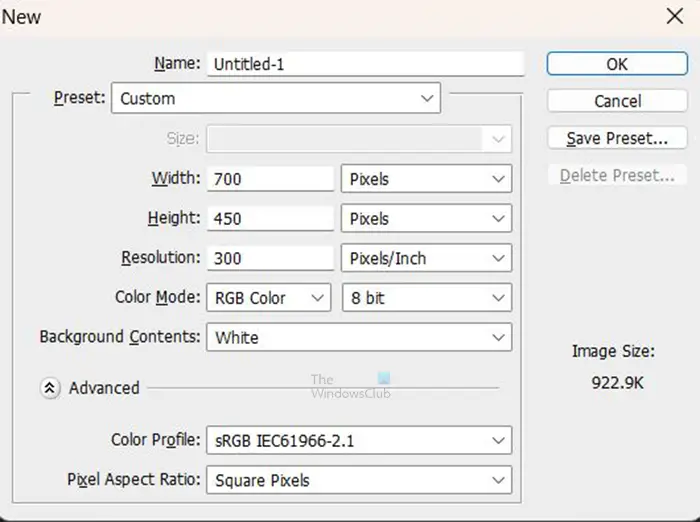
Vinduet Nye dokumentindstillinger åbnes, så du kan vælge de indstillinger, du ønsker for dit dokument. når du har valgt de ønskede muligheder, skal du trykke på Okay for at oprette dokumentet.
2] Tilføj billede eller tekst i Photoshop
Det er nu tid til at tilføje billedet eller teksten til Photoshop. Du har muligvis allerede teksten eller billedet i Photoshop. Du kan også åbne allerede oprettede billeder eller tekst i Photoshop. For at åbne billedet eller teksten i Photoshop, skal du finde det på din computer og derefter klikke og trække billedet eller teksten til det nye dokument, du har oprettet. Du kan også gå til Fil og så Åben at bringe op Åben fil vindue. Du kan derefter søge efter filen, vælg den og tryk på Åben .

Dette er billedet, der vil få gløden tilføjet. du kan se, at der er en baggrund bag motivet på billedet,
3] Fjern baggrunden
Hvis du vil tilføje gløden til et billede, skal du muligvis fjerne baggrunden afhængigt af, hvad du vil gøre med billedet. Nogle billeder vil se ok ud med en baggrund bag billedet. du ønsker måske at fjerne baggrunden, så gløden vil være omkring billedets motiv. I denne artikel vil baggrunden blive fjernet.
For at fjerne baggrunden kan du bruge tryllestav , det Hurtigt valgværktøj , det Polygon lasso , det Magnetisk lasso værktøj , eller den Pen værktøj . De nemmeste at bruge er Penværktøjet og Hurtigvalgsværktøjet, men Penværktøjet er det mest nøjagtige.
For at gøre det nemmere at fjerne baggrunden skal du ændre lærredets farve til en farve, der står i kontrast til billedet. Dette vil gøre billedet lettere at se, når du sletter områderne. denne artikel vil vise dig, hvordan du fjerner baggrunden fra billeder.
Hvis teksten ikke har nogen baggrund at fjerne, kan du springe dette trin over for teksten.

Du kan derefter ændre baggrundsfarven til sort eller en mørk farve, så gløden vises meget bedre. Baggrunden her er baggrundslaget, der blev placeret under billedlaget. Baggrundslaget blev konverteret til et lag, hvorefter farven blev ændret til sort,
4] Tilføj ydre glød til billede/tekst
I dette trin tilføjes stilen Ydre glødslag.
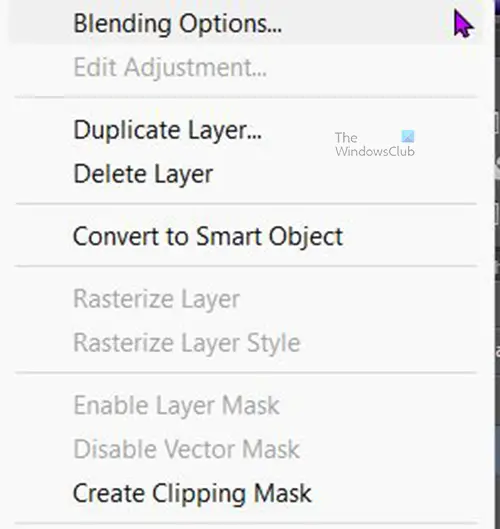
For at tilføje den ydre glød til billedet eller teksten skal du højreklikke på billedet eller tekstlagene og vælge Blandings muligheder . Når Lag stil vinduet med indstillinger vises, klik på ordet Ydre glød .
Behold Gennemsigtighed ved 75 % kan du justere støjen lidt, observere resultatet og stoppe, når du er tilfreds med resultatet. Du kan ændre farven på den ydre glød eller beholde den som standard. Du kan ændre Størrelse og Spredning af den ydre glød for at matche dine præferencer.
windows 10 gruppepolitiske indstillinger regneark
Under overskriften Kvalitet skal du klikke på rullepilen ved siden af miniaturebillederne (Konturvælger) og vælge den halvrunde kontur. For at se navnene på konturen skal du holde markøren over et af dem, og navnet vises. Klik på anti-alias for at rette eventuelle forvrængninger i gløden. Når du er færdig med at vælge, klik Okay at beholde ændringerne. Og luk vinduet Lagstil.
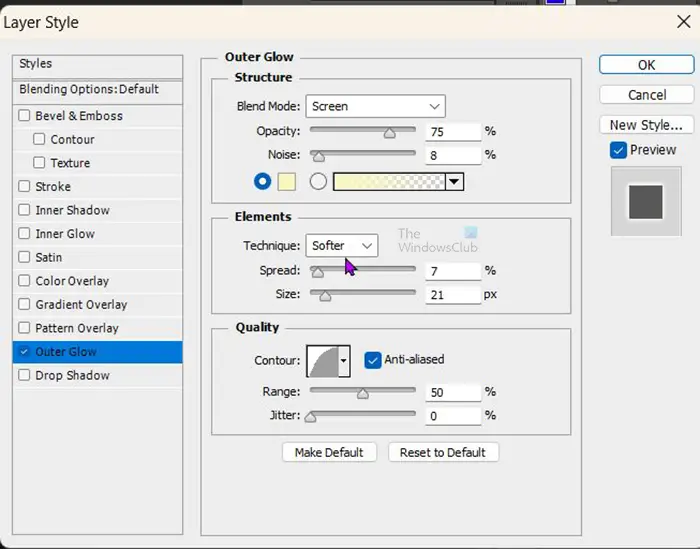
Her er indstillingerne for lagstil, der bruges til den ydre glød. Du kan justere til, hvad der passer til dit billede.

Dette er billedet med standard glødfarve.

Dette er teksten med farven på gløden ændret.
Læs: Sådan forvandler du et billede til en collage i Photoshop
Hvordan ændrer jeg baggrundslaget til et almindeligt redigerbart lag?
Du kan ændre et baggrundslag til et almindeligt redigerbart lag på nogle få måder. Den første metode, du kan prøve, er at gå til den øverste menulinje og klikke Lag derefter Ny derefter Lag fra baggrunden . Vinduet Nye lagindstillinger vises, du kan give det nye lag et navn og derefter trykke på Ok for at bekræfte og lukke. Baggrundslaget vil blive konverteret til et almindeligt redigerbart lag.
ms-windows-store purgecaches mislykkedes fjernopkaldsproceduren
Den anden måde at ændre baggrundslaget til et almindeligt redigerbart lag er at dobbeltklikke på baggrundslaget. Vinduet Nye lagindstillinger vises, du kan give det nye lag et navn og derefter trykke på Okay for at bekræfte og lukke. Baggrundslaget vil blive konverteret til et almindeligt redigerbart lag.
Du kan også højreklikke på baggrundslaget for at få en menu frem, og fra menuen klikke Lag fra baggrunden . Vinduet Nye lagindstillinger vises, du kan give det nye lag et navn og derefter trykke på Okay for at bekræfte og lukke.
Kan jeg tilføje en glød til et billede uden at fjerne baggrunden?
En glød kan tilføjes omkring et billede uden at fjerne baggrunden, dog vil gløden gå rundt om baggrunden. Gløden vil ikke tage formen af billedet, men vil tage den form, som baggrunden er.















