Hvis Hændelses-id 1060, Denne driver er blevet blokeret fra indlæsning på grund af inkompatibilitet med dette system fejl, bliver ved med at bekymre dig; så kan dette indlæg måske hjælpe. Dette sker normalt, når en bruger forsøger at installere en driver, der ikke er kompatibel med systemet. Dette skyldes, at dit OS forhindrer installation af inkompatible drivere, da de kan få din enhed til at fungere fejl eller endda gå ned. Den komplette fejlmeddelelse lyder:
er blevet blokeret fra indlæsning på grund af inkompatibilitet med dette system. Kontakt venligst din softwareleverandør for at få en kompatibel version af driveren.
b1 arkiver download
Heldigvis kan du følge disse enkle forslag for at rette fejlen.
Hændelses-id 1060, Denne driver er blevet blokeret fra indlæsning på grund af inkompatibilitet med dette system
For at rette hændelses-id 1060 skal du køre Programkompatibilitetsfejlfinding og deaktivere håndhævelse af driversignatur. Men hvis det ikke hjælper, følg disse forslag:
- Tjek systemkompatibilitet
- Deaktiver håndhævelse af driversignatur
- Kør programkompatibilitetsfejlfinding
- Opdater enhedsdrivere
- Afinstaller nyligt installeret Windows Update
- Deaktiver tredjeparts antivirus midlertidigt
- Geninstaller driverne i sikker opstartstilstand med netværk
Lad os nu se disse i detaljer.
1] Kontroller systemkompatibilitet
Før du starter med forskellige fejlfindingsmetoder, skal du kontrollere, om din enhed understøtter den driverversion, du downloadede. Du kan gøre det ved at tjekke producentens websted for den seneste version af driveren. For eksempel, For en 32-bit processor skal du installere 32-bit driveren; for en 64-bit processor skal du installere 64-bit driveren.
2] Deaktiver håndhævelse af driversignatur
Driver Signature Enforcement er en sikkerhedsfunktion i Windows-enheder, der kontrollerer, at kun signerede drivere er installeret på systemet. Denne funktion kan være ansvarlig for hændelses-id 1060. Deaktiver håndhævelse af driversignatur og se om det retter fejlen.
3] Kør Programkompatibilitetsfejlfinding

Programkompatibilitetsfejlfinding i Windows er et værktøj, der hjælper brugere med at køre programmer, der står over for kompatibilitetsproblemer med deres pc. Dette værktøj kan automatisk analysere programmet og vælge de bedste tilgængelige indstillinger. Her er hvordan du kan køre Programkompatibilitet fejlfinding .
4] Opdater enhedsdrivere
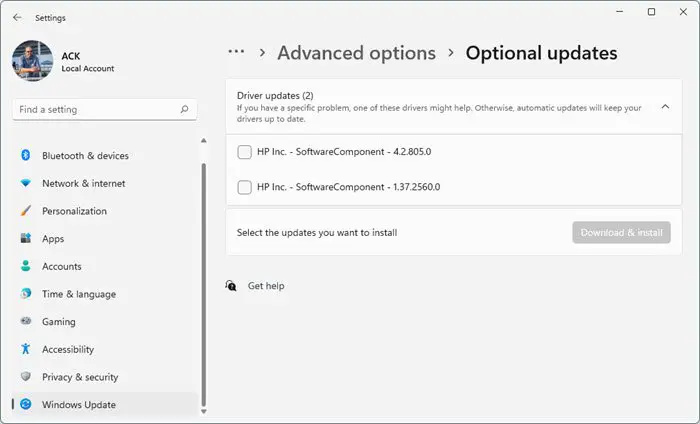
Forældede eller beskadigede drivere kan også være ansvarlige for, hvorfor din driver kan blive blokeret. Opdater din enheds drivere og tjek om problemet bliver løst. Du kan gøre dette, mens du kører Windows Update:
- Åben Indstillinger og naviger til Opdatering og sikkerhed > Windows Update .
- Lige under det, se efter et klikbart link— Se valgfrie opdateringer .
- Under Driveropdateringer vil en liste over opdateringer være tilgængelig, som du kan vælge at installere, hvis du står over for et problem manuelt.
5] Afinstaller nyligt installeret Windows Update
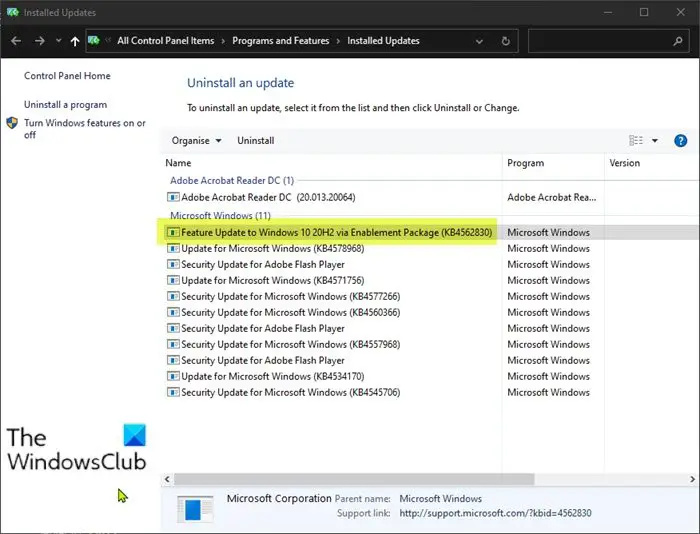
Afinstallerer Windows Update kan hjælpe med at løse problemer med driverkompatibilitet, hvis det begyndte at opstå efter installation af opdateringen. For at afinstallere Windows-opdateringer i Windows 11 skal du gøre følgende:
- Fra Start eller WinX Menu, åbn Windows 11 Indstillinger
- Klik på Windows opdatering på venstre side
- Klik på Opdater historik
- Rul nu ned, indtil du ser Afinstaller opdateringer under Relaterede indstillinger
- Klik på knappen i højre side
- Appletten Installerede opdateringer Kontrolpanel åbnes
- Højreklik på Opdatering og vælg Afinstaller .
6] Deaktiver tredjeparts antivirus midlertidigt
Tredjeparts antivirussoftware installeret på din enhed kan være ansvarlig for, hvorfor driveren bliver blokeret. Deaktiver antivirussoftwaren og kontroller, om fejlen er løst. Hvis deaktivering af softwaren ikke virker, skal du afinstallere antivirussoftwaren midlertidigt og kontrollere for det samme.
7] Geninstaller driverne i sikker opstartstilstand med netværk
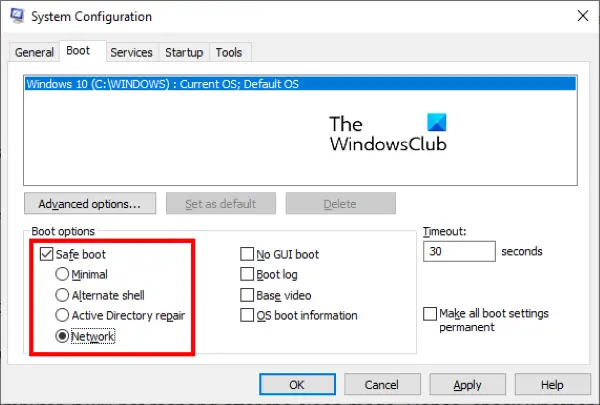
netværksforbindelser opstod der en uventet fejl
Udførelse af en Sikker opstart sikrer, at operativsystemet indlæses med minimale systemfiler og enhedsdrivere. Ingen programmer eller tilføjelsesprogrammer kører i Safe Boot-tilstand. Sådan kan du udføre en sikker opstart:
- Tryk på Windows-tast + R at åbne Løb dialog boks.
- Type msconfig og ramte Gå ind .
- Naviger til Støvle fanen og tjek Mulighed for sikker opstart .
- Under Sikker opstart skal du kontrollere Netværk mulighed, da der kræves internet for at installere driveren.
- Klik på ansøge og så Okay for at gemme ændringerne.
- Genstart din computer; når det er gjort, vil det nu starte i sikker opstartstilstand.
- Geninstaller nu den problematiske driver og se, om fejlen bliver rettet.
Læs: Inkompatibel driver deaktiverer Memory Integrity i Windows 11
Lad os vide, hvis noget her hjalp dig.
Hvordan fjerner jeg blokeringen af en Windows-driver?
For at fjerne blokeringen af en Windows-driver skal du åbne en forhøjet kommandoprompt, skrive ' bcdedit.exe /sæt nointegritychecks til ” og tryk på Enter. Dette vil deaktivere håndhævelse af driversignatur, da denne funktion nogle gange kan blokere Windows-drivere. Yderligere kan du aktivere det ved at køre ' bcdedit.exe /set nointegritychecks off ” kommando.
Hvordan løser du en sikkerhedsindstilling, der forhindrer driveren i at indlæse?
Hvis fejlen begyndte at opstå efter opdatering af Windows, skal du afinstallere opdateringen. Hvis det ikke hjælper, skal du slå hukommelsesintegriteten fra og kontakte driverproducenten.

![Tilslutning af Steam-konto sidder fast [Fix]](https://prankmike.com/img/steam/D3/connecting-steam-account-stuck-fix-1.png)





![Valorant kunne ikke logge ind på matchmaking-systemet [Fixed]](https://prankmike.com/img/valorant/88/valorant-could-not-enter-matchmaking-fixed-1.jpg)






