Den berygtede blue screen of death (BSOD) er en af de mest frygtede fejl, der kan opstå på en Windows 10- eller Windows 11-maskine. BSOD angiver, at der har været en kritisk fejl i systemet, og at operativsystemet er blevet lukket ned for at forhindre yderligere skade. Der er mange forskellige årsager til BSOD, men en af de mest almindelige er en driverfejl. Dette kan ske, når en driver ikke er kompatibel med operativsystemet, eller når den ikke er korrekt konfigureret. I begge tilfælde er resultatet det samme: systemet er ikke i stand til at indlæse driveren, og BSOD vises. Hvis du ser BSOD, er det vigtigt først at prøve at genstarte maskinen. Hvis BSOD fortsætter, bliver du nødt til at fejlfinde problemet. Der er et par forskellige måder at gøre dette på, men den mest almindelige er at bruge Windows 10- eller Windows 11-driverbekræftelsesværktøjet. Dette værktøj vil scanne dit system for drivere, der ikke er kompatible med operativsystemet, og forsøge at rette dem. Hvis du stadig ser BSOD efter at have brugt driverbekræftelsesværktøjet, skal du muligvis geninstallere operativsystemet. Dette er en sidste udvej, men det kan være nødvendigt at få dit system op at køre igen. Uanset hvad årsagen til BSOD er, er det altid en god idé at lave en sikkerhedskopi af dine data, før du prøver at løse problemet. På denne måde, hvis noget går galt, vil du have en kopi af dine data, som du kan gendanne.
Du ser en BSOD (Blue Screen of Death) fejl, når dit system når en kritisk tilstand, hvor det ikke længere kan fungere sikkert. Det kaldes også en stopfejl. Dette er Windows' forsøg på at beskytte dit system mod kritisk skade. Denne artikel diskuterer løsninger til at rette FØRER FORKERT ADGANG TIL STAKKEN Blå skærm i Windows 11/10.

inspicere element tricks
DRIVER_INVALID_STACK_ACCESS-fejltjekket er 0x000000DC. Dette angiver, at driveren har fået adgang til en stakadresse, der er under stak-strømmens stakmarkør.
DRIVER FORKERT ADGANG TIL STAK Blå skærm i Windows 11/10
Hvis du ser DRIVER FORKERT ADGANG TIL STAK Blå skærm i Windows 11/10 computer, vil følgende løsninger hjælpe dig med at løse problemet.
- Kør online blå skærm fejlfinding
- Afbryd alle enheder, der er tilsluttet dit system, og genstart dit system.
- Udfør en hardware ren boot
- Deaktiver caching eller BIOS-skyggekopi
- Gendan systemfiler
- Fjern nyligt installerede programmer
- Udfør en systemgendannelse
- Udfør en opgradering på stedet.
Lad os se nærmere på alle disse rettelser.
1] Kør Online Blue Screen Fejlfinding
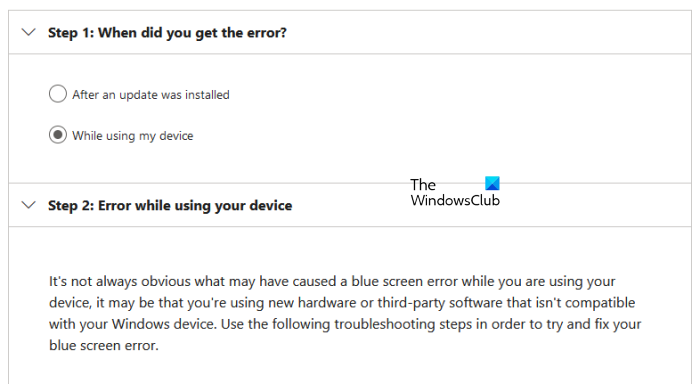
Online blå skærm fejlfinding er ikke et værktøj, du kan køre på dit system. I stedet giver det brugerne nogle forslag til at rette BSOD-fejlen baseret på deres feedback. Du skal give nogle grundlæggende oplysninger, såsom når du så Blue Screen of Death-fejlen; efter installation af en opdatering eller mens du bruger systemet osv. Baseret på dine data vil fejlfinderen foreslå mulige løsninger til at løse fejlen.
2] Afbryd alle enheder, der er tilsluttet dit system, og genstart dit system.
En af årsagerne til BSOD-fejlen er defekt hardware. Hvis nogen af de hardwareenheder, der er tilsluttet din computer, ikke fungerer, kan du muligvis se en blå skærm-fejl. I dette tilfælde kan BSOD forekomme hyppigt. Hvis dette sker for dig, skal du frakoble dine enheder og genstarte din computer. Se nu, om fejlen dukker op igen. Dette vil hjælpe dig med at vide, om fejlen opstår på grund af hardware- eller softwareproblemer.
3] Udfør en hardwareren boot
Du kan også se Blue Screen of Death-fejl, hvis din systemhardware ikke er kompatibel med at køre Windows 11. Du kan tjekke dette med PC Health Checker. BSOD-fejl kan dog også forekomme på understøttet hardware. Dette skyldes normalt en forældet eller beskadiget enhedsdriver.
En ren hardwarestart er den bedste måde at identificere den enhed, der forårsager BSOD-fejl. I denne metode skal du deaktivere alle hardwarekomponenter én efter én, som ikke er nødvendige for at dit system kan fungere. Du kan gøre dette ved at deaktivere de respektive enhedsdrivere.
4] Deaktiver caching eller BIOS-skyggekopi
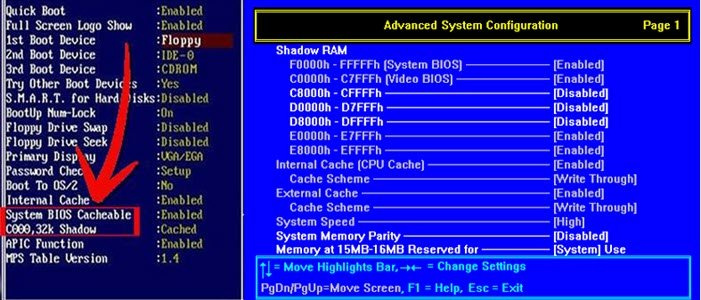
BIOS-caching eller skyggekopiering er processen med at indlæse ROM i RAM under computerens opstart. Denne metode fremskynder udførelsen af kommandoer. Nogle gange kan BIOS-cache eller skyggekopiering forårsage blå skærmfejl. Kontroller, om caching eller BIOS-skyggekopi er aktiveret på dit system. Hvis du finder det er aktiveret, skal du deaktivere det.
5] Gendan systemfiler
Korrupte systemfiler forårsager også BSOD-fejl. Hvis problemet fortsætter, er det muligt, at nogle af dine systemfiler er blevet beskadiget. Vi foreslår, at du kører System File Checker-værktøjet for at reparere beskadigede systemfiler. Alternativt kan du også køre en DISM-scanning.
6] Fjern nyligt installerede programmer
Som forklaret tidligere i artiklen kan både software- og hardwareproblemer forårsage blå skærmfejl på en Windows-enhed. Det er muligt, at et program eller software, som du for nylig har installeret, forårsager BSOD-fejlen på dit system. Fjern programmer, du har installeret for nylig.
7] Udfør en systemgendannelse
Systemgendannelse er et værktøj, der gemmer registreringsdatabasen og systemfilerne som gendannelsespunkter. Når den registrerer ændringer i systemet, såsom installation af et nyt program, opretter den et andet gendannelsespunkt. Disse gendannelsespunkter bruges til at gendanne systemet, når der opstår et problem. Med andre ord bringer Systemgendannelse dit system tilbage til en tilstand, før problemet opstod.
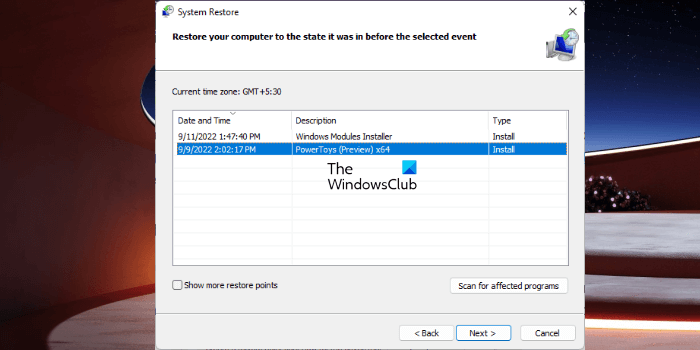
Når du åbner Systemgendannelse for at gendanne dit system, vil du se alle de gendannelsespunkter, det oprettede, sammen med datoen. For at gendanne dit system skal du vælge det gendannelsespunkt, hvorefter BSOD'en begyndte at blive vist på dit system. Dette vil løse problemet.
8] Udfør en opgradering på stedet
En opgradering på stedet hjælper med at gendanne dit system. Dette er en Windows-installation uden at afinstallere det aktuelt installerede Windows-operativsystem. Derfor sletter en opgradering på stedet ikke data. Men vi anbefaler, at du sikkerhedskopierer alle dine data, før du udfører opgraderinger i paladset.
Jeg håber, at løsningerne i denne artikel hjalp dig med at løse problemet.
Læs : Ret RDR FILESYSTEM blå skærm (Rdbss.sys) i Windows 11/10.
Sådan repareres blå skærm i Windows 11?
Der er mange årsager til blå skærm eller stopfejl i Windows 11. En af disse årsager er ikke-understøttet hardware. Systemfilkorruption forårsager også BSOD-fejl i Windows 11. Du kan prøve nogle almindelige rettelser til at rette blå skærm-fejl i Windows 11, såsom at opdatere alle dine drivere, afinstallere nyligt installeret software, gendanne systemimage-filer osv. Hvis de rettelser hjælper ikke , foreslår vi, at du udfører en systemgendannelse, en opgradering på stedet eller en ren installation af Windows 11.
Hvorfor vises en blå skærm i Windows 11?
Den blå skærm vises, når Windows registrerer kritiske fejl, der kan beskadige dit system. For eksempel høj CPU-temperatur, defekt RAM osv. Ud over defekt hardware forårsager softwareproblemer også BSOD-fejl på en Windows-enhed. En blå skærm er et forsøg fra Windows på at beskytte brugernes systemer mod beskadigelse.
Hver blå skærm har en unik fejlkode. Når en blå skærm vises, viser Windows en fejlkode sammen med en fejlmeddelelse. Du kan tage et billede af denne fejl til fejlfindingsformål. Windows gemmer BSOD fejllogfiler. Du kan se blå skærm fejllogfiler i Windows indbyggede Event Viewer. Baseret på oplysningerne om Blue Screen-fejlen i Event Viewer, kan du muligvis løse det.
Kan dødens blå skærm rettes?
De fleste Blue Screen of Death-fejl kan rettes. Du kan se oplysninger om blå skærm-fejl i begivenhedsfremviseren. Denne information vil hjælpe dig med at fejlfinde BSOD-fejl. Bortset fra det, kan du også bruge nogle generelle rettelser som at gendanne systemfiler, afinstallere tredjepartssoftware osv. Microsoft Online Blue Screen Troubleshooter vil også hjælpe dig med at rette blå skærm fejl.
Læs mere : EXCEPTION_ON_INVALID_FILE Blå skærm .
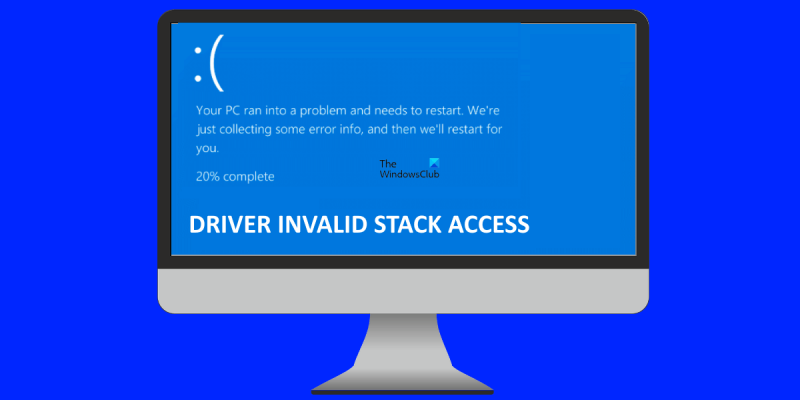




![Chrome har ikke tilladelse til at indlæse lokal ressource [Ret]](https://prankmike.com/img/chrome/B7/chrome-not-allowed-to-load-local-resource-fix-1.png)
![Kan ikke slette skrifttypefiler i Windows 11/10 [Fixed]](https://prankmike.com/img/fonts/8E/cannot-delete-font-files-in-windows-11/10-fixed-1.png)








