Selvom Outlook kommer med så mange muligheder for at administrere flere e-mail-konti, kan det være besværligt at administrere dem alle med lethed. Det kan ske på grund af nogle standardindstillinger, som du måske ikke kan lide. Derfor har vi valgt nogle standard Outlook-indstillinger, som du kan ændre for at øge din produktivitet.
Der er mange måder at øge din produktivitet i Outlook. Nogle standardindstillinger kan dog være en vejspærring for dig. Uanset om du bruger en eller flere e-mail-konti, skal du justere nogle af standardindstillingerne for at gøre tingene nemmere for dig. Hvis du ikke kender navnene på disse indstillinger, kan du gå gennem følgende liste.
Skift disse standardindstillinger i Outlook for at øge produktiviteten
Nogle af de Outlook-standardindstillinger, du bør ændre, er:
- Skift til forhåndsvisningstilstand
- Skift søgeindstillinger til Alle postkasser
- Fjern unødvendige genstande fra Ribbon
- Skift privatlivsindstillinger
- Deaktiver LinkedIn-funktioner
- Skift standardskrifttype
- Deaktiver animationer
For at lære mere om disse indstillinger, fortsæt med at læse.
1] Skift til forhåndsvisningstilstand

Uanset hvilken e-mail-konto du inkluderer i Outlook-appen, bruger den Kompakt visningstilstand, der viser næsten alle de vigtige ting. Til tider kan du have brug for større skrifttyper, så du hurtigt kan vælge den ønskede e-mail. Derfor kan du skifte til Forhåndsvisning tilstand, der viser den valgte e-mail. Når det er sagt, behøver du ikke dobbeltklikke på e-mailen for at se den. Følg disse trin for at aktivere denne tilstand:
- Åbn Outlook-appen.
- Gå til Udsigt fanen.
- Find Skift visning mulighed.
- Vælg Forhåndsvisning mulighed.
2] Skift søgeindstillinger til Alle postkasser
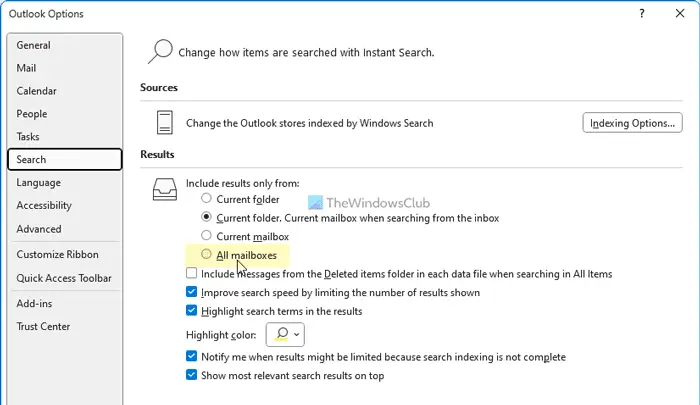
Som standard søger Outlook kun efter nøgleordet i den aktuelle mappe. I nogle situationer skal du muligvis søge efter en e-mail, og du ved ikke, hvor den er i øjeblikket. Det er, når du kan aktivere denne indstilling:
- Åbn panelet Outlook-indstillinger.
- Skift til Søg fanen.
- Find Medtag kun resultater fra mulighed.
- Vælg Alle postkasser mulighed.
3] Fjern unødvendige genstande fra båndet
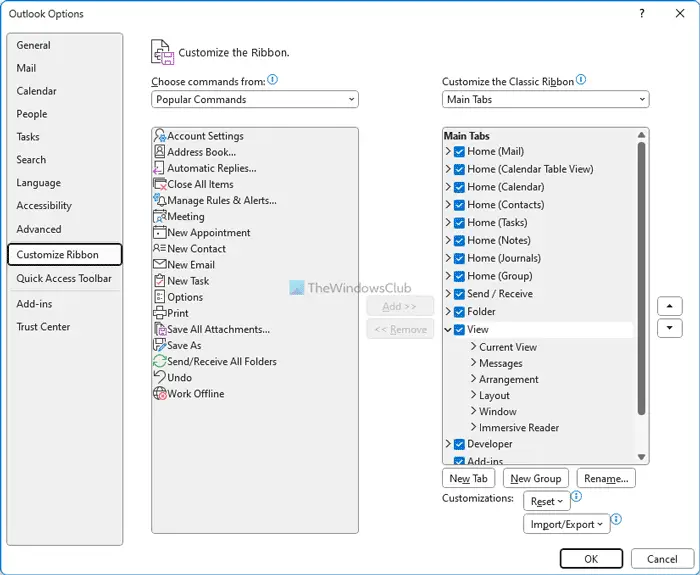
Selvom Outlook ikke altid viser unødvendige elementer i båndet, kan du finde nogle af dem ubrugelige. Heldigvis kan du fjerne dem, du ikke har brug for. Følg disse trin for at fjerne unødvendige elementer fra Ribbon:
tilslut ildtablet til pc
- Åbn Outlook-appen.
- Klik på Muligheder menu.
- Gå til Tilpas bånd fanen.
- Find det element, du vil fjerne.
- Fjern fluebenet fra det tilsvarende afkrydsningsfelt.
- Klik på Okay knap.
Læs: Standard PowerPoint-indstillinger, du bør ændre
4] Skift privatlivsindstillinger
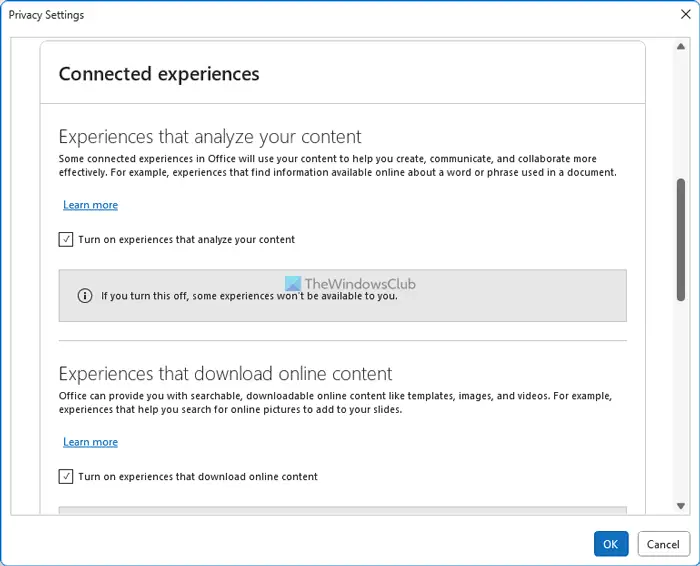
For at forbedre applikationen og brugeroplevelsen indsamler Outlook ofte data og sender dem til Microsoft. Hvis du ikke ønsker at gøre det, kan du deaktivere disse indstillinger:
- Åbn panelet Outlook-indstillinger.
- Gå til Tillidscenter fanen.
- Klik på Indstillinger for tillidscenter knap.
- Skift til Indstillinger for Privatliv .
- Klik på Privatindstillinger knap.
- Fjern markeringen i alle unødvendige indstillinger.
- Klik på Okay knap.
5] Deaktiver LinkedIn-funktioner
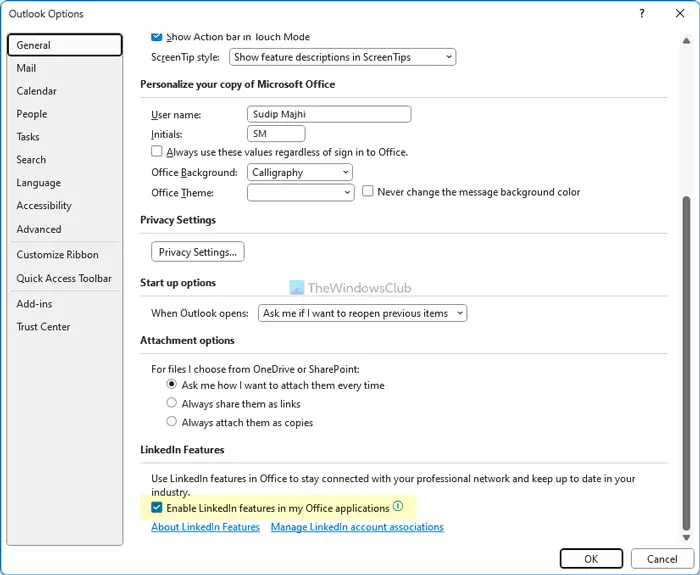
Outlook og LinkedIn er internt integreret i den seneste version af Microsoft 365. Men hvis du vil bruge denne funktionalitet, kan du slå den fra ved at følge disse trin:
- Åbn guiden Outlook-indstillinger.
- Sørg for, at du er i Generel fanen.
- Gå til LinkedIn funktioner afsnit.
- Fjern markeringen i det respektive afkrydsningsfelt.
- Klik på Okay knap.
Læs: Sådan aktiverer eller deaktiverer du LinkedIn CV-assistent i Word
6] Skift standardskrifttype
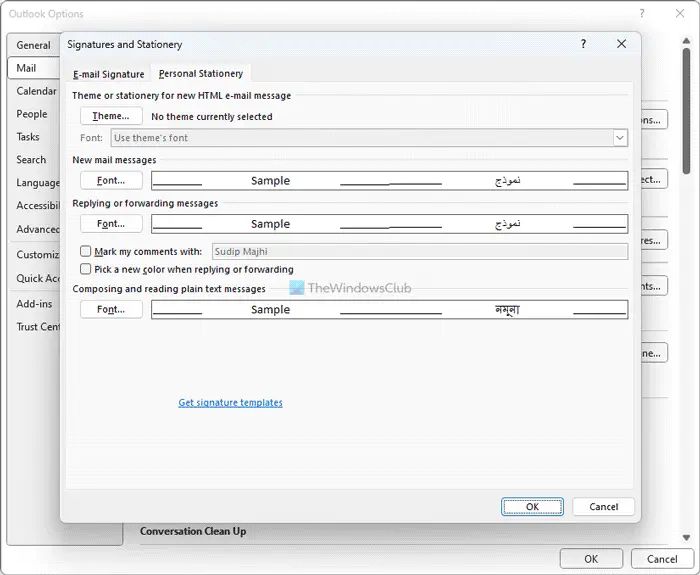
Hvis du ikke kan lide standardskrifttypen, kan du altid skift til din yndlingsskrifttype for nye e-mails, svar osv. Gør følgende for at gøre det:
aktivere kontor 2019
- Åbn panelet Outlook-indstillinger.
- Gå til Post fanen.
- Klik på Papirvarer og skrifttyper mulighed.
- Klik på Skrifttype knap.
- Vælg en skrifttype, du kan lide.
- Klik på Okay knap.
Læs : Skift disse standardindstillinger i Excel for en bedre oplevelse
7] Deaktiver animationer
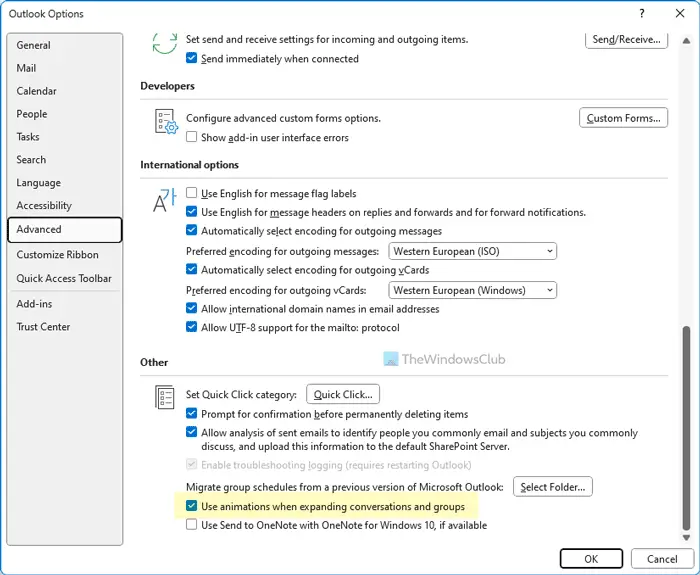
Når du udvider grupper eller samtaler, viser Outlook en animation. Men hvis du ikke ønsker at vise sådanne animationer, der kan gøre appen langsommere, kan du deaktivere dem ved at bruge disse trin:
- Åbn Outlook-indstillinger.
- Skift til Fremskreden fanen.
- Find Brug animationer, når du udvider samtaler og grupper mulighed.
- Fjern markeringen i afkrydsningsfeltet.
- Klik på Okay knap.
Læs : Standard Microsoft Word-indstillinger, du skal ændre
Hvordan ændrer jeg Outlook til standardindstillinger?
For at ændre Outlook til standardindstillinger skal du bruge panelet Windows-indstillinger. Det giver brugerne mulighed for at nulstille Microsoft Outlook til fabriksindstillingerne, så de kan begynde at bruge apps på ny. Udover det kan du også slette profilen fra Outlook og tilføje den igen for at vælge standardindstillingerne. Denne metode virker dog kun for specifikke e-mail-konti.
Det er alt! Håber disse tips og tricks hjalp dig.
Læs: Øjeblikkelig søgefelt mangler i Outlook















