Som it-ekspert bliver jeg ofte spurgt, hvordan man får Windows til at starte hurtigere op. En måde at fremskynde opstart på er at tvinge Windows til at ignorere eksterne USB-harddiske under opstart. Dette kan hjælpe, fordi systemet ikke spilder tid på at lede efter enheder, der ikke er der. For at gøre dette skal du redigere registreringsdatabasen. Start med at åbne registreringseditoren (tryk på Windows+R, skriv derefter 'regedit' og tryk på Enter). Naviger derefter til HKEY_LOCAL_MACHINESYSTEMCurrentControlSetServicesUSBSTOR. Når du er i USBSTOR-nøglen, skal du finde Start DWORD-værdien og dobbeltklikke på den. Skift værdien fra 3 til 4 og tryk på Enter. Luk registreringseditoren og genstart din computer. Efter at have foretaget denne ændring, vil Windows ikke længere scanne efter USB-enheder under opstart. Dette kan hjælpe med at fremskynde opstartsprocessen, især hvis du har mange USB-enheder tilsluttet.
Der sker en masse bag kulisserne, når du tænder for din computer, begyndende med at registrere tilsluttet hardware. Hvis flere eksterne drev eller USB-harddiske er tilsluttet computeren, vil UEFI eller BIOS vente på, at drevene starter og kontrollere, om det skal starte fra hvilket af de tilsluttede lager.

Hvorfor er en ekstern harddisk langsom til at starte?
Her er et par mulige årsager til langsomme downloads fra eksternt lager:
- UEFI eller BIOS venter på at finde ud af, hvor pc'en skal startes fra
- At have flere aktive partitioner
- Harddisk langsom opstart
- Ældre BIOS/UEFI-version
Tving Windows til at ignorere ekstern USB-harddisk under opstart
Brug disse forslag til at finde ud af, hvordan du kan forhindre din pc i at starte langsomt ved at få Windows til at ignorere en ekstern USB-harddisk under opstart.
windows 10 apps opdateres ikke
- Fjern ekstern harddisk fra startlisten eller skift rækkefølge
- Deaktiver håndtryk eller lignende indstilling i BIOS.
- Opdater BIOS eller UEFI
- Genaktiver hurtig opstart
Sørg for at bruge en administratorkonto, og du har en solid forståelse af de tekniske detaljer. Disse retningslinjer foreslår også, at du skal holde dine enheder tændt, hver gang du tænder for din pc.
1] Fjern ekstern harddisk fra opstartslisten eller genbestil
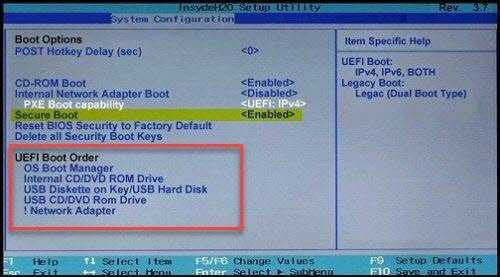
Hvis BIOS/UEFI tillader det, skal du kontrollere, om du kan fjerne den eksterne harddisk fra opstartslisten. Hvis ikke, skal du sørge for, at lageret, hvor Windows er tilgængeligt, er først i opstartsrækkefølgen. Dette sikrer, at ingen andre drev eller USB-sticks kontrolleres for opstartsindgange.
Mens du kan, deaktiver POST eller hvilken som helst hardwarekontrol, BIOS/UEFI tilbyder, bør ikke deaktiveres, disse kontroller er der af en grund, og de burde være der.
2] Kontroller, om der er en aktiv partition på den eksterne harddisk.
En aktiv partition på harddisken betyder, at BIOS/UEFI kontrollerer den for at afgøre, om der er et bootbart OS. Så den bedste tilgang til dette er at sæt den som inaktiv med diskværktøj, som er tilgængelig på Windows
3] Genaktiver Hurtig opstart eller Hurtig opstart
Hvis du bruger Fast Boot, kan den have nogle indstillinger gemt i den, der er forvirrende. Især hvis du nogle gange starter med drevet tilsluttet og nogle gange ikke. Når du slår fastboot til igen, sletter Windows fastboot-filen såvel som enhver konfiguration eller data, der er gemt i den. Senere, når du aktiverer den, genskaber den filen. Når du gør dette, skal du sørge for, at harddisken er tilsluttet.
Følg disse trin for at være sikker.
Office 2016 aktiveringsproblemer
- Gå til Windows Kontrolpanel og gå til sektionen 'Strømindstillinger'.
- Klik på linket 'Vælg, hvad tænd/sluk-knapper gør'.
- Klik derefter på 'Skift indstillinger, der i øjeblikket ikke er tilgængelige'.
- Fjern markeringen Slå hurtig opstart til
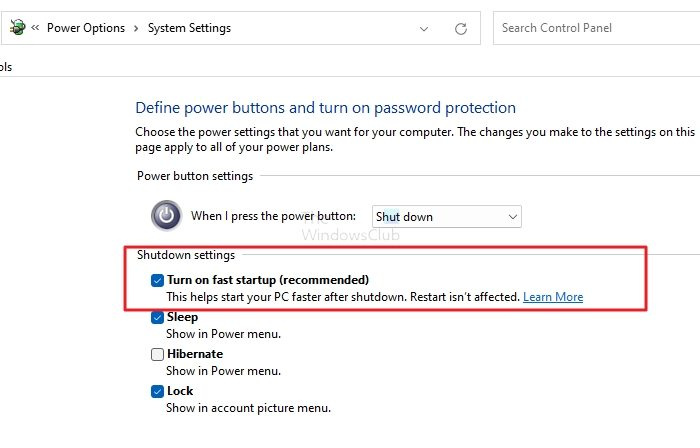
- Deaktiver Fast Boot og luk ned (genstart ikke).
- Start derefter i normal tilstand, og sørg for, at de eksterne drev er tilsluttet.
- Genaktiver hurtig opstart
- Luk ned, så den skriver en ny fastboot-fil.
- Kør det og se, om indlæsningstiden forbedres.
4] Opdater BIOS eller UEFI
Tjek, om du har opdateret din BIOS eller UEFI. En af de seneste hardwareopgraderinger til bundkort kan have løst problemer som dette. Det er et stykke vej at gå, men det er et forsøg værd, hvis intet andet virker.
driver ødelagt ekspool
Bemærk. Opdatering af firmware kan være en skræmmende opgave. Sørg for at følge OEM's retningslinjer for opgradering.
Hvad skal man gøre, hvis intet virker?
Hvis ingen af disse løsninger virker, og du har brug for at holde dine enheder tilsluttet hele tiden, så kan du måske forbinde dem via en hub, der kan dimensioneres til at tænde efter et par sekunder. Enheder som et relæ/transistor med en timer kan være nyttige.
Jeg håber, at dette indlæg var let at følge, og at du kunne ignorere den eksterne USB-harddisk under opstart for at starte hurtigere ved at bruge disse forslag.
Kan jeg bruge en ekstern harddisk som en bootbar USB?
Ja, det er muligt at bruge et eksternt lager, harddisk eller solid state-drev som opstartsdrev, så længe det har en aktiv partition og Windows er installeret. Men hvis du opretter forbindelse til en anden pc, skal du ikke kun installere al den hardware-relaterede software, men Windows-aktivering kan blive tvivlsom.
Hvordan starter man fra USB i BIOS?
Du bør ændre opstartsrækkefølgen i BIOS/UEFI for at starte fra en bootbar USB. Dette sikrer, at bundkortet først leder efter boot-partitionen på USB-sticks og derefter på den interne lagerenhed.















