Det Vinduet Gem som er et nyttigt vindue, men det kan blive irriterende, hvis det bliver ved med at dukke op, især når du allerede har gemt dit dokument. Brugere har rapporteret problemet i mange programmer, men de mest almindelige er Word og Excel. Selvom du prøver at gemme eller annullere, vises det stadig efter et par sekunder. Det er svært med det samme at identificere årsagen til Gem som-vinduer, der dukker op i Office-apps , men du kan anvende nogle løsninger og se, om problemet er løst.

Hvorfor dukker boksen Gem som ved med at dukke op i Word og Excel?
Det er svært at identificere årsagen til vinduet Gem som, der bliver ved med at dukke op i Word og Excel. Der er dog problemer, der kan udløse det, som omfatter tastaturproblemer, tredjeparts plugins, inkompatible apps, VPN'er, antivirussoftware, forkerte konfigurationsindstillinger og andre tredjepartsprogrammer. Forældede apps og OS kan også spille en rolle i dette.
aomei partition assistent standard udgave anmeldelse
Nogle løsninger, som at deaktivere Gem som genveje, deaktivere eventuelle tilføjelser eller få adgang til apps i sikker tilstand, har fungeret for nogle brugere, men nogle fortsætter med at opleve den endeløse popup. I denne artikel vil vi give dig den bedste løsning til at løse vinduet Gem som, der bliver ved med at genere dig. Gem det her for praktiske tips.
Fix Save As vinduet bliver ved med at dukke op i Word eller Excel
Da vi ikke kan kende den nøjagtige årsag til fejlen, er det godt først at rette de problemer, som vi tror kan være årsagen. Men før det skal du anvende tommelfingerreglen ved at sikre dig, at du har opdateret dine Office-apps , og din Windows operativsystem . Hvis vinduet Gem som stadig vises uendeligt, kan du prøve følgende løsninger:
- Deaktiver beskyttet visning
- Deaktiver indstillingen Vis ikke Backstage
- Åbn appen i sikker tilstand
- Deaktiver tilføjelser
- Reparer Word- og Excel-apps
Her er løsningerne i detaljer.
1] Deaktiver beskyttet visning
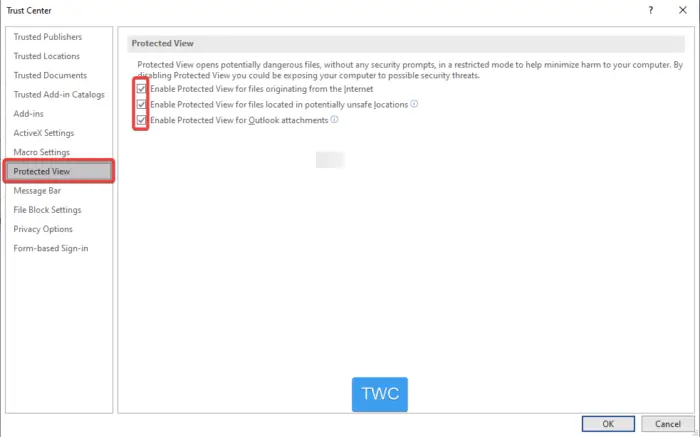
Selvom dette er en sikkerhedsindstilling, kan du midlertidigt slå den fra og se, om vinduet Gem som bliver ved med at dukke op. Beskyttet udsigt viser filer, der kan virke farlige, når du åbner dem. Den advarer dig mod at åbne og redigere sådanne dokumenter. Vi anbefaler, at du aktiverer det igen, hvis problemet ikke er løst, og prøver andre løsninger. Sådan deaktiverer du beskyttet visning på din Windows-pc:
- Åben din Word eller Excel app, gå til dit dokument og klik på Fil indstillingen findes øverst til venstre i vinduet.
- Rul ned og klik Muligheder
- Et nyt vindue vises. Rul ned i venstre side og vælg Tillidscenter .
- Under Microsoft Word Trust Center , klik på Indstillinger for tillidscenter .
- Vælg Beskyttet udsigt i venstre side og fjern markeringen af alle mulighederne i de nye vinduer.
- Gå tilbage til dit dokument og se, om problemet er løst. Hvis ikke, aktiver indstillingerne og prøv de andre muligheder nedenfor.
Bemærk, at ovenstående trin gælder for både Word og Excel.
2] Deaktiver indstillingen Vis ikke Backstage
Der er nogle brugere, der har rettet Gem som-vinduet i Word og Excel ved at deaktivere ' Vis ikke Backstage, når du åbner eller gemmer filer med tastaturgenveje ’ mulighed. Brug følgende trin til at gøre dette:
system_service_undtagelse
- Åbn dit dokument og klik Fil øverst til venstre.
- Rul ned og vælg Muligheder .
- I det nye vindue skal du vælge Tillidscenter , og klik derefter Indstillinger for tillidscenter .
- Endnu et nyt vindue vil dukke op, vælg Gemme og fjern markeringen i feltet ved siden af Vis ikke Backstage, når du åbner eller gemmer filer med tastaturgenveje.
3] Åbn appen i sikker tilstand
Hvis vinduet Gem som bliver ved med at dukke op, kan årsagen være visse problemer, der kan løses i sikker tilstand. Problemer som beskadigede filer, apps, skabeloner, ressourcer eller skabeloner kan udløse pop op-vinduet. Til start Office-apps som Excel eller Word i fejlsikret tilstand , brug følgende nemme trin:
- Åbn Kør dialog ved at trykke på Windows-tast + R.
- På MS Word skal du skrive kommandoen: ord/sikker .
- På MS Excel skriv kommandoen: excel/safe .
- Klik Okay og se, om vinduet Gem som bliver ved med at dukke op.
Hvis det ikke gør det, skal du muligvis tjekke dine Office-tilføjelser.
4] Deaktiver tilføjelser
Nogle tilføjelsesprogrammer i Excel eller Word kan udløse fejlen. Hvis du slukker for dem, kan det forhindre, at Gem som-pop op-vinduet vises igen. Der er chancer for, at tilføjelserne og udvidelserne kan forstyrre forældreapps. Følg nedenstående trin for at deaktiver tilføjelsesprogrammer i Word og Excel :
- Åbn din MS Word eller MS Excel og klik på Muligheder .
- Vælg fra listen Tilføjelser .
- I bunden af panelet og ved siden af Styre , Vælg COM tilføjelser fra rullemenuen.
- Klik derefter på Gå og fjern derefter markeringen af alle tilføjelser efterfulgt af Okay .
- Åbn din app igen og se, om problemet er løst
5] Reparation af Office installation
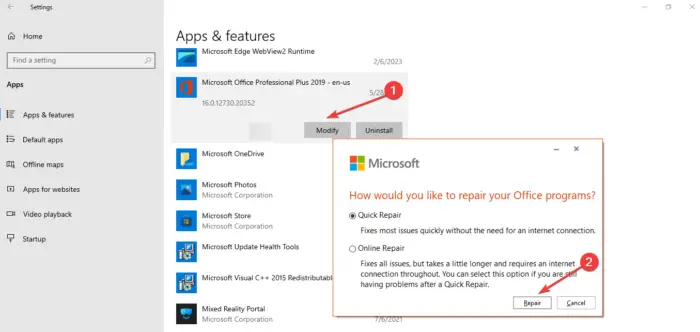
Reparationskontor stopper vinduet Gem som, der bliver ved med at dukke op. Vi anbefaler at bruge Hurtig reparationsmetoden først for at løse problemet, fordi onlinereparation tager ret lang tid og kræver en stabil internetforbindelse. Følg nedenstående trin for at reparere Excel eller Word på din Windows-pc.
- Åbn Windows-indstillinger app ved at trykke på Windows-tast + I på dit pc-tastatur.
- Vælg i venstre side Apps og derefter gå til Installerede apps eller Apps og funktioner .
- Klik på Microsoft Office eller den tre prikker ved siden af.
- Vælge Modificere og vent et par sekunder
- I det nye lille vindue skal du vælge Hurtig reparation efterfulgt af Reparation .
- Du kan vælge Online reparation hvis du har en god internetforbindelse, og hurtigreparationen ikke virkede.
- Vent på, at værktøjet reparerer din app. Det kan tage et par minutter.
Hvis ingen af de foregående løsninger løser Gem som vinduets endeløse popup, kan du også prøve disse:
Outlook kunne ikke starte sidste gang
- For at fjerne årsagen til, at dine tastaturgenveje kan forårsage dette problem, deaktiver dine tastaturgenveje og se.
- For at kontrollere, om en tredjepartsproces forårsager dette problem, udføre en Clean Boot og se om problemet forsvinder.
Vi håber, at en af disse løsninger hjælper dig.
Hvordan forhindrer jeg Word og Excel i at gemme til OneDrive som standard?
For at forhindre Word eller Excel i at gemme til OneDrive, skal du ændre indstillingerne for lagring i hver app. Åbn alle apps’ dokumenter og gå til Filer > Indstillinger > Gem. Skift din foretrukne filplacering i indstillingen Standard lokal filplacering. Husk, at du skal ændre disse indstillinger i hver app separat.















