Som it-ekspert er jeg stødt på mange problemer med, at Minecraft Forge-installationsprogrammet ikke virker på Windows 11. Her er nogle potentielle løsninger på dette problem. Først skal du sikre dig, at du har den nyeste version af Java installeret. Minecraft Forge kræver Java 8 eller højere. Du kan tjekke din Java-version ved at åbne kontrolpanelet og gå til Programmer og funktioner. Hvis du ikke har Java 8 eller højere, kan du downloade det fra Oracle-webstedet. For det andet, prøv at køre Minecraft Forge-installationsprogrammet som administrator. For at gøre dette skal du højreklikke på installationsprogrammet og vælge 'Kør som administrator'. For det tredje, prøv at deaktivere din antivirussoftware. Nogle antivirussoftware kan blokere Minecraft Forge i at fungere korrekt. Hvis du har problemer med at deaktivere din antivirussoftware, kan du prøve at afinstallere den midlertidigt. Endelig, hvis ingen af ovenstående løsninger virker, kan du prøve at kontakte Minecraft Forge-supportteamet. De kan muligvis hjælpe dig med at fejlfinde problemet.
Er Minecraft Forge vil ikke installere på din Windows 11/10 pc? Her er en komplet guide til at hjælpe dig, hvis du ikke kan åbne Minecraft Forge-installationsprogrammet, eller hvis det ikke fungerer korrekt.

Minecraft Forge er en open source modding API til Minecraft Java Edition. Det giver brugerne mulighed for at ændre Minecraft-spillet og tilføje nye seje og interessante funktioner til det. Du kan blot installere det på dit system og derefter begynde at bruge mods i Minecraft. Men mange brugere klager over, at de ikke kan installere Minecraft Forge på deres systemer. Selvom Minecraft Forge-installationsprogrammet ikke åbner for nogle, har mange brugere stødt på installationsfejl.
Hvis du nu er en af de berørte brugere, vil dette indlæg interessere dig. Her vil vi diskutere forskellige fungerende rettelser, der vil hjælpe dig med at fejlfinde det problem, du oplever. Prøv bare disse rettelser og installer Minecraft Forge med succes.
Hvorfor åbner Minecraft Forge ikke?
Folk kan have forskellige grunde til, at Minecraft Forge-installationsprogrammet ikke åbner eller virker på din pc. Her er nogle mulige årsager:
- Du forsøger muligvis at installere en anden version af Minecraft Forge end den version af Minecraft, du har installeret på dit system. Tjek derfor versionen af Minecraft Forge og sørg for, at den matcher versionen af Minecraft Java Edition.
- Minecraft Forge kræver, at den nyeste version af Java er installeret korrekt. Hvis du har forældet Java installeret på din computer, vil det forårsage problemer, når du kører Minecraft Forge-installationsprogrammet. Derfor skal du opdatere eller geninstallere Java for at løse problemet.
- En forældet version af Minecraft Java Edition kan også forårsage det samme problem. Derfor kan du opdatere Minecraft og derefter installere den nyeste version af Minecraft Forge.
- Din sikkerhedsfirewall kan være synderen. Din firewall kan fejlagtigt have identificeret Minecraft Forge som en trussel og forhindrer den i at åbne. Derfor kan du prøve at deaktivere firewall'en midlertidigt og derefter køre Minecraft Forge-installationsprogrammet for at løse problemet.
- En svag eller ustabil internetforbindelse kan også være en af grundene til, at du ikke kan installere Minecraft Forge på din computer. Derfor, hvis scenariet er relevant, skal du sørge for, at du har forbindelse til en stabil og pålidelig internetforbindelse.
Nu hvor vi kender de scenarier, der med størst sandsynlighed vil forårsage dette problem, lad os springe direkte ind i rettelserne.
FORBUNDET MED: Hvordan installeres Minecraft-mods på pc og konsoller?
Minecraft Forge-installationsprogrammet åbner eller virker ikke på Windows 11
Her er de metoder, du kan bruge, hvis Minecraft Forge-installationsprogrammet ikke åbner eller fungerer på din Windows 11/10-pc:
- Tjek den version af Minecraft Forge, du forsøger at installere.
- Opdater Minecraft Java Edition og installer den seneste version af Minecraft Forge.
- Tjek din internetforbindelse.
- Opdater eller geninstaller Java.
- Sluk for firewallen.
- Brug kommandolinjen til at køre installationsprogrammet.
- Geninstaller Minecraft.
1] Tjek den version af Minecraft Forge, du forsøger at installere.
Før du fortsætter med avancerede rettelser, skal du kontrollere den version af Minecraft Forge, du forsøger at installere. Den version af Minecraft Forge, du installerer, skal matche den version af Minecraft: Java Edition, du bruger i øjeblikket. Antag, at du prøver at installere Minecraft Forge version 1.7, så skal du sørge for at have Minecraft: Java Edition 1.7 installeret på din pc.
For at tjekke versionen af Minecraft: Java Edition skal du åbne spillet og på hovedskærmen vil versionen blive vist i nederste venstre hjørne. Når du kender versionen af Minecraft: Java Edition, skal du gå til det officielle websted for Minecraft Forge og downloade nøjagtig samme version. Prøv derefter at installere det på din computer og se, om problemet er løst eller ej.
uefi firmwareindstillinger mangler Windows 10
Hvis problemet fortsætter, kan du prøve den næste mulige løsning for at løse problemet.
2] Opdater Minecraft Java Edition og installer den seneste version af Minecraft Forge.
Den næste ting, du kan gøre for at løse dette problem, er at opdatere Minecraft: Java Edition-appen. Når du er opdateret, skal du downloade den seneste version af Minecraft Forge og kontrollere, om du kan downloade den. At have en forældet version af Minecraft Java Edition og installere en ældre version af Forge kan forårsage problemet. Derfor bør opdatering af appen løse problemet for dig.
Sådan gør du:
- Åbn først Minecraft Launcher-appen på din pc.
- Klik nu på pileknappen til venstre for Play-knappen.
- Klik derefter på 'Seneste udgivelse' i menupunkterne, der vises.
- Lad derefter Minecraft Launcher opdatere dit spil.
- Derefter skal du downloade den seneste version af Minecraft Forge fra den officielle hjemmeside.
- Prøv endelig at installere Minecraft Forge og se, om problemet er løst.
Hvis du stadig oplever det samme problem, kan du prøve den næste mulige løsning for at løse det.
Læs: Rettede Minecraft sort skærm fejl, når den kørte på Windows
3] Tjek din internetforbindelse
Du skal også sørge for, at du er forbundet til en stabil internetforbindelse for at kunne installere Minecraft Forge. Hvis din internetforbindelse er svag eller ustabil, vil Minecraft Forge-installationsprogrammet ikke fungere korrekt, fordi der kræves et aktivt internet for at downloade flere biblioteksfiler, der kræves til installationsprocessen. Tjek derfor din internetforbindelse og se, om der er nogen internetproblemer.
Prøv at teste din internethastighed og se om den er god nok. For at gøre dette kan du bruge et gratis online netværkshastighedstestværktøj eller prøve en internethastighedstester-app til Windows, der giver dig mulighed for at måle din internethastighed. Hvis det er langsomt, kan du kontakte din internetudbyder for at opgradere dit internetabonnement og derefter se, om problemet er løst.
Du har muligvis at gøre med nogle almindelige internetforbindelsesproblemer på din computer. I dette tilfælde kan du løse alle Wi-Fi-problemer og derefter prøve at installere Minecraft Forge. Sørg også for, at du har opdateret dine netværksdrivere til deres seneste version.
automatisk skjul musemarkøren
Du kan også prøve at udføre en tænd/sluk på routeren. Problemet med internettet kan være forårsaget af et midlertidigt problem med din router, såsom en dårlig routercache. Derfor burde genstart af routeren i dette tilfælde løse problemet. For at gøre dette skal du slukke for routeren og tage netledningen ud. Vent nu 30 sekunder til et minut, og sæt derefter routerens netledning i igen. Tænd derefter routeren og tilslut derefter din computer til internettet. Se, om Minecraft Forge-installationsprogrammet fungerer fint nu eller ej.
Hvis der ikke er nogen internetforbindelsesproblemer, men du stadig ikke er i stand til at installere Minecraft Forge, kan du gå videre til den næste potentielle rettelse for at løse problemet.
Se: Rette Kan ikke opdatere Minecraft runtime. .
4] Opdater eller geninstaller Java

At have en forældet version af Java-software kan være årsagen til, at Minecraft Forge-installationsprogrammet ikke åbner eller virker på din pc. Du skal bruge den nyeste version af Java for at køre Minecraft korrekt, da Minecraft bruger Java. Og du vil sandsynligvis have problemer med at installere Minecraft Forge på grund af forældet Jave. Opdater derfor Java til den nyeste version og prøv derefter at køre Minecraft Forge-installationsprogrammet.
For at opdatere Java i Windows, prøv følgende trin:
- Klik først på søgeknappen på proceslinjen, og skriv derefter Java i søgefeltet.
- Klik på knappen i søgeresultaterne, der vises Indstil Java mulighed.
- Nu i det fri Java kontrolpanel vindue, gå til Opdatering fanen
- Klik derefter på Opdatere nu Knappen er til stede i nederste højre del af vinduet.
- I den næste prompt skal du klikke på knappen Opdater og vente på, at opdateringen er fuldført.
- Genstart derefter din computer og kontroller, om Minecraft Forge-installationsprogrammet fungerer fint.
Hvis opdatering af Java ikke virker, kan du prøve at geninstallere en ny kopi af den seneste version af Java på dit system. Du har muligvis at gøre med en beskadiget Java-installation, der forårsager problemet. Derfor skulle problemet løses ved at fjerne Java fuldstændigt fra din pc og derefter geninstallere en ren kopi.
For helt at afinstallere Java på din pc skal du åbne Indstillinger med Win + I og derefter gå til Apps > Installerede apps. Find derefter Java-applikationen og klik på knappen med tre prikker, der er knyttet til den. Klik derefter på Afinstaller for at afinstallere Java. Når du har afinstalleret Java, skal du besøge det officielle websted og downloade den seneste version af Java. Og installer den derefter, som du ville gøre med enhver almindelig tredjepartsapp. Nu kan du prøve at køre Minecraft Forge-installationsprogrammet og se, om det fungerer korrekt eller ej.
Hvis du stadig står over for det samme problem, så gå videre til den næste potentielle løsning.
Se: Kunne ikke opdatere Minecraft Native Launcher. .
5] Deaktiver Firewall
Den næste ting du kan gøre er at deaktivere din firewall midlertidigt for at løse problemet. Der er en chance for, at din firewall fejlagtigt har identificeret Minecraft Forge som malware og blokerer den i at åbne eller køre. Dette skyldes, at Minecraft Forge er en Minecraft modding-platform, der vil foretage ændringer i systemfilerne i Minecraft-spillet. Så hvis scenariet er relevant, kan du deaktivere firewallen og se, om problemet er løst.
6] Brug kommandoprompt til at køre installationsprogrammet.
Du kan også prøve at bruge kommandolinjen til at installere Minecraft Forge på din computer. Kommandolinjen kan køre installationsprogrammet for dig, hvilket du ellers ikke kan, da det bruges til komplekse administrative opgaver. Så kør bare kommandoen og se, om du kan installere Minecraft Forge eller ej. Sådan gør du:
Åbn først kommandoprompt som administrator. Naviger nu i CMD-vinduet til mappen Downloads eller mappen, hvor du downloadede Minecraft Forge-installationsprogrammet. For at gøre dette kan du bruge følgende kommando:
|_+_|Indtast derefter følgende kommando for at starte Minecraft Forge-installationsprogrammet:
konvertere cdi til iso|_+_|
I ovenstående kommando forge-installer.jar er navnet på den downloadede Minecraft Forge installationsfil. Tryk nu på Enter-knappen, og Minecraft Forge-installationsprogrammet starter. Du kan følge vejledningen for at fuldføre installationen.
Hvis installationen mislykkes, selv gennem kommandolinjen, har vi en anden rettelse, som du kan bruge til at løse problemet.
Læs: Minecraft Launcher vil ikke åbne eller fungere på Windows PC.
7] Geninstaller Minecraft
Hvis alt andet ikke løser problemet for dig, er sidste udvej at geninstallere Minecraft-spillet. Denne rettelse har virket for nogle berørte brugere og kan hjælpe dig. Problemet kan opstå på grund af en beskadiget spilinstallation eller inficerede spilfiler. Afinstallation af spillet og derefter geninstallation af det burde således løse problemet for dig.
Når du afinstallerer Minecraft, skal du sørge for at fjerne eventuelle resterende filer for at fjerne det helt. Det anbefales at bruge et tredjeparts afinstallationsprogram til dette. Derefter kan du downloade den nyeste version af Minecraft fra den officielle hjemmeside og installere spillet på din computer. Forhåbentlig skulle du nu være i stand til at åbne Minecraft Forge-installationsprogrammet og installere det med succes.
Hvorfor installerer Forge ikke?
Forge installerer muligvis ikke på din computer på grund af forældet Java. Den seneste version af JDK er påkrævet for korrekt installation. Brug af en forældet version af Minecraft Java Edition eller installation af en version af Minecraft Forge, der er forskellig fra versionen af Minecraft, kan også forårsage det samme problem. Også svag eller ustabil internetforbindelse, firewall-interferens og beskadiget spilinstallation er nogle andre potentielle årsager til dette problem.
Hvordan kører man Forge-installationsprogrammet?
Først og fremmest skal du downloade Minecraft Forge-installationsprogrammet fra dets officielle websted. Derefter skal du dobbeltklikke på den downloadede JAR-fil og derefter følge instruktionerne for at installere den på dit system.
Det er alt.
Læs nu:
- Minecraft vil ikke installere på Windows PC.
- Minecraft bliver ved med at fryse eller fryse på Windows PC.
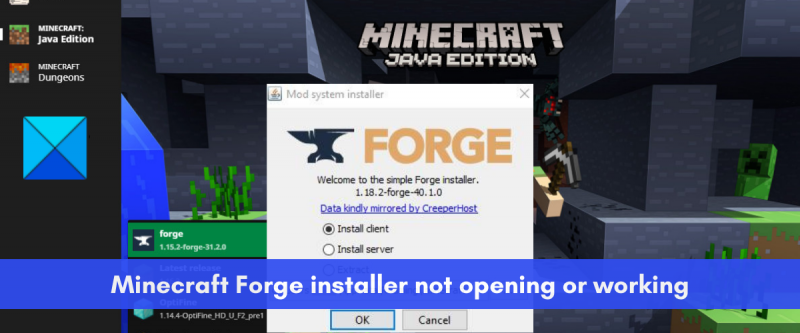



![Hulu login virker ikke [Fixed]](https://prankmike.com/img/hulu/52/hulu-login-not-working-fixed-1.png)










